Windowsでコンピューターのメモリ使用量を確認する方法

コンピューターの総メモリ容量に合わせてRAMを追加購入するときですか?パフォーマンスとリソースモニターを使用して、Windowsシステムが使用している量をテストします。
RAMをさらに購入してアップグレードする時ですか?コンピュータの総メモリ容量?調べる方法の1つは、使用しているメモリ量をテストすることです。 Windowsには、タスクマネージャにある基本的な小さな緑色のボックスだけでなく、これに最適な2つの組み込みツールがあります。
確認する方法を示したときのようにメモリが悪くなっているので、今回はそれがどのように使用されているかを見ていきます。これから説明するツールは、リソースモニターおよびパフォーマンスモニターと呼ばれます。

コンピューターのメモリ使用量を簡単に確認する
リソースモニターを開くには、 Windowsキー+ R その後 タイプ 復活する 検索ボックスに。
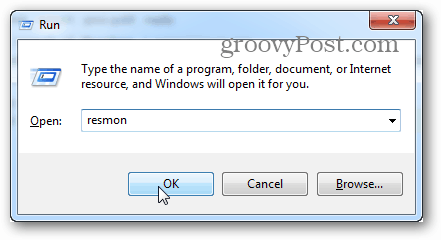
リソースモニターは、正確な量を教えてくれますRAMが使用されており、それを使用しているものを使用し、それを使用するアプリのリストをいくつかの異なるカテゴリで並べ替えることができます。ただし、他の多くは提供しません。詳細については、パフォーマンスモニターを開く必要があります。
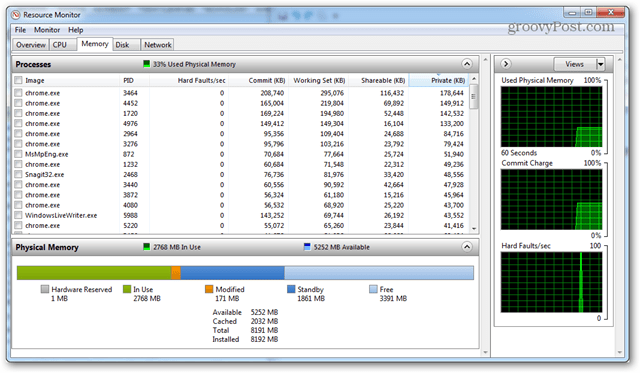
パフォーマンスモニターで詳細なメモリ使用量を確認する
パフォーマンスモニターを開くには タイプ: 香水 [実行]ウィンドウ(Windowsキー+ R)に移動します。
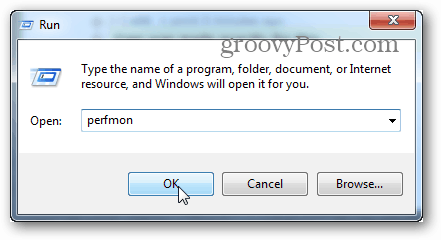
表示されたウィンドウで、左側のペインの[監視ツール]の下にある[パフォーマンスモニター]をクリックします。
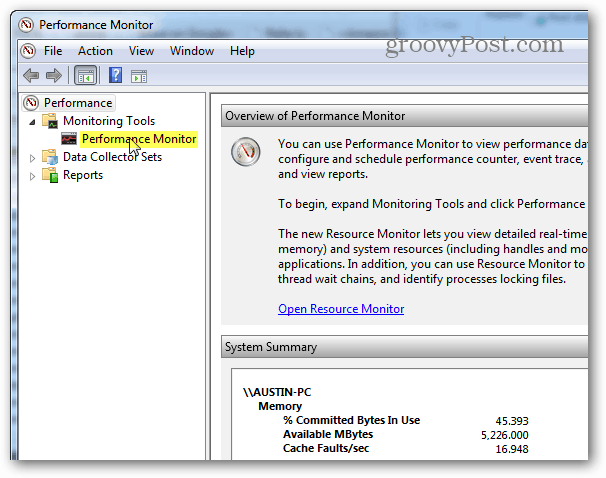
右側のペインは、下のスクリーンショットのようなライブグラフ/チャートに変わります。メモリ使用量を確認しようとしているため、ライブグラフで追跡されるものに追加する必要があります。クリック グリーンプラス シンボルまたはヒット Ctrl + N キーボードで。
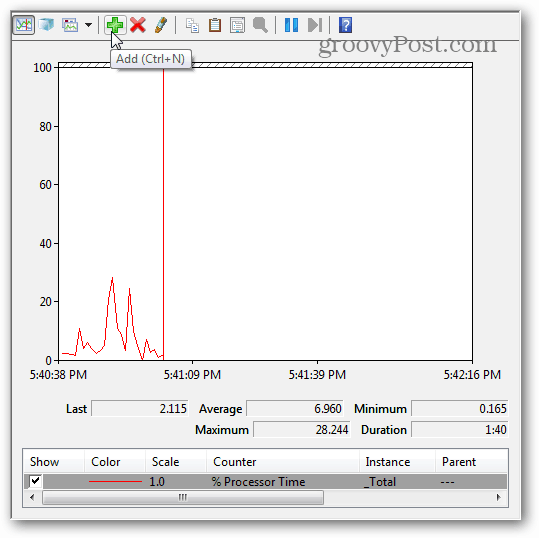
左側のカウンターのリストを下にスクロールしますペインで[メモリ]を選択し、[追加]をクリックします。右側のペインにメモリがアクティブなカウンターとして追加されます。追加されたら、[OK]をクリックして変更を保存し、終了できます。
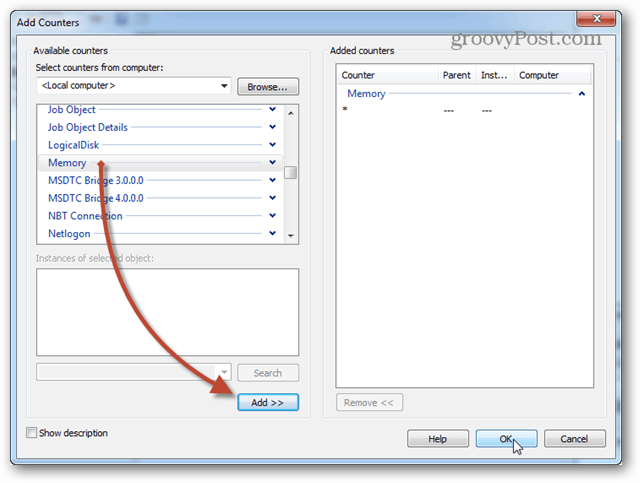
グラフに戻ると、メモリは追跡される。一定期間の平均メモリ使用量を探している場合は、[確定バイト]行をクリックすると、上のボックスにその情報が表示されます。このチャートについて注意すべき点がいくつかあります。
- グラフと統計はライブで生成されます。
- このチャートには、カウンタータイプを追加した時点までのデータのみが表示されます。
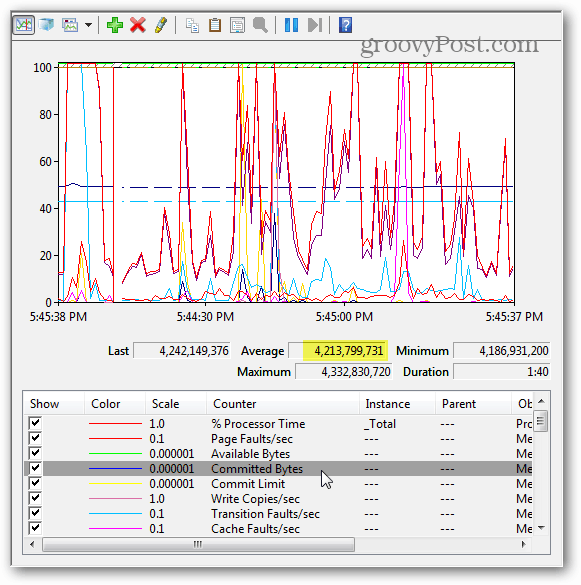
スケジュールとログのパフォーマンス監視
ライブレポートが探しているものでない場合は、スケジュールされた/ログに記録された監視がより効果的です。これを設定するには、データコレクターセットを右クリックして選択します ユーザー定義>新規>データコレクターセット.
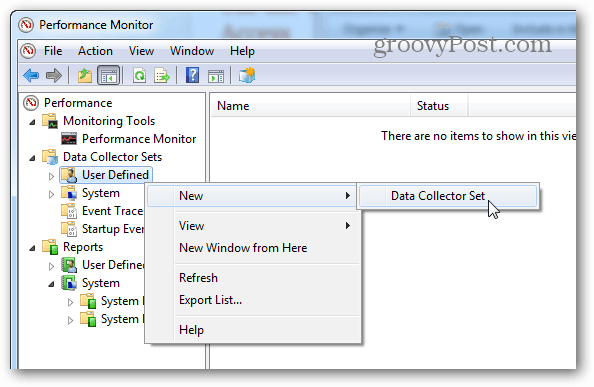
データコレクターセットに名前を付け(任意の名前を指定できます)、[次へ]をクリックする前に[手動で作成(詳細)]に設定します。
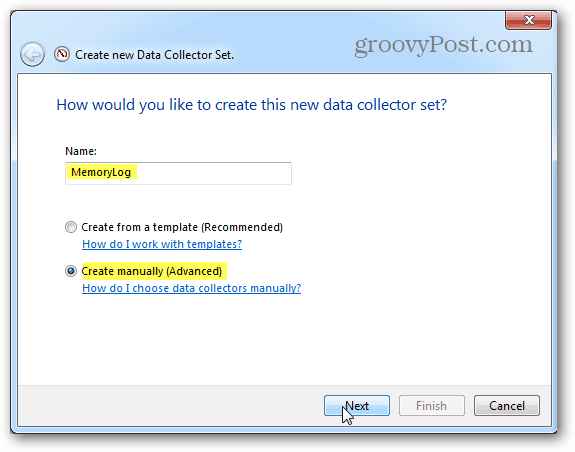
次に、[データログの作成]に設定し、[パフォーマンスカウンター]ボックスをオンにして、[次へ]をクリックします。
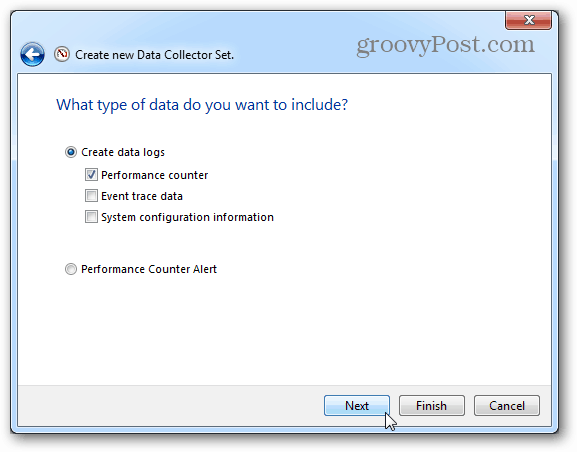
次のページで[追加]ボタンをクリックします。
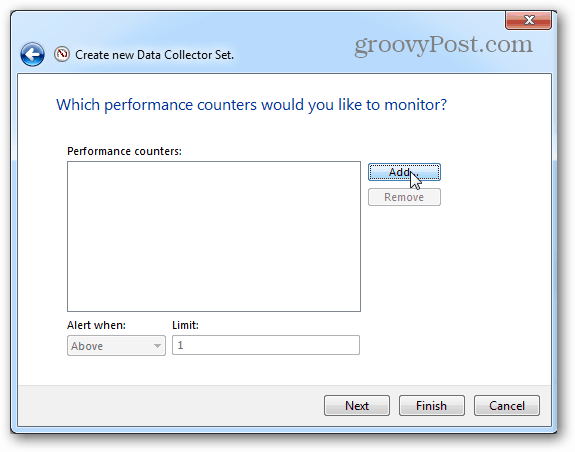
ライブグラフの場合と同様に、アクティブカウンターのリストにメモリを追加します。
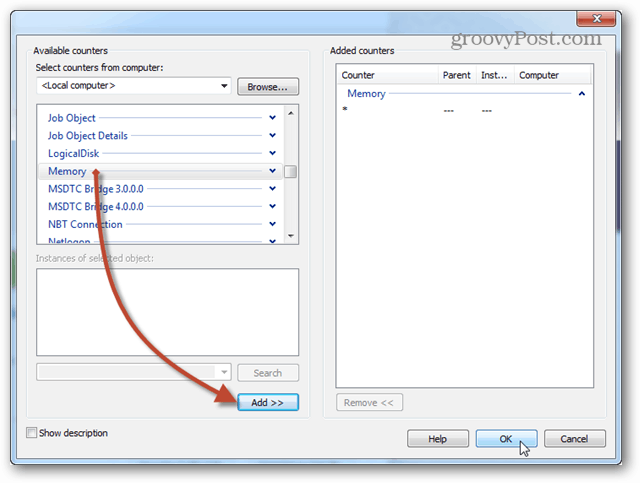
[追加]ボタンをクリックした同じページに、追加したカウンターのリストが表示されます。次に、[次へ]ボタンをクリックして続行します。
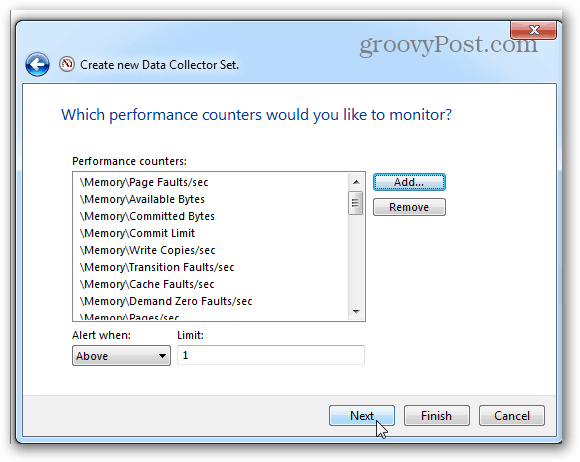
次に、ログを保存する場所を選択します。 Documentsフォルダーまたは簡単に見つけられる場所をお勧めします。
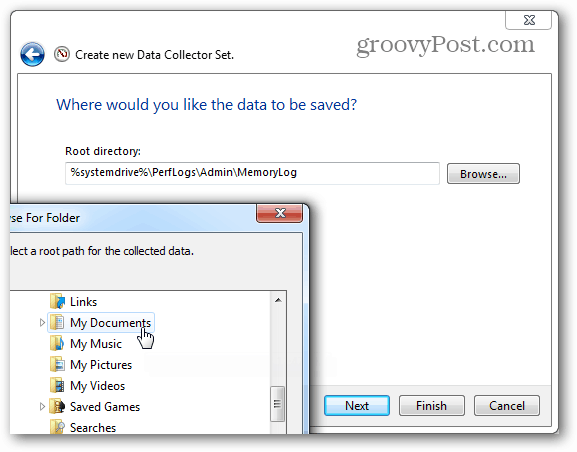
これで、保存して閉じることを選択し、終了を押して終了できます。
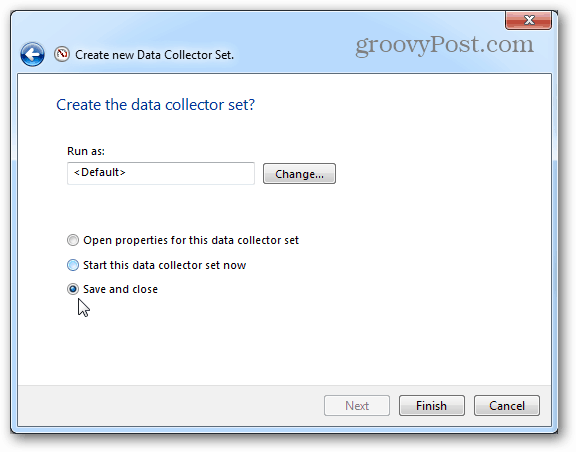
パフォーマンスログを実行する準備ができました。必要なものはすべてそれを開始することです。このことから始めるには、2つの異なる方法があります。 1つ目は、右クリックして手動で起動することです。うるさい。 2番目の方法は、右クリックして[プロパティ]ウィンドウを開くことです。
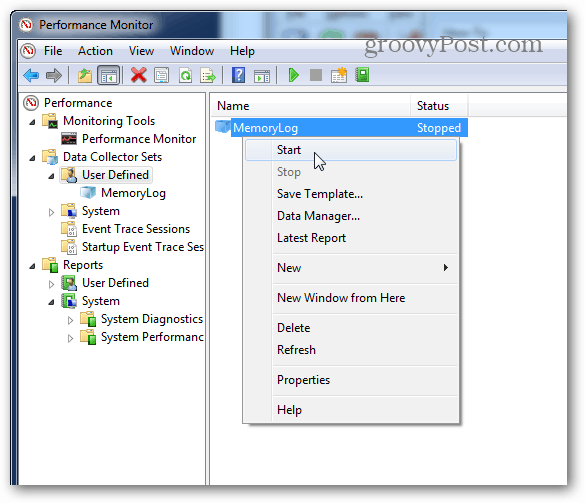
データのプロパティウィンドウ内コレクターでは、このことでシステムパフォーマンスをログに記録するように設定できます。複数の異なる時間に複数のスケジュールを作成できます。とても便利です!
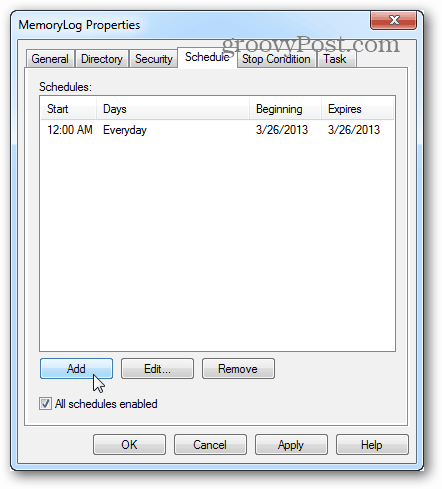
ログを実行したら、あとはログを開いてパフォーマンスモニターで結果を表示するだけです。
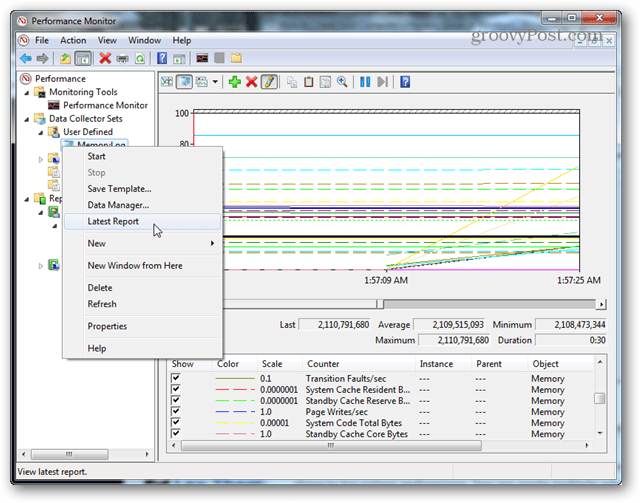
これらのツールはWindows 8にもまだ存在しています。ただし、Windows 8およびRTのタスクマネージャーには、メモリ使用量に関する多くの追加情報があります。
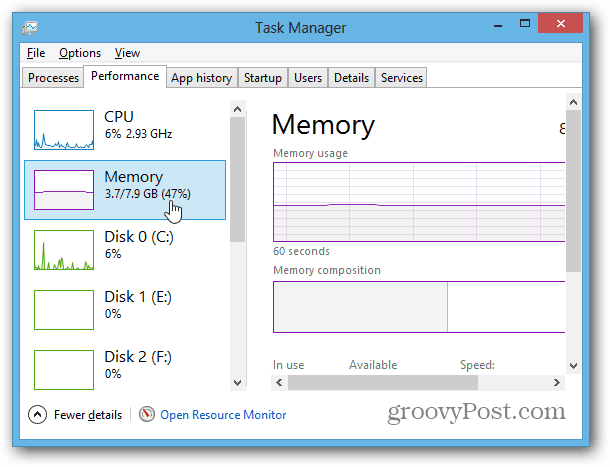










コメントを残す