ChromebookのRAMパフォーマンスを最大化する方法

MacやPCと同じように、ChromebookのRAMを最大限に活用します。最もメモリを使用しているものを見つけて解放する方法に関するヒントをいくつか紹介します。
より手頃な価格にするために、ほとんどのChromebook限られた量のRAMが付属しています。単なるブラウザですよね?あなたはCall of Dutyをプレイしていません。では、なぜ16 GBのRAMが必要なのでしょうか?一部のサイトが実際に使用しているメモリの量を見て驚くでしょう。たとえば、FacebookとGmailは、それ自体がメモリを大量に消費します。そして、生産性を常に維持し、他のサイトを開いて固定すると、必要なRAMの量がすぐに増えます。
以下に、ChromebookのRAM容量の確認、使用状況の確認、および応答性を向上させるために解放する方法を示します。
ChromebookのRAM容量を確認します
あなたはおそらくすでにあなたのRAMの量を知っていますChromebookには購入時のものがあります。ただし、覚えていない場合は、Cog System Info Viewerという簡単な無料の拡張機能を使用して簡単に見つけることができます。拡張機能をインストールして実行すると、ChromebookにインストールされているRAMの量が表示されます。さらに、CPU、Chromeバージョン、内部ストレージなどの他のシステムデータが含まれます。
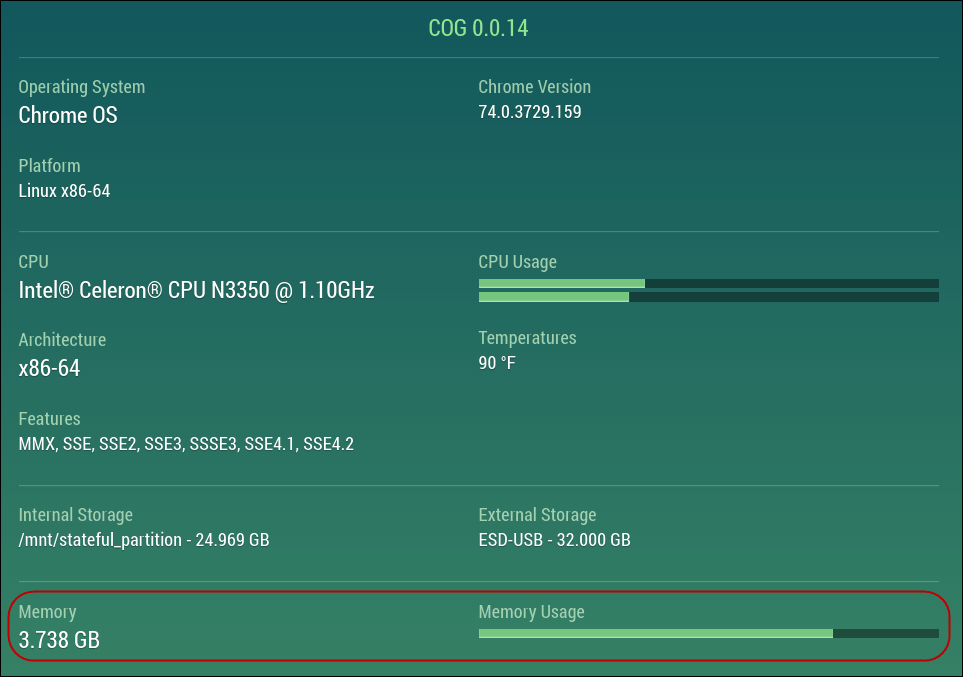
また、Chromebookのその他のハードウェア仕様を確認するには、Chromebookのハードウェアとシステムの仕様を確認する方法の記事をご覧ください。
RAM使用量を確認する
Windowsと同様に、Chrome OSにはタスクマネージャーがあります。アクセスするには、メニューボタン(3つのドット)をクリックして選択します その他のツール>タスクマネージャー.
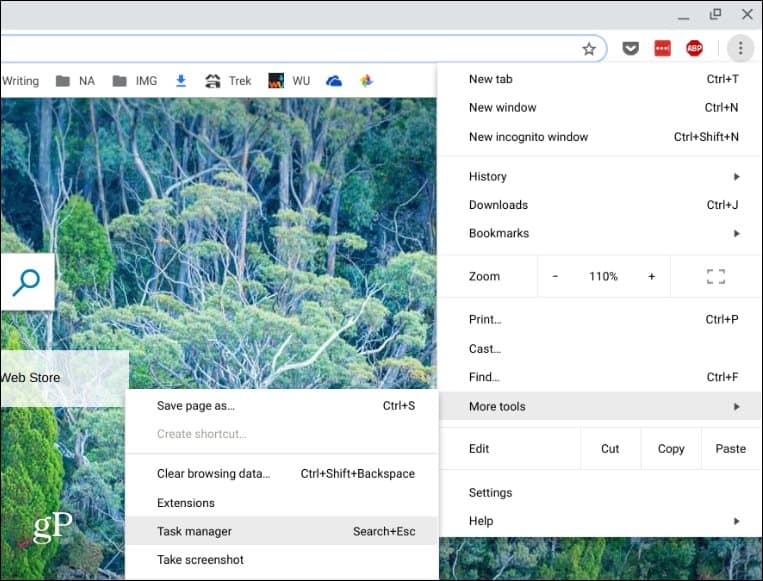
それはあなたのためのタスクマネージャユーティリティを起動しますChromebook。ここでは、他の詳細の中でも、「メモリフットプリント」列の下で、デバイス上のRAMを使用しているアプリや他のプロセスを確認できます。何かが大量のRAMを消費している場合は、それをクリックして「プロセスの終了」ボタンをクリックすることにより、それを殺すことができます。
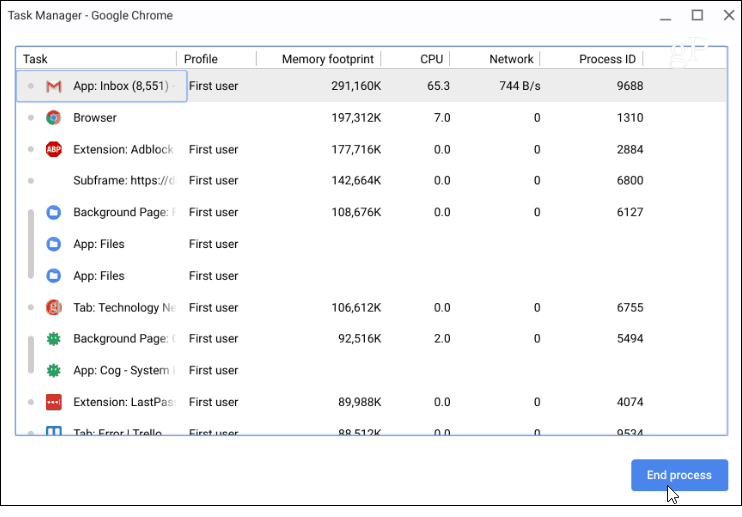
Chromebookで使用するRAMを減らす
繰り返しますが、Chromebookは他のコンピューターと同じですまたは電話。開いて実行しているものが多ければ多いほど、消費されるメモリも多くなります。そのため、経験が遅いようであれば、不要なタブを閉じてみてください。たとえば、YouTube、Play Musicを実行していて、他に30個のタブが開いている場合、処理が遅くなります。不要なものを閉じてみてください。
また、メモリを食い尽くすのはメディアやゲームサイトだけではないことも指摘しておく必要があります。特に、Gmailはかなりの量のRAMを使用します。したがって、使用するメモリを減らすには、必要なときにのみ開いてください。
また、使用しなくなった拡張機能を停止します。電話にアプリをインストールするのと同じように、私たちはあまりにも多くのものを持っている傾向があります。 1回または2回使用しますが、忘れてしまいます。インストールされた拡張機能を確認するには、 タイプ: chrome:// extensions アドレスバーに入力してEnterキーを押します。または、オプションメニューからアクセスできます。 その他のツール>拡張機能.
これで、不要なものをオフにして実験することができます。タスクマネージャーで使用されるメモリフットプリントが削減されるかどうかを確認します(検索+ Esc)。それが役立ち、拡張機能が必要ない場合は、削除するだけです。
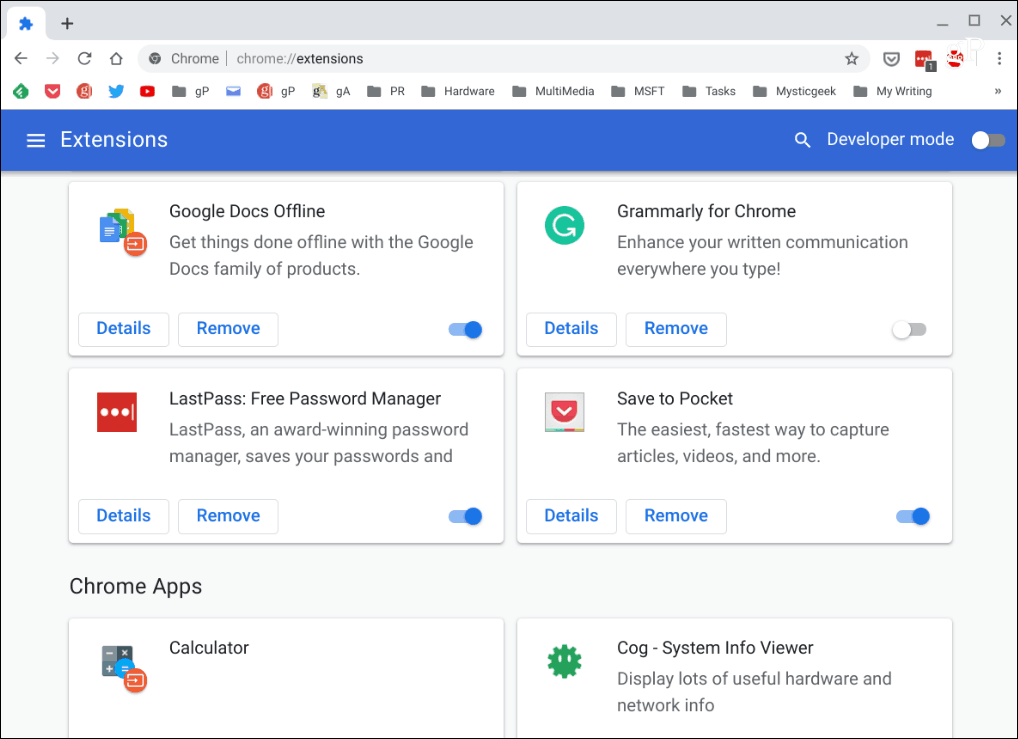
まとめ
いくつかのメモリ節約拡張機能を試すこともできます。 これは不必要なものを取り除くのに直観に反しますが、いくつかは本当に違いを生むことができます。ワークフローを調整できず、一度に50個のタブを開くことを要求する場合。 OneTab拡張機能をお試しください。開いているすべてのタブを、RAMに保存するリストに保存できます。再び必要になったら、ワンクリックで復元できます。試してみて、それが役立つかどうかを確認してください。
これらのヒントは、Chromebookを調べて基本的なハウスキーピングを行うことで、Chromebookを最適なパフォーマンスで実行し続けるのに役立ちます。










コメントを残す