Windows 10の新しい電力調整機能を使用してバッテリー寿命を最大化する方法

Windows 10にはPower Throttlingと呼ばれる新しいバッテリーセーバー機能があります。これは、最もよく使用されるアプリをさらに活用するのに役立ちます。設定方法を学びます。
Windowsには新しいバッテリーセーバー機能がありますFall Creators Updateから始まります。これはパワースロットルと呼ばれ、どのアプリがあなたにとって重要で、どのアプリがバックグラウンドで「より効率的に」CPUを使用できるかを自動的に検出することで機能します。意図した結果は、外出先でマルチタスクを実行する能力を犠牲にすることなく、バッテリーからもう少しジュースを得るということです。これは、Windows 10 1709の上位25の新機能で言及されており、自動的に有効になります。ただし、Power Throttlingの動作を確認し、おそらく少し調整したい場合は、先に進んでください。
Windows 10で電力調整を使用してバッテリー寿命のパフォーマンスを最適化する
電力調整は自動的に有効になりますサポートされているCPUがある限り、Windows 10 Fall Creators Updateをインストールするとき。現在のところ、SkylakeやKaby LakeなどのIntel第6世代および第7世代のプロセッサが含まれています。マイクロソフトは、将来的にサポートを他のプロセッサに拡大する予定です。
それで、それが機能しているかどうかをどのように見分けることができますか?
最初に見るのはタスクバーです通知領域。バッテリーを使用している場合、タスクバーのバッテリーをクリックすると、電源スライダーが表示されます。 4つのモードがあります:バッテリーセーバー、バッテリーの向上、パフォーマンスの向上、およびパフォーマンスの向上。バッテリーセーバーには、最大の電力調整効果があります。最高のパフォーマンスはそれを無効にします。コンピューターを電源に接続すると、電力調整も無効になります。
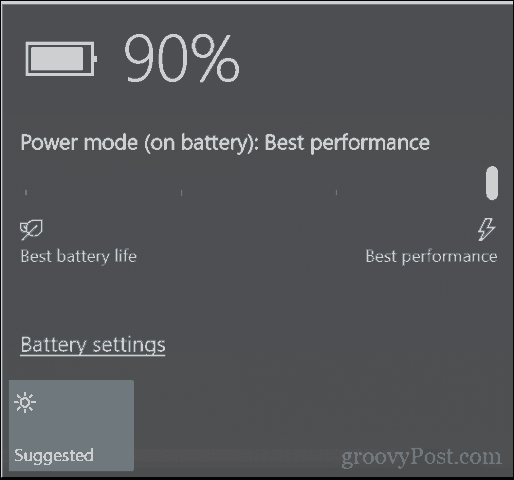
それだけです。
どのアプリがパワースロットルされているかを確認する方法
興味があれば、どのアプリがタスクマネージャーに[電力調整]列を追加することにより、電力調整の影響を受けます。これは、パワースロットリングがパフォーマンスの問題を引き起こしている、または通知または他のバックグラウンドプロセスに干渉していると思われる場合に役立ちます。
Windowsキー+ Xを押し、[タスクマネージャー]をクリックします。 [詳細]タブを選択し、列を右クリックして、[列の選択]をクリックします。
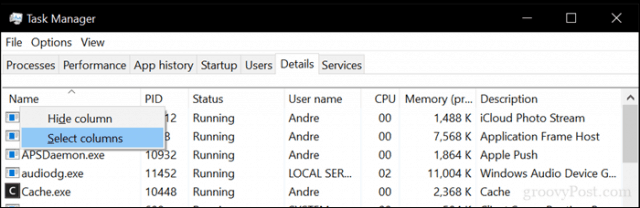
下にスクロールして、[電力調整]を選択し、[OK]をクリックします。
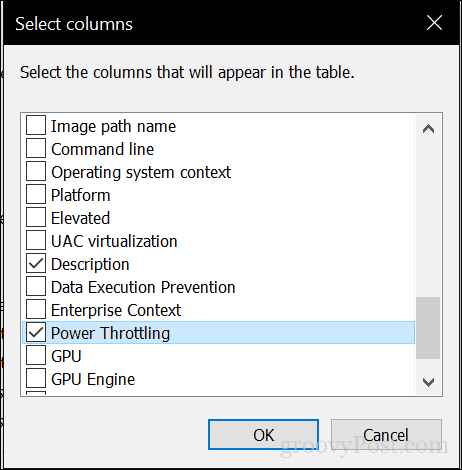
タスクマネージャーでは、電源が表示されます各アプリの調整ステータス。サポートされているCPUを使用していないため、すべてのアプリに無効が表示されます。一部のアプリは、切り替えるか最小化すると有効になります。パワースロットルは実際には自動操縦機能であり、実際に変更することを意図したものではありません。 Windows 10は、CPUリソースを使い果たしていると思われるアプリを判断するためにすべての作業を行います。
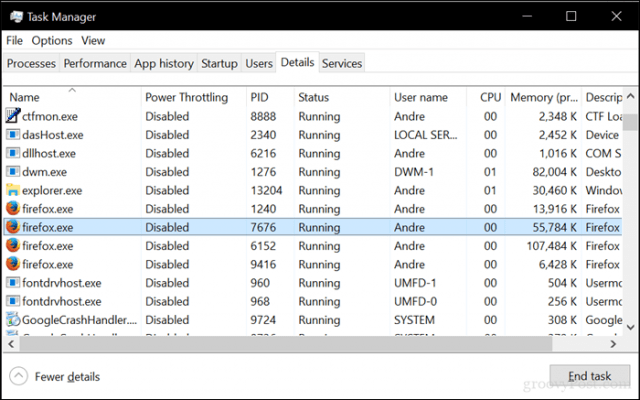
パワースロットリングが発生していることに気付いた場合アプリケーションに望ましくない影響がある場合は、ケースごとにパワースロットリングを無効にできます。これについては、バッテリー駆動中にWindows 10で通知を受信することに関する以前の記事で説明しました。これは、Windows 10によって調整されるアプリにも影響します。
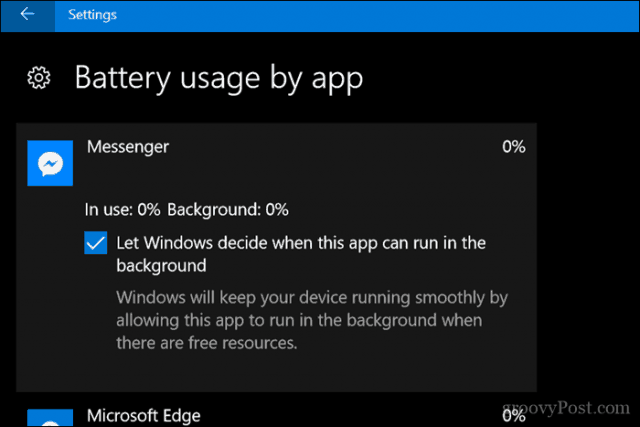
これが、パワースロットルでできることのすべてです。バックグラウンドでインテリジェントに動作する自動操縦機能であることを意図しています。走行距離は異なる場合があります。役立つと思われる場合はお知らせください。
Windows 10 1709にアップグレードし、その新しい機能を利用していますか?コメントでご意見をお聞かせください。








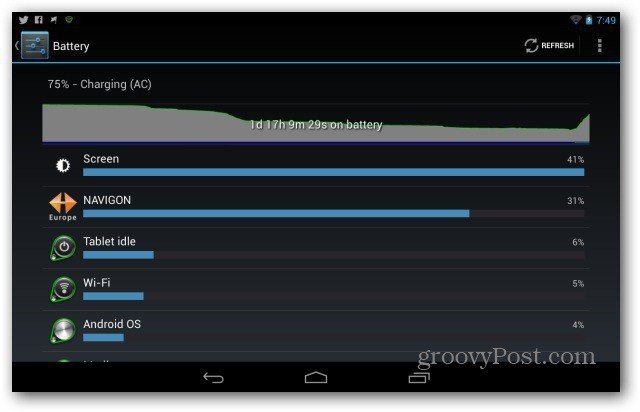

コメントを残す