Windows 10 PCから最大限のバッテリー寿命を得る方法

Windows 10ラップトップのバッテリーを毎日最大限に活用して作業を完了させる方法については、こちらのガイドをご覧ください。
外出先で常に仕事をしている場合あなたのラップトップ、バッテリー寿命は全体的なワークフローと生産性の重要な部分です。ここでは、Windows 10でネイティブツールを使用してラップトップのバッテリ寿命を最大化して、作業を完了できるようにするための優れたヒントを紹介します。
Windows 10バッテリーセーバー
Windows 10には、バッテリーセーバー機能を使用して、バッテリーからジュースを絞り出すのに役立つユーティリティが組み込まれています。アクションセンターから簡単に切り替えることができます。またに行くことができます 設定>システム>バッテリーセーバー どのアプリがバックグラウンドで実行できるかを制御するなど、動作方法をカスタマイズします。
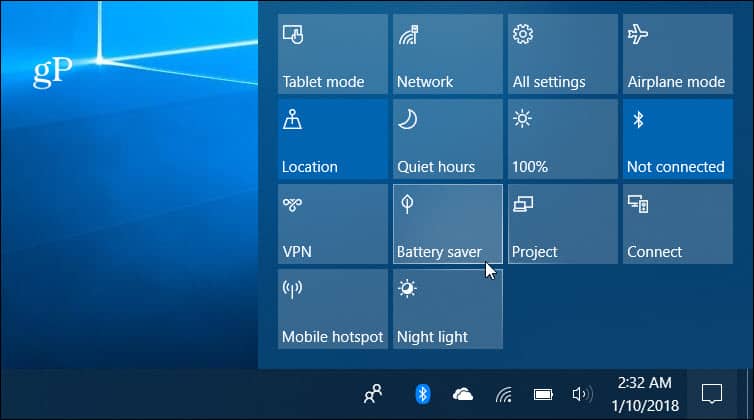
電力調整でバッテリー性能を最適化
Fall Creators Updateからは新しい電力調整機能。自動的に動作し、どのアプリが電力を必要としているかを優先し、重要度の低いものを低電力状態に設定します。バックグラウンドで自動的に動作しますが、各アプリの調整ステータスを確認し、設定を調整できます。詳細については、新しい電力調整機能を使用してバッテリ寿命を最大化する方法に関する記事をご覧ください。
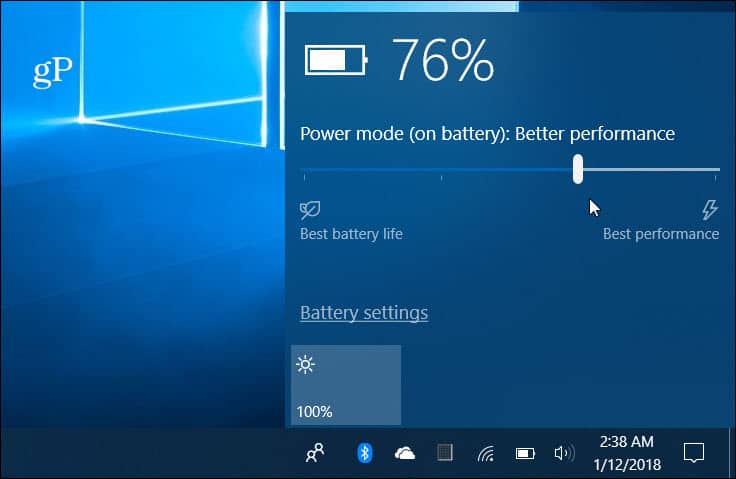
バッテリーレポートを実行する
PCメーカーには、システムのバッテリーに関するデータを取得します。持っていなくても心配ありません。 Windows 10には、コマンドラインからバッテリーのレポートを生成する機能が含まれており、バッテリーの仕様に関する詳細と、バッテリーが正常に機能しているかどうかを確認できます。レポートを生成するには、 タイプ: powercfg / batteryreport コマンドプロンプトで有用なデータを取得しますモデル、メーカー、化学、サイクル数、使用データなどのバッテリーについて。レポートの実行方法の詳細については、Windows 10でバッテリーレポートを生成する方法に関する記事をご覧ください。
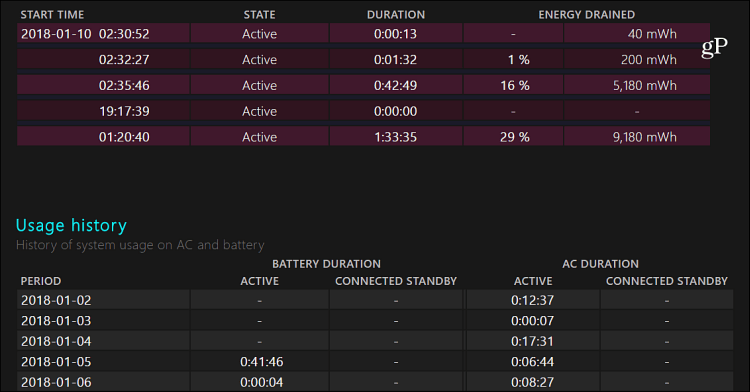
予備バッテリーレベルの調整
これはあまり知られていない設定ですが、そうではありませんバッテリージュースを増やしますが、バッテリーの寿命と毎日のワークフローを制御することは重要です。ラップトップが定義済みの予備バッテリーレベルに達すると、通知がポップアップ表示され、スリープモードまたは休止モードに強制されることを知らせます。リザーブレベルを上げると、電源を見つけるための時間を増やすことができるので、電源を接続することができます。このためには、電源設定を深く掘り下げる必要があります。詳細な手順については、「Windows 10で予備バッテリーレベルを調整する方法」を参照してください。
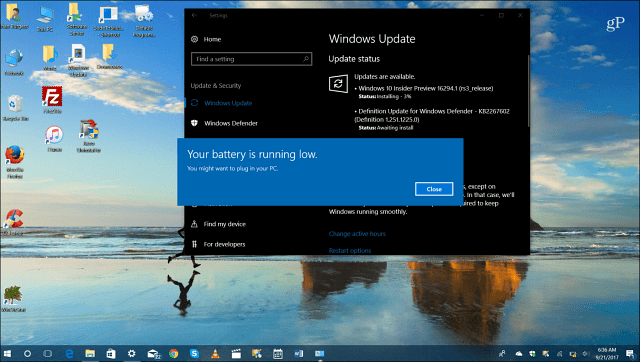
その他のバッテリー節約のヒント
もちろん、他にもできる簡単なことがあります実行中のアプリ(特にゲームやビデオ)の数を制限したり、使用していないときはワイヤレス機能を無効にしたり、画面の明るさを下げたり、スピーカーの音量を下げたりすることで、より多くの効果を引き出すことができます。次のリストにある他の記事のいずれかを必ず確認してください。
- バックグラウンドでのアプリの実行を無効にする
- アプリからのバッテリー節約モード通知の調整
- システムディスプレイの明るさを簡単に調整
- ラップトップでの簡単な電源プランの切り替え
何が恋しかった? 以下にコメントを残して、Windows 10システムのバッテリー寿命を延ばすためのお気に入りのトリックをいくつか教えてください。または、詳細なディスカッションとトラブルシューティングのアドバイスについては、Windows 10フォーラムに参加してください。







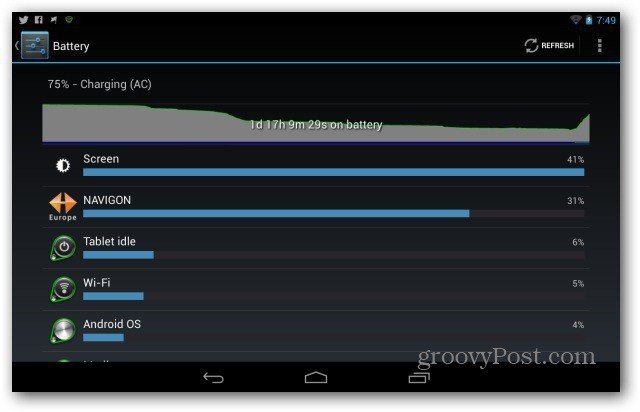


コメントを残す