Windows 10のバッテリーセーバーを使用してラップトップのバッテリー寿命を延長する

Windows 10には、バッテリーセーバーと呼ばれる新機能が搭載されており、タブレットやラップトップのバッテリーから1日分の果汁を絞り出すことができます。
常に外出中の場合、バッテリーの寿命はあなたの一日を最大限に活用するための重要な部分。 Windows 10には、バッテリーセーバーと呼ばれる新機能が搭載されており、タブレットまたはラップトップのバッテリーからできるだけ多くのジュースを絞ることができます。それを設定して使用する方法を見てみましょう。
Windows 10バッテリーセーバーの使用
タスクバーのアイコンをクリックしてアクションセンターを開くか、キーボードショートカットを使用して開始します Windowsキー+ A。次に、単にクリックまたはタップします バッテリーセーバー クイックタイル。
バッテリーセーバーを有効にすると、バッテリー通知にエンブレムが表示されます。
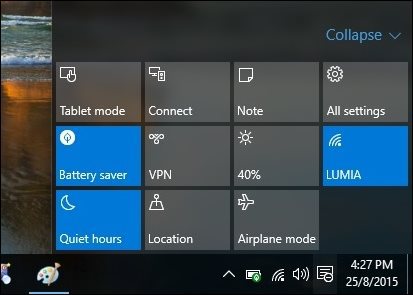
それで終わり? いいえ、バッテリーセーバーの動作方法は他にもあります。デフォルトをさらにカスタマイズして、最大限に活用できます。これが機能する方法は、バックグラウンドアクティビティとプッシュ通知を無効にすることです。さらに調整するには、 設定>システム>バッテリーセーバー.
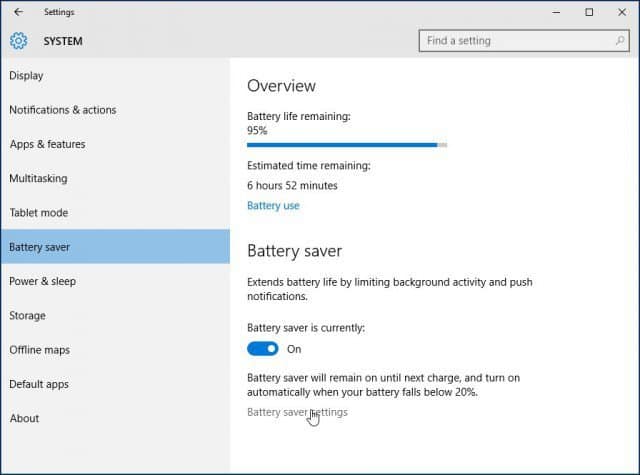
バッテリーの使用とバッテリーセーバーの設定を調整できる2つの領域があります。
バッテリー使用 すべてのアプリとサービスの概要を提供します現在使用中です。ワイヤレスやディスプレイなどのシステムが使用している使用状況に関するオンデマンド情報を取得できます。以下のスクリーンショットでは、Microsoft Word、Settings、Paint、Cortanaなどのサービスなど、現在実行しているアプリを確認できます。何らかの理由で実行し続けたいアプリがある場合、たとえば、最新のTwitter通知を取得したい場合は、調整してリストに追加できます。
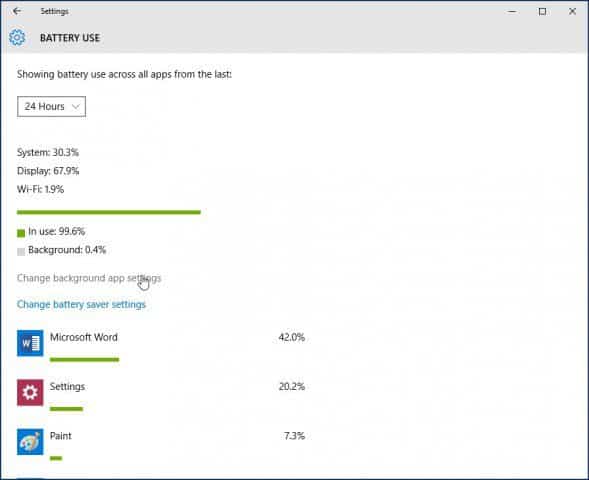
それを行うには、 バックグラウンドアプリの設定を変更する 次に、バックグラウンドで実行し続けるアプリのオン/オフスイッチを切り替えます。
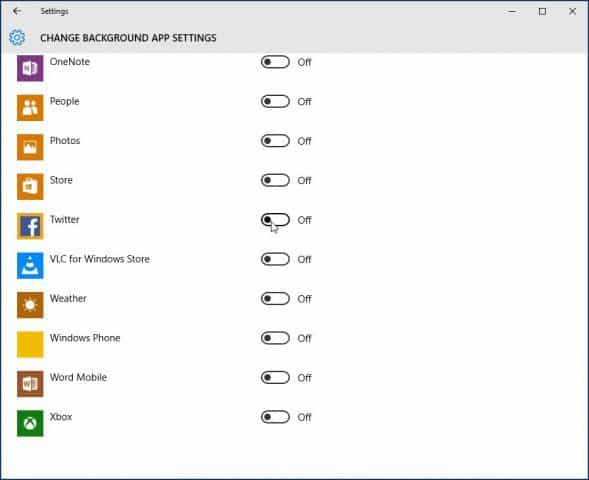
バッテリーセーバーの設定を自動的に有効にする
必要に応じて、バッテリーの寿命が特定のしきい値に達すると、バッテリーセーバーを自動的に有効にできます。たとえば、バッテリーの寿命が50%に達すると、自動的に作動します。
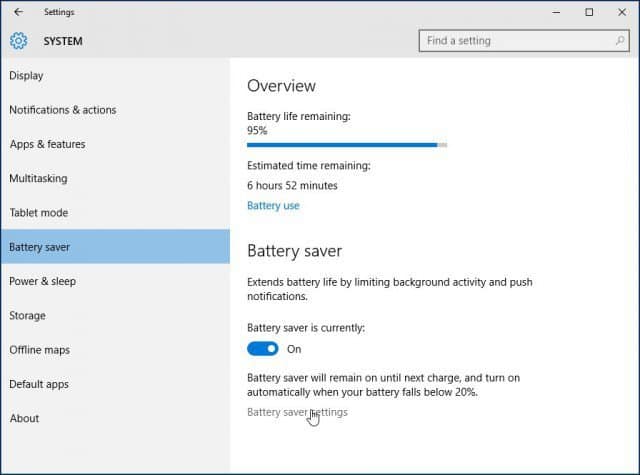
クリック バッテリーセーバーの設定 バッテリーセーバータブから。次に、スライダーを有効にする希望のポイントまでドラッグします。
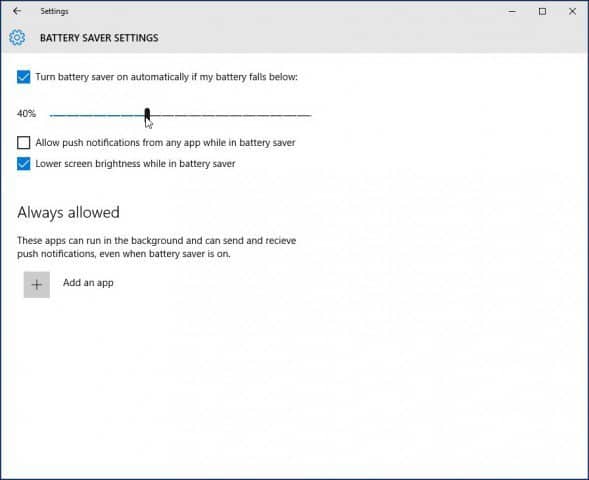
また、バッテリーセーバーの設定をプッシュ通知を自動的に受信し、画面を暗くするかどうか。ここで調整できるもう1つのオプションは、一部のアプリがバッテリーセーバーの影響を受けずに常にプッシュ通知を送受信するようにすることです。クリック アプリを追加する ボタンをクリックして、追加するアプリを選択します。
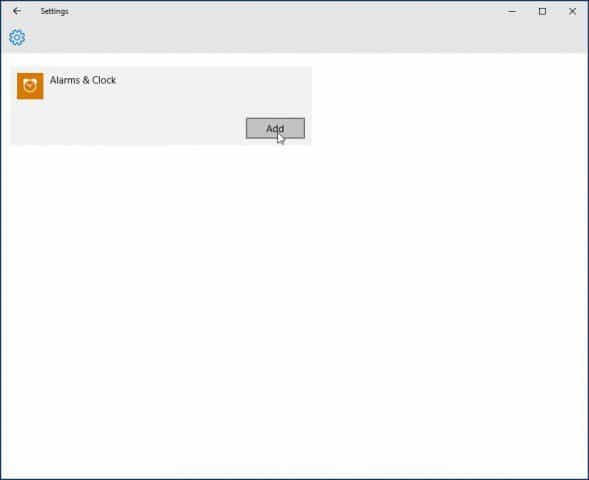
リストに他のバックグラウンドアプリが表示されない場合は、最初にそれらを有効にします スタート>設定>プライバシー>バックグラウンドアプリ バッテリーセーバーの設定に表示されます。
バッテリーセーバー機能はどのように機能しましたか?ラップトップで1日中バッテリーを使用できるように設定できますか?以下にコメントを残して、お知らせください。








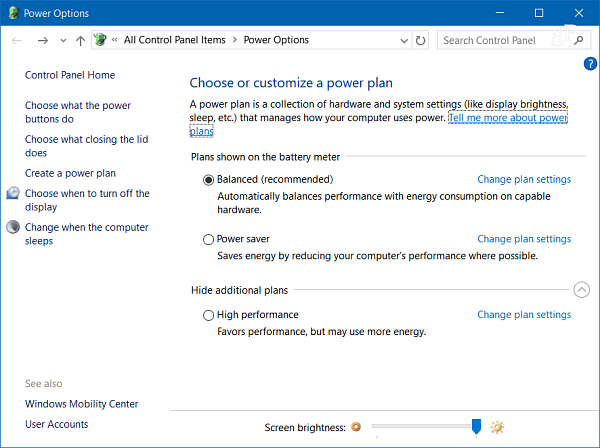

コメントを残す