ラップトップのWindows 10電源プランを簡単な方法で変更する
Windowsには、さまざまな電力プロファイルが含まれています。ラップトップの使用方法に基づいて変更できます。 3つの電源プランは、高性能、バランス、および省電力です。後者は、ラップトップのバッテリーのみで実行している間、できるだけ多くの時間を取得するように設計されています。
電源設定はOSの奥深くにあります。 それらにアクセスするには、コントロールパネルまたはWindows 10の新しい設定アプリを使用します。選択した電力プロファイルに応じて、画面の明るさやバックグラウンドで実行されるアプリやプロセスなど、システムのさまざまな側面を調整します。
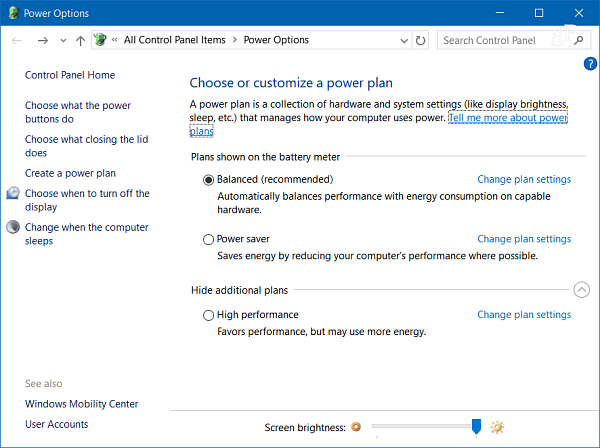
Windows 10 Creators Updateは、電源設定が簡単になりました。たとえば、システムトレイのバッテリアイコンを右クリックして、電源オプションへの直接リンクを取得できます。または、左クリックしてオプションを有効にします バッテリーセーバー オプション(アクションセンターからもアクセスできます)またはへのリンク 電源とスリープの設定.
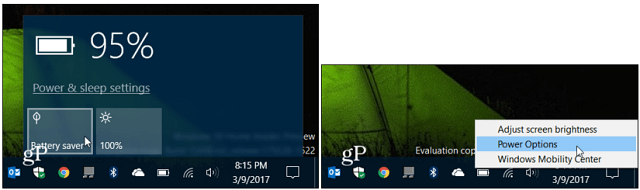
しかし、電力を管理する簡単な方法がありますPowerPlanSwitcherと呼ばれる無料アプリを備えたWindows 10のオプション。この無料アプリは、外出先でSurfaceやその他のポータブルWindows 10デバイスで作業する場合の時間を大幅に節約します。タスクバーにアイコンを追加して、設定を詳しく調べることなく、Windows 10ラップトップの電源プランを簡単に切り替えることができます。
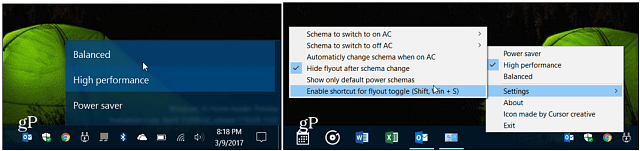
アプリの説明をご覧ください。
- 電源プランスキーマの迅速な変更を可能にするWindows 10スタイルのフライアウト
- フライアウトをWindowsのデフォルトの電源プランスキーマのみに制限する機能
- ACアダプターが接続(切断)されたときの自動スキーマ切り替え(デフォルトでは無効)
- Windowsの起動時に起動
- フライアウトショートカット(Shift + Win + S)
- キーボードでフライアウトをナビゲートする
- トレイアイコンを右クリックしてすべての設定を変更します:)
私はこの1週間使用しており、満足しています。そのアイコンはWindows 10にうまく溶け込み、その設計通りに機能します。電源プランの切り替えが簡単になります。
試してみて、あなたがそれについてどう思うかを下のコメントで教えてください。



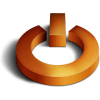


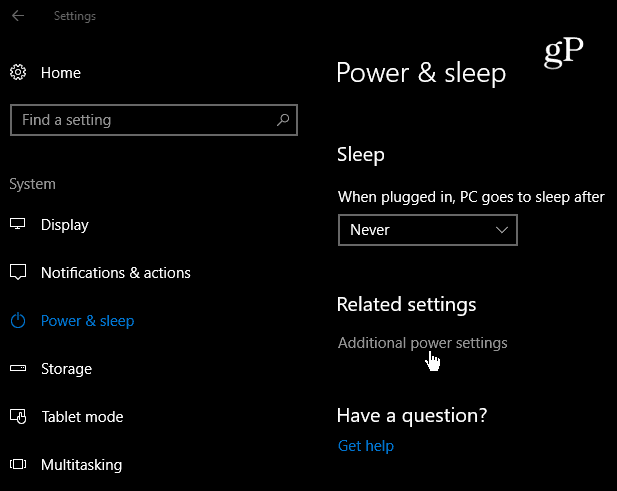

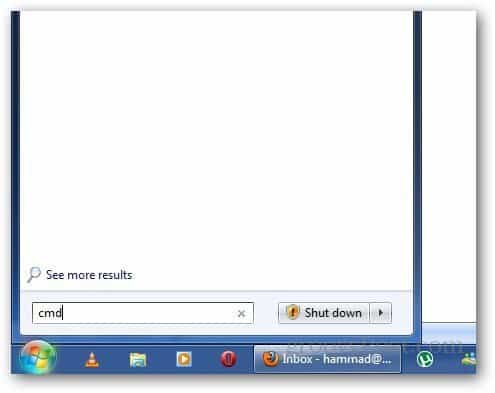

コメントを残す