Windowsで電源プランの変更のショートカットを作成する
ノートパソコンの電源プランを変更する場合は、最も一般的な方法は、コントロールパネルから、またはタスクバーからバッテリーアイコンを介して、電源設定からです。ある電源プランから別の電源プランに定期的に変更するには時間がかかります。アクセスを簡単にするための電源プランのショートカットを作成する方法は次のとおりです。
電源プランの変更ショートカットの作成
[スタート]メニューをクリックし、 タイプ: cmd Enterを押します。
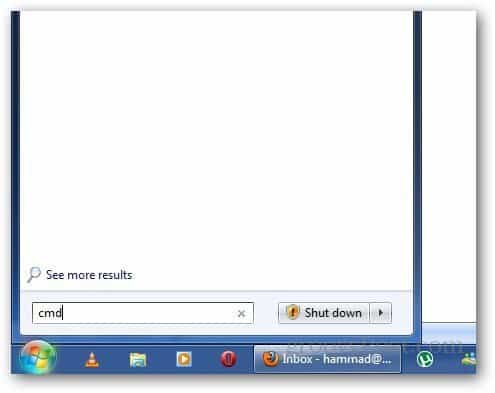
コマンドプロンプトで、次のコマンドを入力します。
powercfg –list
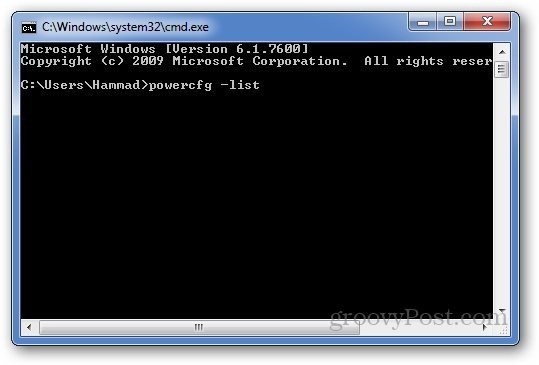
3つの電源プランとGUID番号が表示されます。ショートカットの作成に使用されるため、電源プランのGUID番号をコピーします。
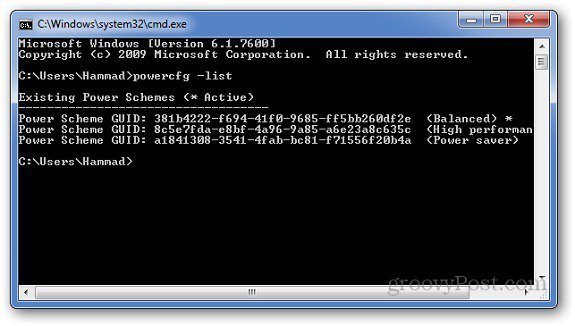
次に、デスクトップを右クリックして、 新規>>ショートカット.
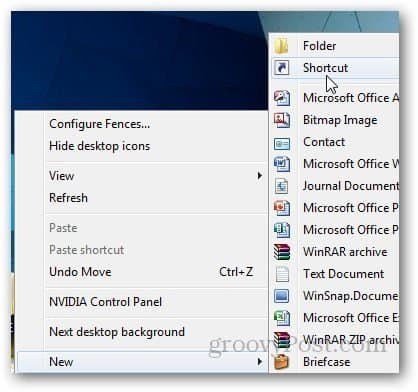
場所フィールドで、 タイプ: powercfg.exe / setactiveGUIDNumber 次へをクリックします。 GUID番号は、以前にコピーされた番号です。
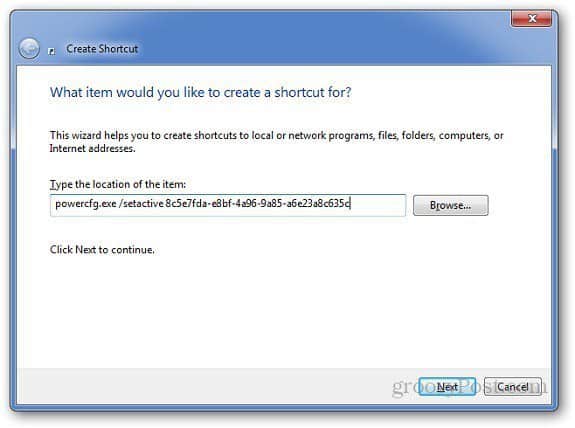
3つの異なる電源プランのGUID番号を以下に示します。特定の電源プランのショートカットに次を貼り付けます。
バランスのとれた
powercfg.exe / setactive 381b4222-f694-41f0-9685-ff5bb260df2e
ハイパフォーマンス
powercfg.exe / setactive 8c5e7fda-e8bf-4a96-9a85-a6e23a8c635c
パワーセーバー
powercfg.exe / setactive a1841308-3541-4fab-bc81-f71556f20b4a
ショートカットの名前を入力し、[完了]をクリックします。
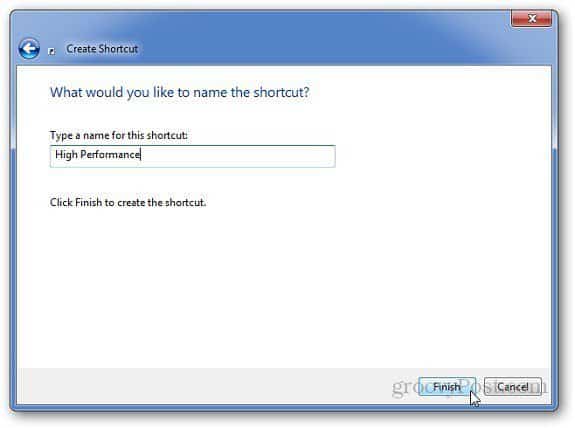
次に、デスクトップに移動し、新しく作成したショートカットを右クリックして、そのプロパティに移動します。
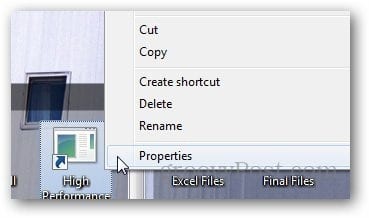
[ショートカット]タブの[アイコンの変更]をクリックします。
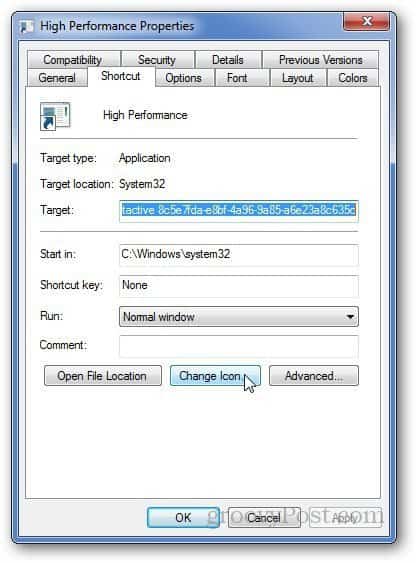
特定のパスにアイコンが含まれていないというエラーが表示されることに注意してください。 [OK]をクリックします。
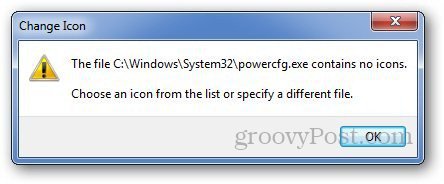
アイコンの変更ウィンドウが開きます。プリロードされたアイコンから任意のアイコンを選択するか、カスタムアイコンがある場合はコンピューターを参照できます。または、カスタムアイコンも使用できます。
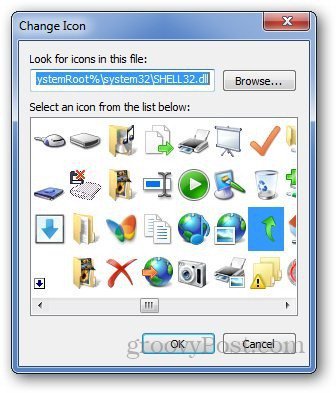
これで、電源プランを変更したいときはいつでも、ショートカットアイコンをダブルクリックするだけで準備完了です。

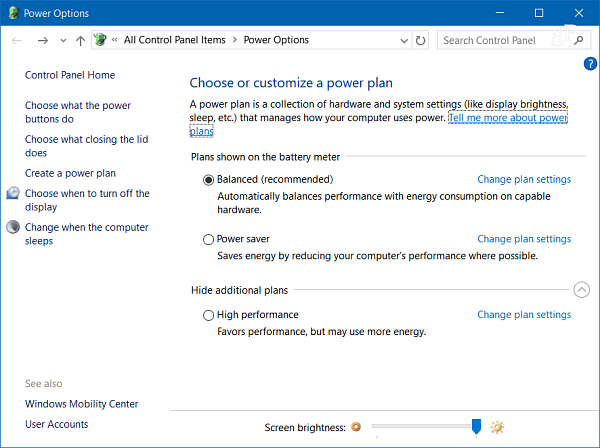

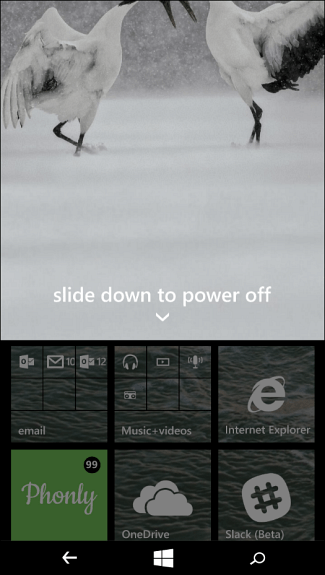

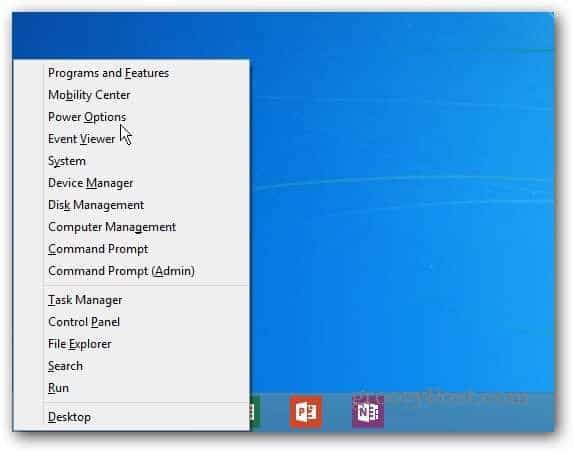
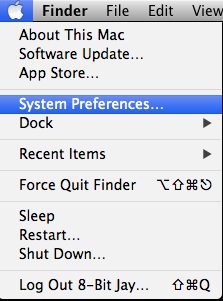
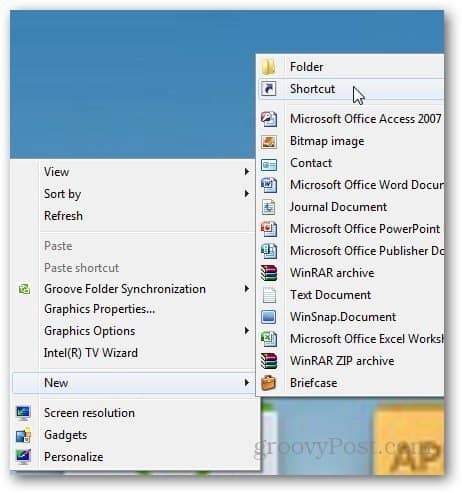

![Windows 7の省電力設定の管理[方法]](/images/geek-stuff/manage-windows-7-power-saver-settings-how-to.png)
コメントを残す