ChromebookにサインインするためのPINを作成する方法

Chromebookを最初にセットアップしたとき、Googleアカウントの資格情報を使用します。これには、もちろんパスワードが含まれます。ただし、長いパスワードを毎回入力するのは面倒です。幸いなことに、Googleではアカウントパスワードの代わりにPINを使用してログインできます。結果は、PINを使用してWindows 10 PCにログオンすることに似ています。 Googleアカウントのパスワードの代わりにChromebookにログインするためのPINを作成する方法を以下に示します。
PINサインインChromebookを作成する
サインインするPINを設定するには、 設定>画面ロックとサインイン 「People」セクションの下。
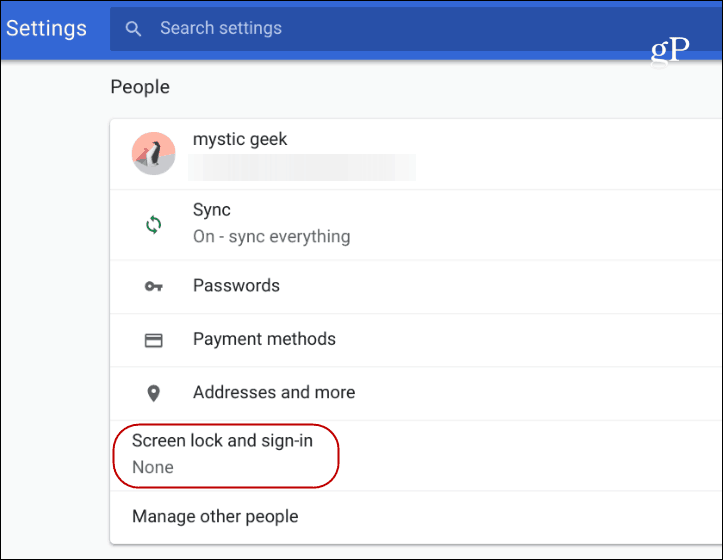
次に、もう一度パスワードを入力して選択する必要があります PINまたはパスワード [画面ロックとサインインオプション]セクションの下にある[PINのセットアップ]ボタンをクリックします。
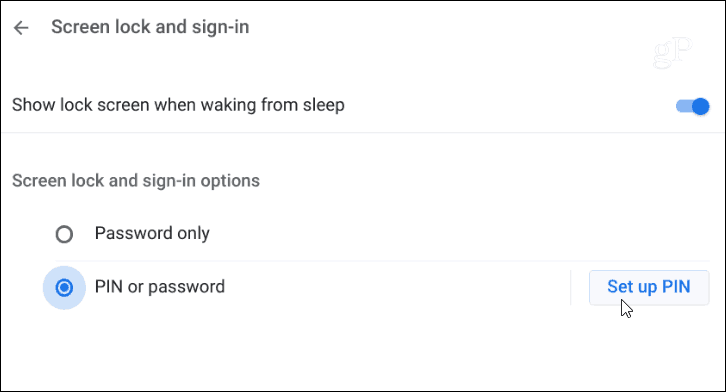
次に、使用するPIN番号を入力します–予想される4桁だけでなく、少なくとも6桁でなければなりません。また、PINを6桁より長くすることもできます。これは、Chromebookのセキュリティを強化するのに役立ちます。新しいPINを2回入力する必要があります。
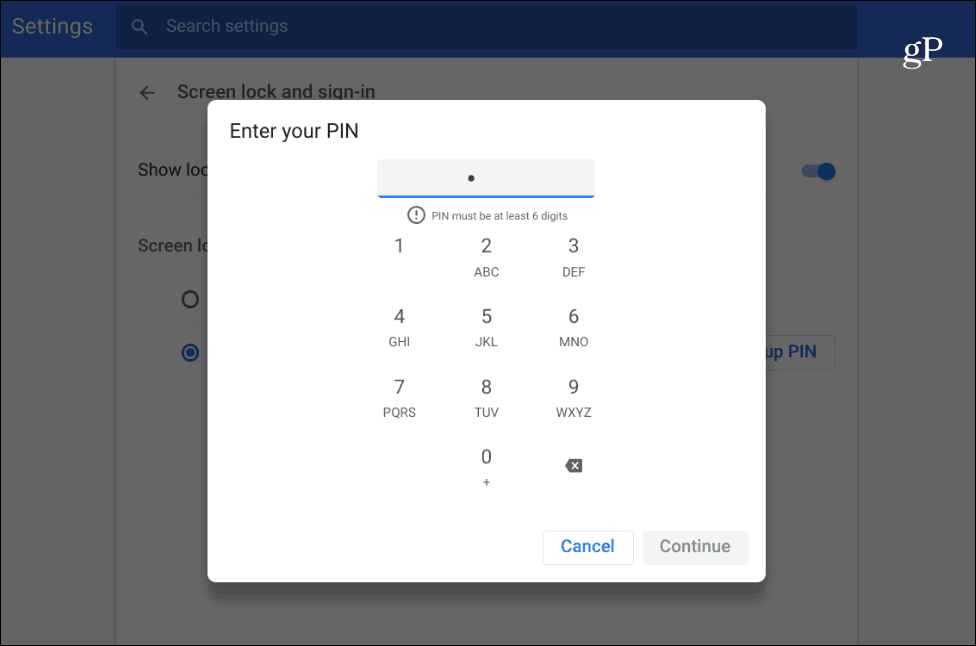
これで、次回ログインするときに、PINを入力するためのテンキーが表示されます。キーボードから入力するか、タッチパッドから数字を入力するか、タッチスクリーンがある場合はコードをタップします。もちろん、必要に応じて通常のパスワードを使用することもできます。
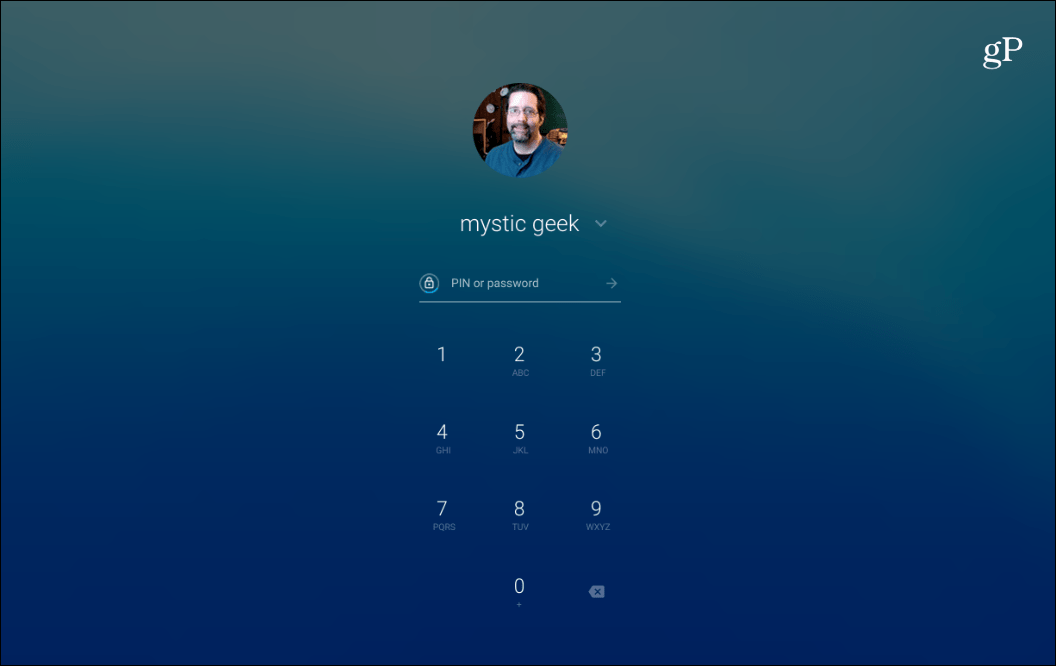
PINを設定すると、サインイン画面に数字パッドが表示されますが、必要に応じてパスワードを入力できます。
将来PINを変更する必要がある場合は、に戻ることができます 設定>画面ロックとサインイン 「PINを変更」ボタンを押して、初めて設定したときと同じように新しいPINを入力します。
Androidスマートフォンを接続していない場合Chromebookでスマートロック解除機能を使用する場合、PINを使用すると、ロックを解除する別の簡単な方法が提供されます。 Chromebookに頻繁に出入りする場合、特にスリープロック機能を使用する場合に便利です。 Chromebookを閉じるたびにPINを入力してスリープ状態にする(蓋を閉じる)必要があります。スリープロック機能を使用すると、不要なユーザーがChromebookを使用できなくなります。


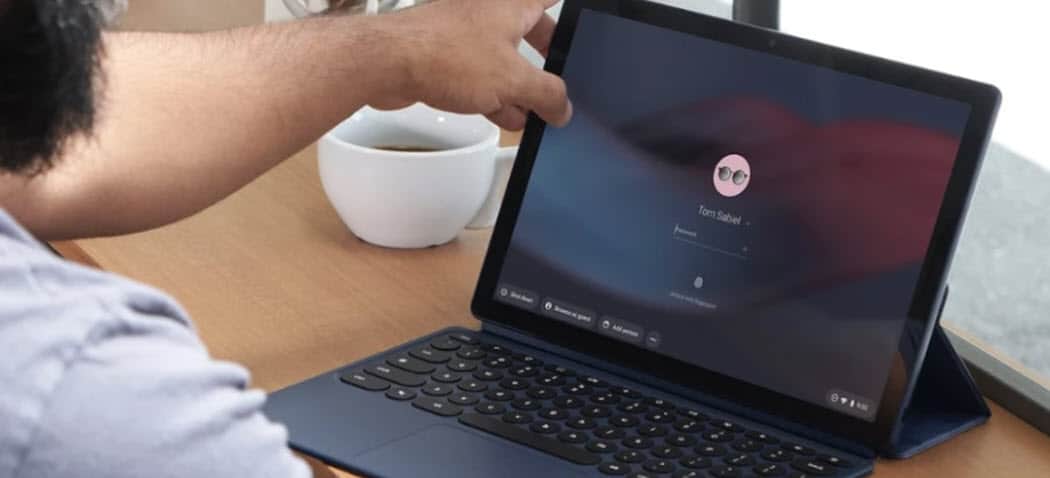







コメントを残す