ChromebookでZipファイルを使用および管理する方法

zipファイルを作成すると、複数のファイルを単一のフォルダーに圧縮して簡単に送信できます。 WindowsおよびmacOSでそれらを管理する方法を知っています。しかし、Chromebookではどうでしょうか?
あなたがPCユーザーなら、おそらくあなたは圧縮ファイルまたはZipファイルの使用に精通している。 zipファイルを作成すると、多数の写真やドキュメントを1つのフォルダーに入れて圧縮し、メールで送信できます。 WindowsおよびmacOSでは、追加のソフトウェアなしでファイルを圧縮および解凍できます。ただし、ほとんどのユーザーは、ストレージの圧縮、暗号化、分割アーカイブなどの追加機能を提供するWinZipや7-Zipなどのサードパーティアプリを使用します。
しかし、Chromebookでzipファイルを使用するのはどうですか?サードパーティのアプリを使用せずに、Chrome OSを搭載したChromebookでファイルを圧縮または解凍する方法をご覧ください。
ChromebookでのZipファイルの使用
zipファイルを作成するには、ファイルアプリを開きます。
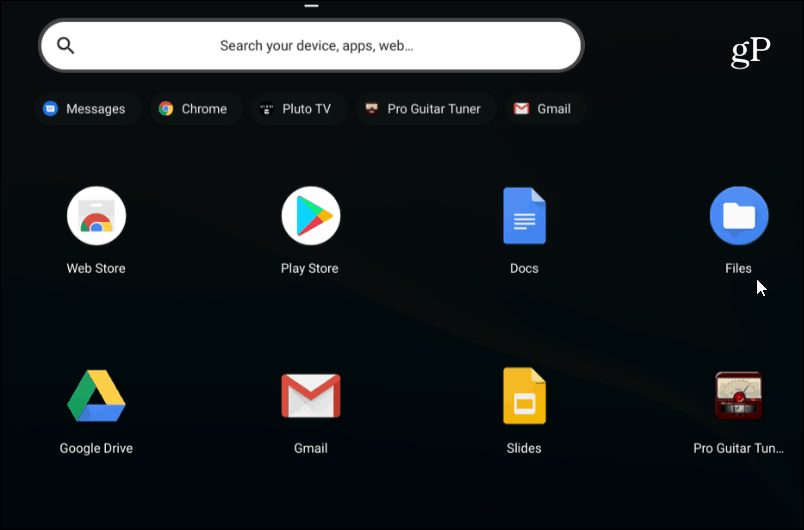
次に、圧縮する写真、ドキュメント、またはその他のファイルがあるフォルダーに移動します。
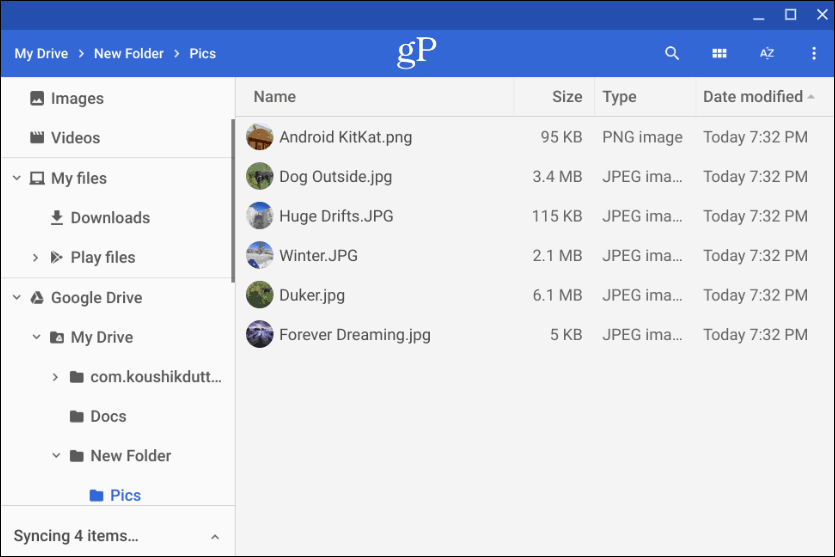
次に、 Ctrl キーを押して、zipフォルダーに追加する各ファイルをクリックします。または、Windowsと同じように、押し続けることができます シフト 一度に複数のアイテムを選択します。または、キーコンボを使用します Ctrl + A フォルダー内のすべてを選択します。
必要なファイルがすべて揃ったら、選択したファイルを右クリックして、コンテキストメニューから[Zip selection]を選択します。
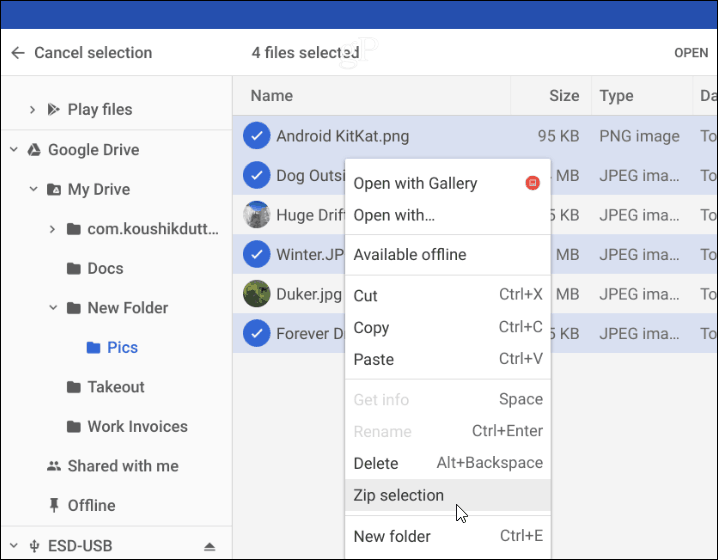
zipファイルは、現在のフォルダーに作成されますデフォルトで「アーカイブ」として名前が付けられます。システムで使用する命名規則に基づいて、zipファイルの名前を変更する必要があります。アーカイブファイルを右クリックして名前を変更したり、送信またはコピーして別の場所に置くなどの他のオプションを選択したりできます。
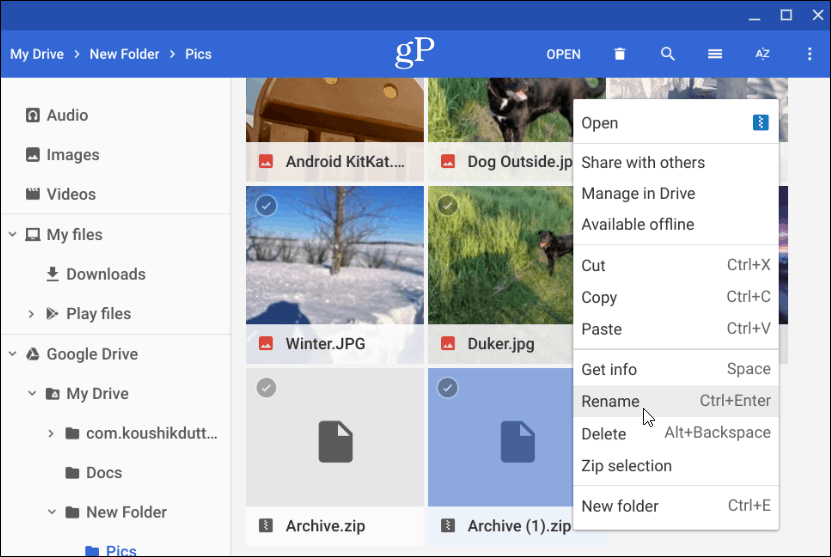
圧縮ファイルを解凍する
さて、誰かがあなたにzip形式または圧縮形式でメールを送信した場合ファイル(RARを含む)、または独自のアーカイブファイルを開くことができます。 Chrome OSは、ファイルアプリ内のドライブのようにアーカイブファイルをマウントします。ただし、開くには、ダブルクリックするだけです。
開いたら、アーカイブ内のファイルを選択してコピーし、別の場所に配置できます。または、ファイルの種類に応じて、特定のアプリでそれらを開きます。
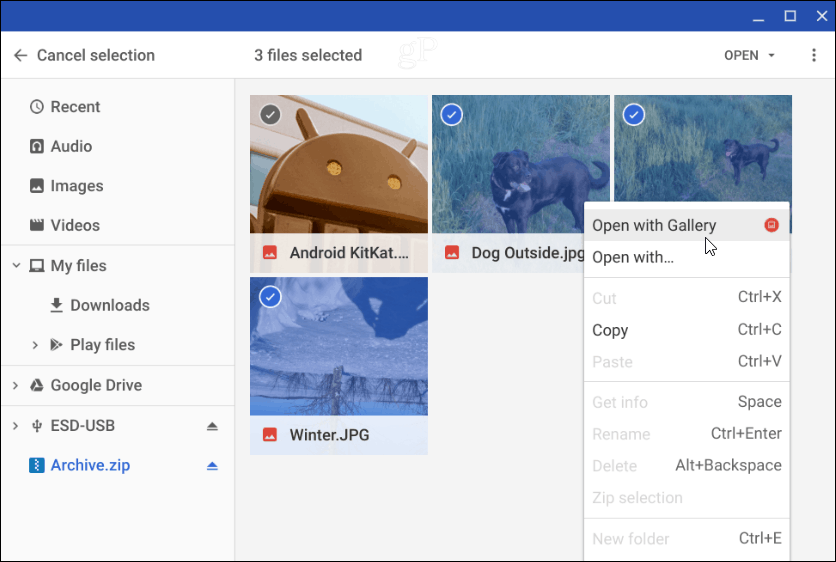
zipファイルを閉じるには、アンマウントする必要がありますChromebookに外付けドライブを接続する場合と同様です。ファイルアプリにマウントされているアーカイブファイルの名前の横にある[取り出し]ボタンをクリックします。
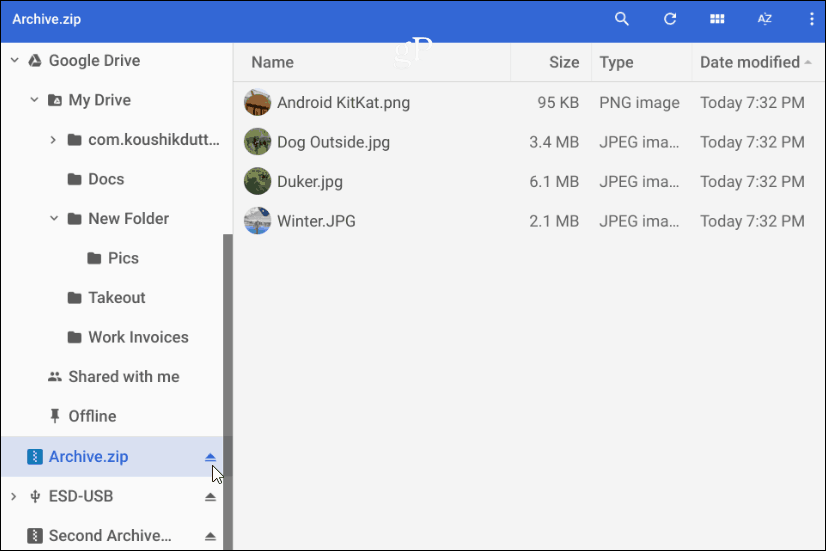
Chromebookでの圧縮ファイルの圧縮と圧縮解除はこれですべてです。追加のオプションを探している場合は、Zip ExtractorまたはArchive Extractor拡張機能を試すことができます。










コメントを残す