Chromebookで外付けドライブを使用する方法

Chromebookはクラウドベースのマシンであり、ストレージ容量が少ないです。ただし、外部ドライブを使用することもでき、WindowsやmacOSと同じくらい簡単です。
Chromebookはクラウドベースのコンピューターであり、ローカルストレージが不足しています。これにより価格は下がりますが、大量のデータがあり、より多くのストレージスペースが必要になる場合があります。 Googleドライブは、ファイルをクラウドに保存するための効果的な方法であるため、いつでも利用できます。さらに多くのスペースを購入できます。
ただし、次の方法でファイルを転送する必要がある場合がありますインターネットに接続していないときのために、フラッシュドライブを移動したり、外付けドライブにたくさんの映画を置いたりします。または、オンラインに保存したくない機密ファイルがあるかもしれません。いずれにせよ、フラッシュドライブであろうと大容量の外付けハードドライブであろうと、Chromebookで使用する方法は次のとおりです。
Chromebookで外付けドライブを使用する
外付けドライブを接続すると(ここで私はフラッシュドライブを使用して)画面の右下隅に通知が表示されます。クリックしてファイルアプリを開き、ドライブのコンテンツを表示します。
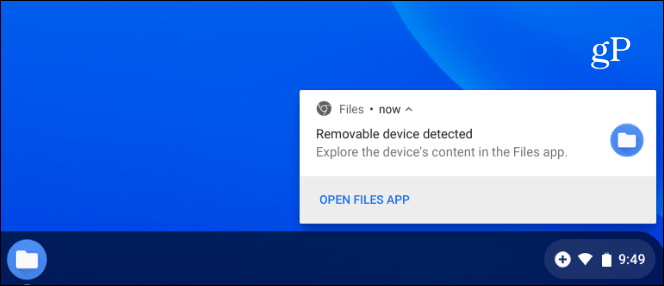
通知を見逃したり、外付けドライブ上のファイルを見たい場合は、ランチャーボタンをクリックしてファイルアプリを開きます。
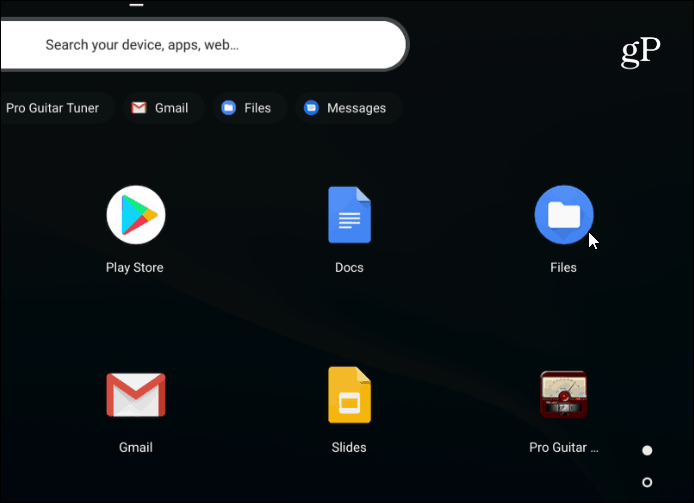
ドライブを選択して、他のドライブと同じようにWindowsのFile ExplorerやmacOSのFinderなどのファイル管理システム。ファイルビューの変更、ファイルの名前変更または削除、種類、名前、変更日による並べ替えなど、使い慣れたすべてのオプションがあります。
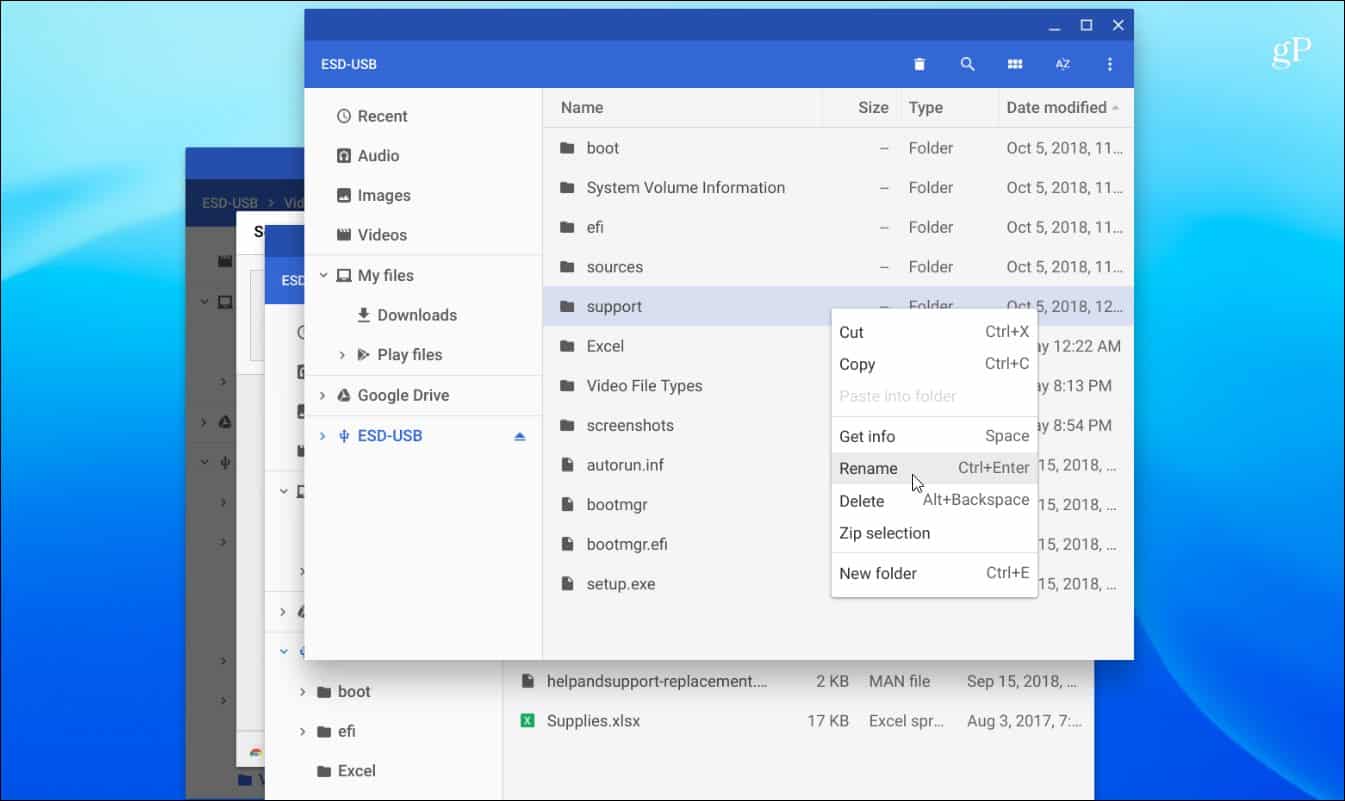
ファイルを検索する必要がある場合は、上部の虫眼鏡アイコンをクリックして、クエリを入力します。
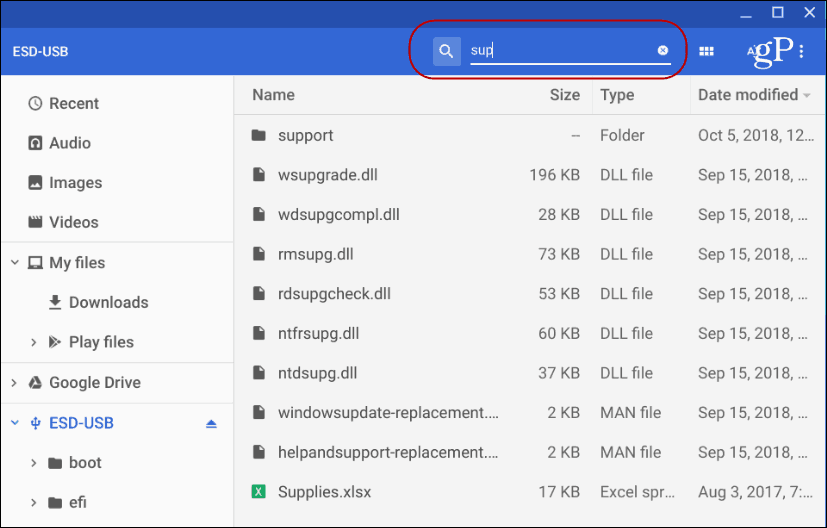
ファイルを出し入れするプロセスドライブまたは他のフォルダーへの移動も、他のコンピューターシステムと同じです。アイテムをドラッグアンドドロップするか、コピーして貼り付けることができます。キーボードショートカットも基本的にWindowsと同じです。ヒット Ctrl + A すべてを選択するには、 Ctrl + C コピーする Ctrl + V それらを貼り付けます。もちろん、ファイルを移動してコピーしない場合は、「コピー」の代わりに「カット」する機能もあります。
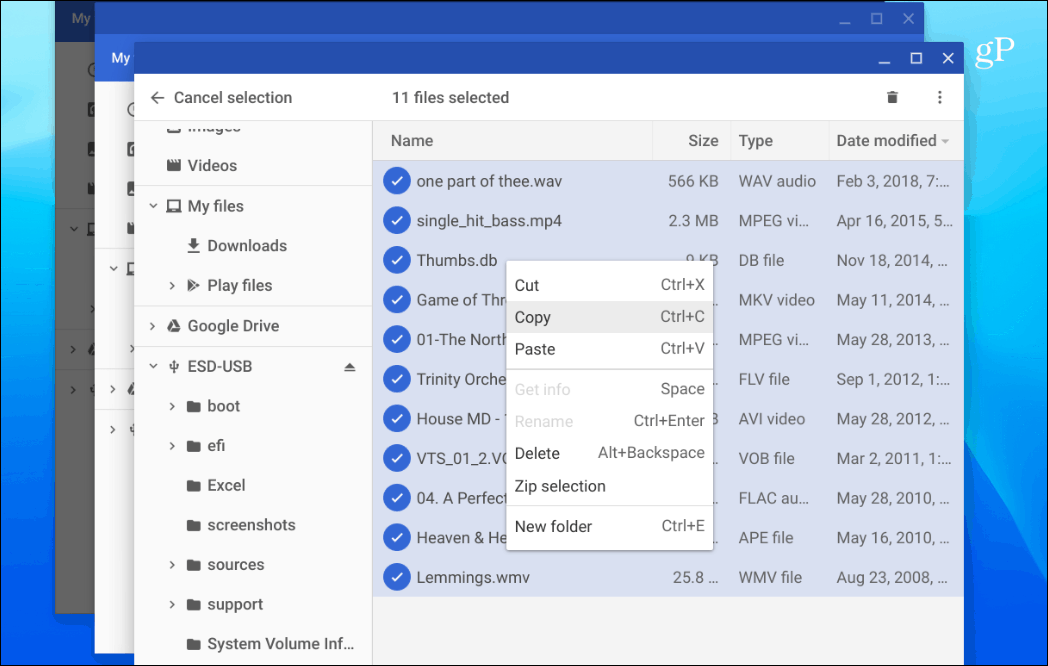
外部を使用する場合の別の重要なことChromebookのドライブを取り出す必要があります。 Windowsでは、ドライブを削除するだけですが、Chrome OSは扱いにくいです。ドライブを削除するだけの場合、次のような通知が表示されます。
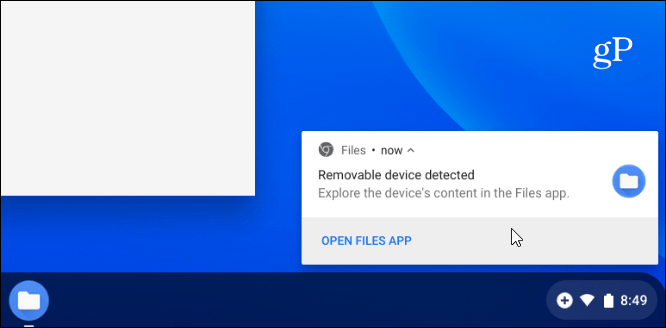
ドライブを適切に取り出すには、ドライブの右側にある小さな「取り出し」ボタンをクリック(またはタッチスクリーンでタップ)します。
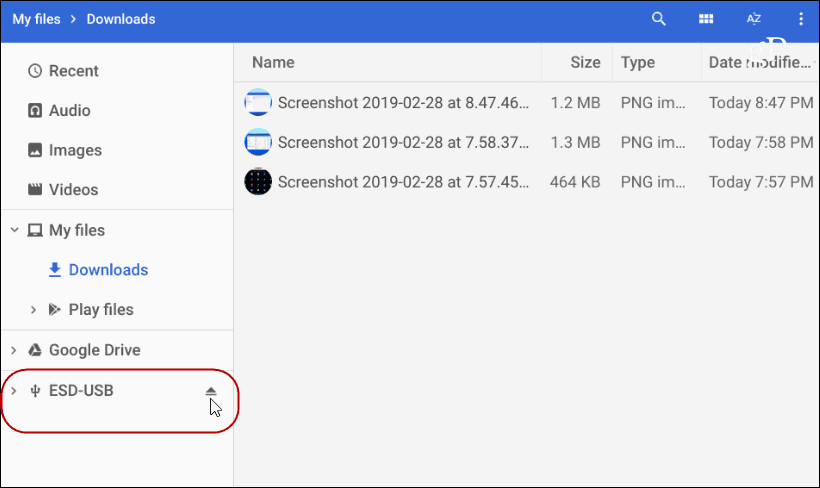
Chromebookは最も一般的なOfficeファイル、AVIやMP3などのビデオファイル、JPG、GIF、PNGなどの画像ファイルなどのファイルタイプ。サポートされているすべてのファイルを確認するには、このChromebookサポートページをご覧ください。
ただし、Chromebookのファイルがある場合開くことができません。おそらくそのためのアプリがあります。その場合、Chrome OSはどのアプリを使用するかを尋ね、提案もします。たとえば、次のショットでは、VOBビデオファイルを開く必要があり、VLCを推奨しています。また、VLCはまだインストールされていないため、Webストアからインストールするためのリンクが表示されます。アプリの提案が気に入らない場合は、ウィンドウの下部にある[もっと見る]リンクをクリックしてください。
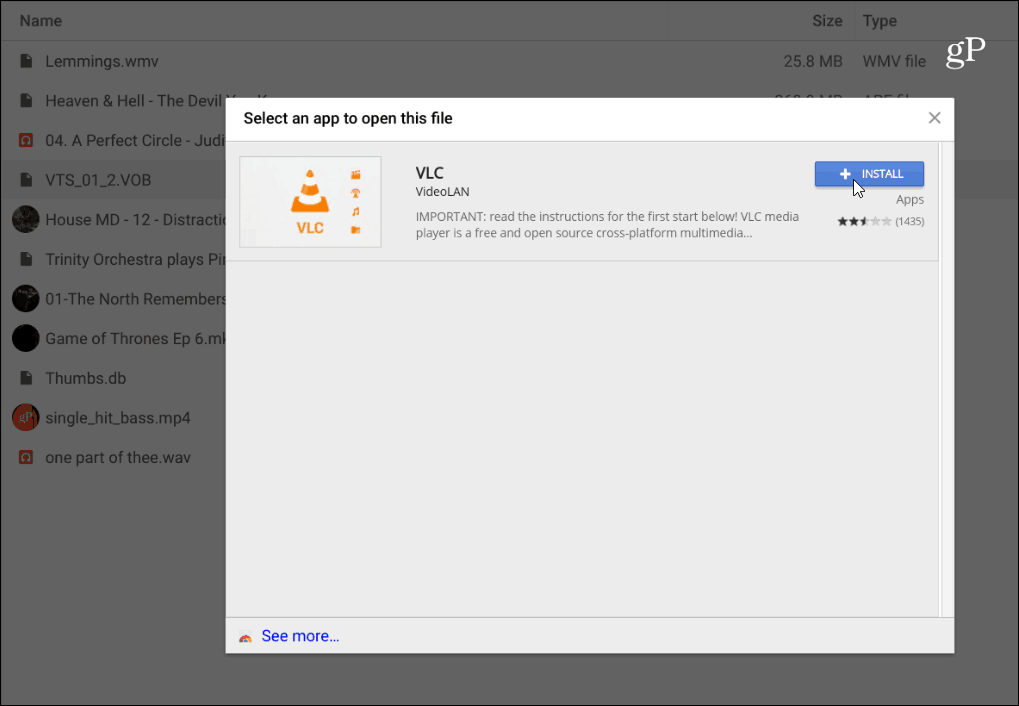
Chromebookで外部ドライブを使用するのは簡単です。 PCまたはMacで使用している場合、問題なく使用して作業を完了できます。










コメントを残す