メモリ診断ツールを使用してWindows 10エラーを確認する
コンピューターまたはデバイスが起動するたびに不安定;考慮すべき多くの変数があります。悪名高いメモリダンプ画面やアプリケーションクラッシュなどの絶え間ないクラッシュは、メモリ破損の可能性の兆候です。これにより、ファイルが破損したり、システムが動作しなくなる可能性があります。新しいコンピューターを購入するか構築するかに関係なく、早期警告の兆候なしにメモリエラーが発生する可能性があります。 Windows Vista以降、Microsoftはエラーをチェックできるメモリ診断ツールに含まれています。これまで、ユーザーは次のようなサードパーティのユーティリティに依存する必要がありました。
Windows Vista以降、Microsoftはエラーをチェックできるメモリ診断ツール。これまでは、ユーザーはmemtest86 +などのサードパーティのユーティリティに依存する必要がありましたが、これも便利です。この記事では、Windows 10に組み込まれているWindowsメモリ診断ツールの使用方法も示します。
Windowsメモリ診断ツールがRAMのエラーをスキャンします
Windows 10デスクトップから起動できる場合は、[スタート]をクリックしてから、 タイプ: 記憶、キーボードのEnterキーを押します。メモリ診断ツールには2つのオプションがあります。すぐに再起動してスキャンを開始することも、次回コンピュータを起動するときにスキャンをスケジュールすることもできます。

コンピューターの再起動後、コンピューターが起動しますWindowsメモリ診断ツールに。 Windowsは、メモリの問題をチェックするためにいくつかのテストを実行します。ステータスメッセージは、問題が検出されたかどうかを示します。完了すると、Windowsはコンピューターを自動的に再起動します。
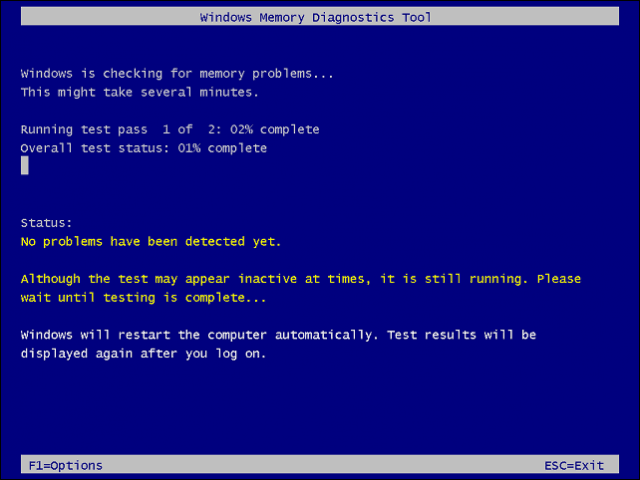
再起動後、メモリエラーが検出されたかどうかを示す通知がデスクトップに表示されます。
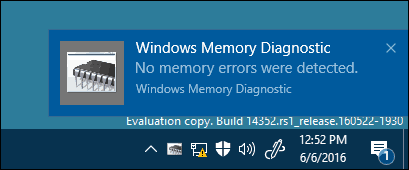
Windowsの以前のバージョンでは、Windowsインストールメディアには、メモリモジュールをスキャンするオプションが含まれていました。 Windowsデスクトップを正常に起動できなかった場合。代わりにmemtest86 +などのサードパーティユーティリティを使用できます。 memtest86 +の使用方法については、以前の記事をご覧ください。
ユーザーが試すことができる他の診断テストがありますたとえば、異なるメモリバンクのメモリモジュールを交互に切り替えて、システムが正常に起動するかどうかを確認します。モジュールの交換は、破損したモジュールの分離にも役立ちます。ほこりが破損の原因となる場合があります。空き缶を使用してメモリバンクを一掃すると、これらの問題の一部を解決できます。


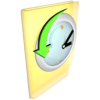







コメントを残す