Windows 10でディスクエラーを確認および修正してハードドライブの障害を防ぐ方法

ハードドライブの平均寿命は4年です。障害が発生してすべてのデータが失われる前に、ハードドライブの状態を常に確認してください。
ハードディスクドライブには有限の寿命があります。 使用状況にもよりますが、摩耗の兆候が見られるようになるまでに、ハードドライブが約4年間使用できます。ハードドライブに障害が発生している兆候には、不安定または低速のパフォーマンス、データの損失、読み取り/書き込み操作の失敗、クリック音、異音、ランダムなクラッシュなどがあります。ハードディスクの診断と修正、または交換が早ければ早いほど良いでしょう。そうしないと、ハードドライブが正常に機能せず、データをそこから取り出すことができない可能性があります。
システムドライブも破損する可能性があります非機械的な理由。どちらの場合も、Windowsには、ディスクのエラーをスキャンして修正を試みるツールが含まれています。コンピュータやハードドライブによっては、メーカーの診断ツールやBIOSに組み込まれているツールを使用できる場合もあります。このチュートリアルでは、3つすべての使用方法を示します。
Windows 10のハードドライブのチェックエラー
Windowsデスクトップから起動できる場合は、エクスプローラーからハードディスクのスキャンを開始できます。クリック [スタート]> [ファイルエクスプローラー]> [このPC]。
次に、Windows 10がインストールされているシステムドライブを右クリックして、 物性。を選択 道具 タブをクリックしてクリック 小切手.
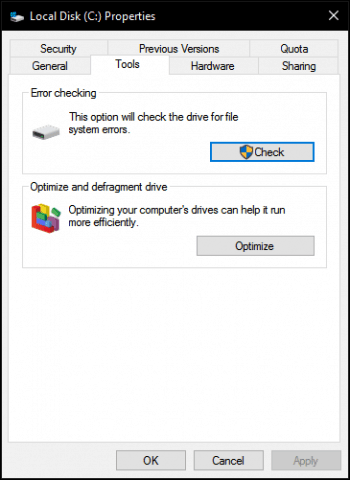
Windows 10が提供するオプションは1つだけなので、エラーをスキャンしながらドライブを使い続けることができます。エラーが見つかった場合、Windows 10はそれらを修正するオプションを提供します。
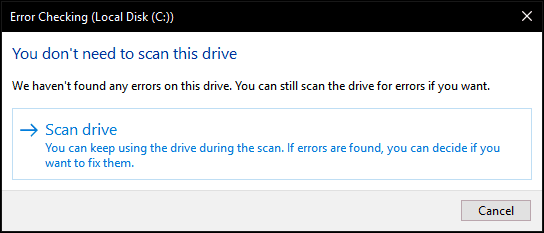
ドライブのサイズと検出されたエラーの重大度によっては、スキャンに時間がかかる場合があります。
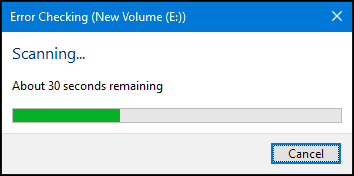
完了すると、Windowsはエラーが見つかったかどうかを判断します。イベントビューア内で詳細なレポートを確認するには、 詳細を表示.
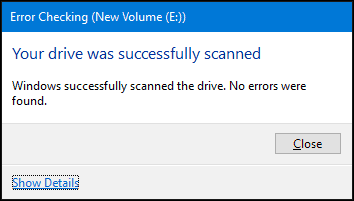
コマンドプロンプトからのChkdskの実行
昔ながらの方法でディスクのエラーをスキャンしたい場合は、 チクスク コマンドラインからのコマンド。 <を押すWindowsキー> + <X> そしてクリック コマンドプロンプト(管理者). タイプ: chkdsk / r / f コマンドプロンプトで<入力>。これにより、Windows 10の起動時にハードディスクのスキャンをスケジュールするように求められます。タイプ Y その後、ヒット <Enter>.
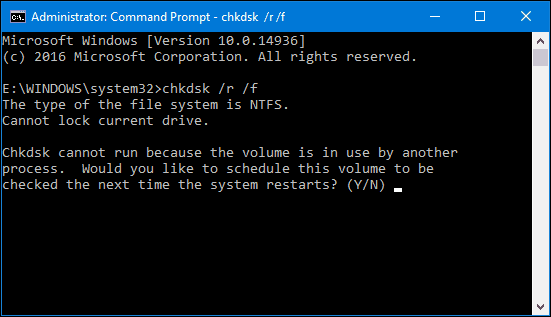
起動できないハードドライブでのChkdskの実行
Windows 10デスクトップにアクセスできない場合は、Windows 10リカバリー環境での起動を試行し、コマンドプロンプトを起動して、スケジュールを設定できます。 chkdsk そこ。
起動中にコンピュータの電源を3回オン/オフにします。 Windowsロゴが表示されたら、必ずコンピューターをシャットダウンしてください。 3回目以降、Windows 10は診断モードで起動します。クリック 高度なオプション リカバリ画面が表示されたとき。クリック トラブルシューティング>詳細オプション 次にクリック コマンド・プロンプト。入力を続行します chkdsk コマンド: chkdsk / r / f その後、ヒット <Enter>.
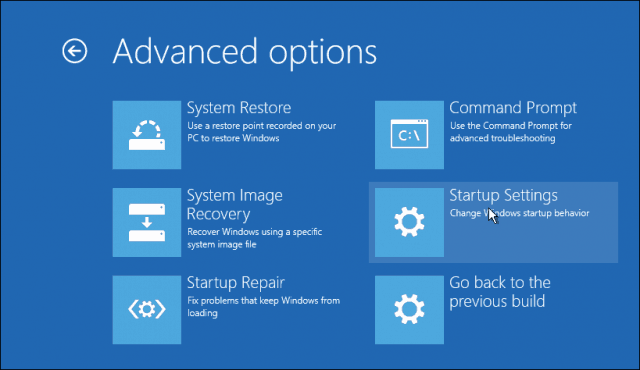
Windows 10を起動できない場合全然?一部の製造元は、コンピュータのBIOSに組み込まれたドライブチェックツールを組み込んでいます。私のHPデスクトップでは、ドライブ保護システム(DPS)セルフテストと呼ばれるハードドライブセルフテストユーティリティを起動できました。
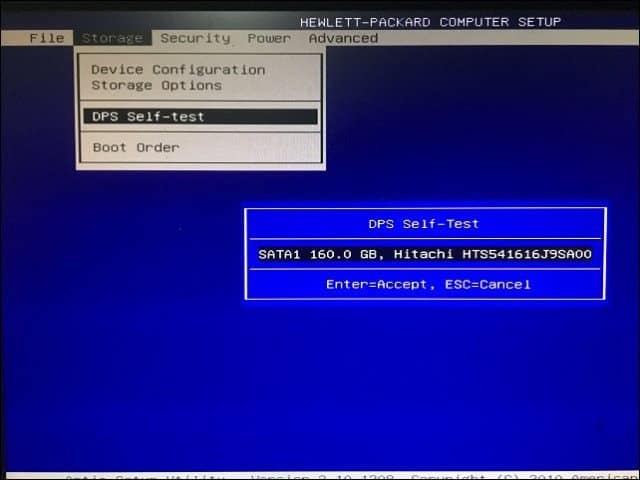
コンピュータにドライブテストユーティリティが含まれていない場合は、サードパーティのソリューションを利用できます。 Windows 10デスクトップから起動できる場合は、<Windowsキー> + <R>を押して、次のように入力します。 msinfo32 次に<入る>。拡大する コンポーネント-> ストレージ の中に システムの概要 ツリー、次にクリック ディスク。ハードドライブを探します。 (電話または別のハードドライブが接続されている場合は、そのエントリを無視してください。ディスクのサイズをチェックして、正しいものであることを確認してください。)
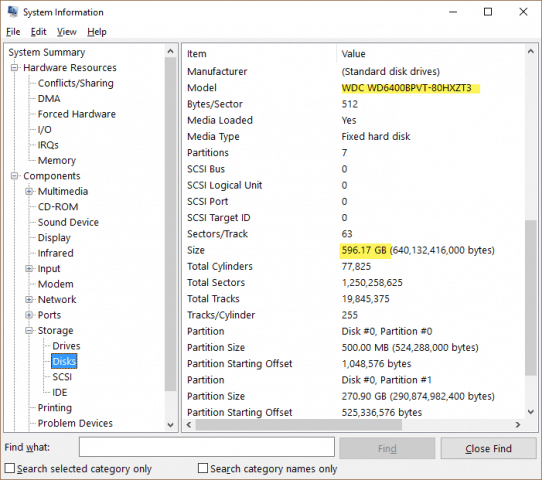
モデル情報をメモして、次の場所にコピーしますお気に入りの検索エンジンを使用して、メーカーのWebサイトから入手可能なドライブテストユーティリティをダウンロードします。これらのツールのいくつかを確認するには、オースティンの以前の記事「Windows 7およびWindows 8でコンピューターのハードディスクドライブが不良かどうかを確認する方法」をご覧ください。何も利用できない場合は、Windows 10に付属している、またはコンピューターのファームウェアまたはBIOSに組み込まれている組み込みのソリューションで対処する必要があります。
ハードディスクが修復不可能な場合は、以前の記事で、起動していないハードディスクからデータを回復する方法を確認してください。





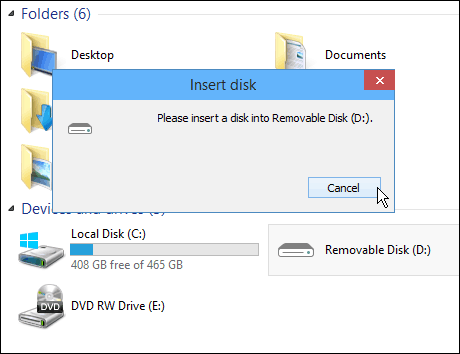

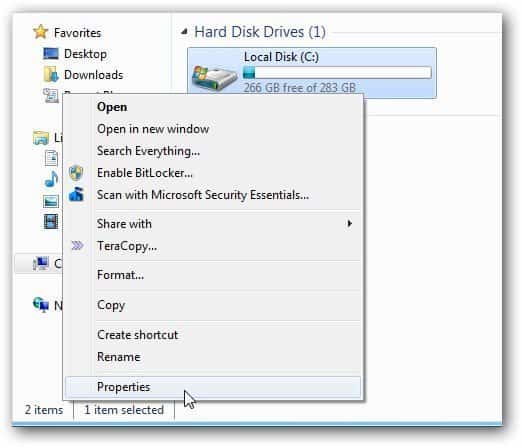


コメントを残す