Windows 10でバッテリーが充電されない問題のトラブルシューティング方法

急いで新しいバッテリーまたはラップトップを購入する前に、これらのトラブルシューティング手順を試して、お金をかけずにバッテリーを最大100%にできるかどうかを確認してください。
あなたのラップトップコンピュータは一種の役に立たないですその主な意図された目的は移動性であるため、動作中のバッテリー。それがあなたの家の部屋から部屋へと移動することを意味するとしても。バッテリー警告レベルの調整、バッテリーセーバーの使用、バッテリーレポートの生成、Windows 10の最近のバージョンで導入されたパワースロットリングなどの新機能の使用など、Windows 10でバッテリーを管理するための以前のヒントをカバーしました。
しかし、私たちが触れていない一般的な問題の1つバッテリーが完全に充電されていない、またはまったく充電されない場合の対処方法はまだです。これが発生する理由はさまざまです。それらを調べて、モバイルを再利用するためのいくつかのソリューションを試してみましょう。
Windows 10でバッテリーが充電されない問題を解決する
ノートパソコンの理由はさまざまですバッテリーが突然充電を停止したり、フル充電されない場合があります。これらには、エージング、ヘルス、およびファームウェアまたはハードウェアの問題の可能性が含まれます。あなたができる最も簡単なことの1つは、コンピュータの電源を切り、プラグを差し込み、一晩充電することです。違いが見当たらない場合は、以下の提案のいくつかを試してください。
1. Windows 10バッテリー診断を実行します
バッテリーが完全に充電されていない場合、最初に試すことができるのは、Windows 10のバッテリーのトラブルシューティングです。
- 開いた 開始 > Settings > 更新とセキュリティ > トラブルシューティング
- 下にスクロールしてクリック 力
- クリック トラブルシューティングツールを実行する
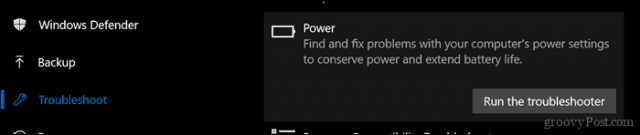
ウィザードを完了してからデバイスを再起動し、問題が解決したかどうかを確認します。
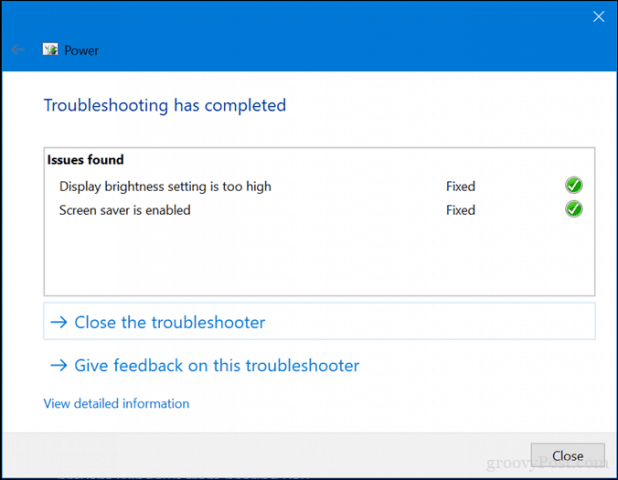
ほとんどのラップトップコンピュータには独自の工場があります診断ユーティリティも。バッテリーのテストにも使用することをお勧めします。診断へのアクセス方法はメーカーによって異なるため、コンピューターに付属のマニュアルを参照してください。テストを実行する前に、まずデバイスを99または100パーセントまで完全に充電し、ACアダプターを取り外し、診断ユーティリティを起動してテストを実行する必要がある場合があります。
2. AC電源が正しく接続されているかどうかを確認します
AC電源装置のブリックに接続されている電源ケーブルが緩んでいる場合があります。正しく取り付けられ、固定されていることを確認してください。

3.別のコンセントを試し、低電圧と電気の問題を確認します
先日、私の家は深刻でした電気の問題が起こっています。電圧の問題がシステムのパフォーマンスに影響を与える可能性があることに驚くでしょう。ラップトップを部屋のコンセントに差し込むと光が薄暗くなり、リビングルームのコンセントではそれが瞬くようになりました。
別の部屋は一定のままでしたが充電中ひどく遅かった。もちろん、これは私が低電圧の問題を抱えていたことを意味し、非常に多くの電化製品がわずかな欠陥のあるエネルギーを奪い合って、それをさらに悪化させました。最終的に、私は問題を解決するために電気技師を雇うことをやめました。それを修正した後、私のラップトップは正常に充電を開始しました。

電気技師に電話する前にコンセントをテストしたい場合は、Amazonで20ドル未満でコンセントテスターを購入することを検討してください。
4.別の充電器でテストする
先ほどAC電源アダプターについて触れました。 充電器が原因である可能性があります。家の周りに予備の作業用スペアがある場合は、充電されるかどうか試してみてください。仕事仲間がいない場合は、同僚から借りることもできます。別の充電器にアクセスできない場合は、別のラップトップで試して、デバイスが充電されるかどうかを確認してください。

ラップトップの電源アダプタを組み合わせて使用する場合は、正しい電源を選択してください。レンガを読んで、ラップトップのアダプターと同じ極性と電圧であることを確認してください。
5.すべての外部デバイスを取り外します
次のような外部デバイスを保持する場合スマートフォン、USB外付けドライブ、マウス、プリンターなど、充電中にシステムに接続されているものはすべて、バッテリーが100%に達するまでに時間がかかります。システムが他のすべての電子機器と競合しないように、これらのデバイスをすべて切断してください。

6.コネクタに汚れや損傷がないか確認します
ラップトップにモジュラーバッテリーがある場合は、それを取り外します次に、損傷がないか、または接点の周囲とバッテリーコンパートメント内をクリーニングする必要があるかどうかを確認します。また、充電ポート内にバッテリーの充電を妨げる可能性のあるほこりの粒子がないかどうかを確認してください。

7.BIOSおよびチップセットドライバーの更新を確認します
BIOSやチップセットなどのコンポーネントのアップデートが遅れている場合があります。アップデートは、バッテリーの効率的な充電を妨げる可能性のあるバグの解決に役立ちます。
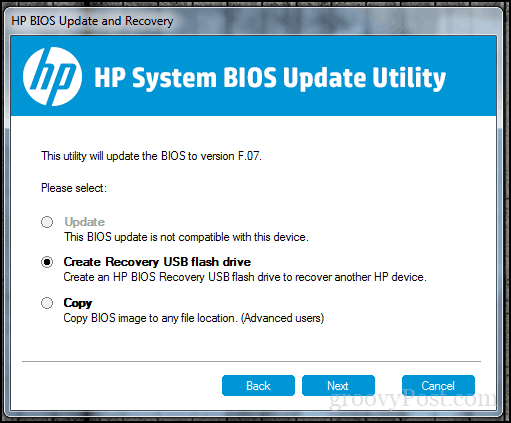
8.電源ボタンのリセットを押して放します
時々未知のグリッチは充電中のバッテリー。これを修正する簡単な方法は、コンピューターの電源を切り、電源ボタンを15〜30秒間押し続け、ACアダプターを接続してから、コンピューターを起動することです。

9. Windows 10でアプリを無効にし、バッテリー使用量を確認します
少しWindows10に戻りますが、最近、私は私のSurfaceProの充電に異常に長い時間がかかり、ファンが元気になり始めたことに気づきました。犯人がずっと私のタスクバーにいることにほとんど気づきませんでした。 SlackのWindowsクライアントは、インターネットに接続しようとして待機していました。そのため、アプリをチェックしてバックグラウンドで実行されているものを特定すると、バッテリーの寿命を延ばすだけでなく、充電が速くならない原因を制限するのに役立ちます。
これを行うにはいくつかの方法があります。開いた 開始 > 設定 > プライバシー > バックグラウンドアプリ。下にスクロールして、デバイスが完全に充電されない原因となっている可能性のあるアプリをオフに切り替えます。
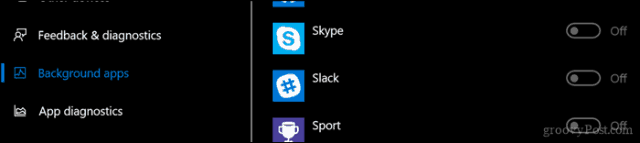
まだ設定で、開きます システム > 電池 > アプリごとのバッテリー使用量。これにより、どのアプリが最もバッテリーを使用しているかがわかり、バッテリー寿命を犠牲にせずにバックグラウンドで実行するかどうかをWindowsに決定させるかどうか、何をするかを決定できます。
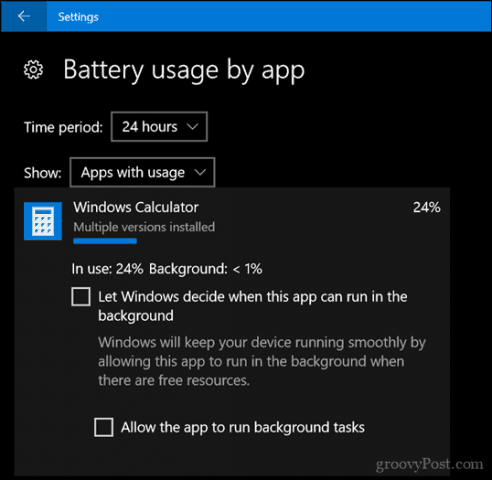
10.充電器またはバッテリーモジュールを交換します
最終的に、改善が見られない場合上記のすべてを試した後、充電器またはバッテリー自体のいずれかを交換するのがおそらく最善です。これには、ラップトップの製造元に連絡して注文する必要があります。バッテリーと充電器は、特に古いシステムの場合、必ずしも安価ではありません。しかし、選択の余地がない場合は、システムを正常な状態に戻すために必要なことです。
うまくいけば、これらの簡単なトリックはあなたを得ることができますバッテリーが再び作動しています。そうでない場合は、バッテリーまたは充電器の交換についてメーカーに問い合わせることを検討してください。 Amazon.comなどのマーチャントサイトでは、バッテリーモジュールの在庫があり、メーカーを経由するよりも安くて速いレートである場合もあります。
コメントを共有することでこれが役立つかどうかをお知らせください。ヒントやコツがある場合はお知らせください。







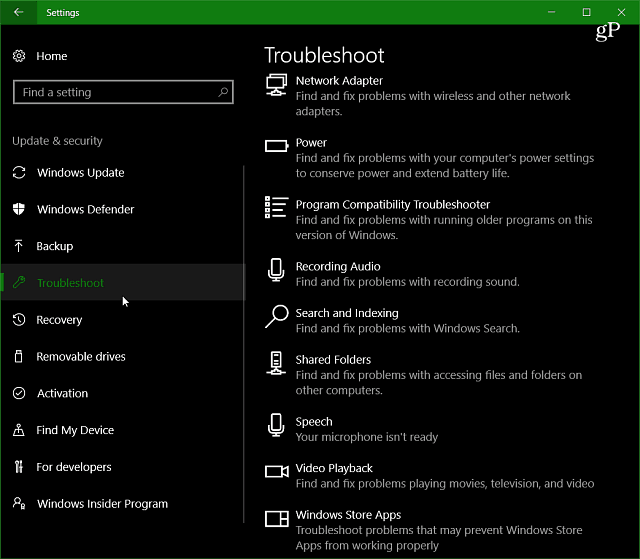

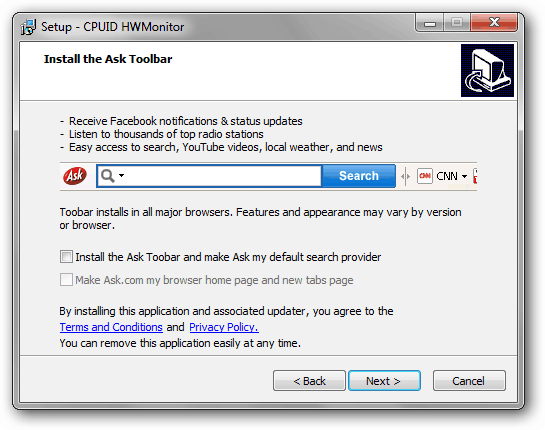
コメントを残す