Windows 10が起動しませんか?スタートアップ修復およびBootRecコマンドで修正する

黒い画面と起動しないWindows 10 PCは、マスターブートレコードが途方に暮れていることを意味します。以下に2つの修正方法を示します。
最近の記事では、解決を検討しましたWindows 10の黒い画面の問題と、いくつかの基本的なトラブルシューティングのヒント。ただし、マスターブートレコードに問題があるため、Windows 10の起動に失敗する場合があります。これらの場合、マスターブートレコードを修復して、作業を再開する必要があります。幸いなことに、Windows 10の回復環境には、そのための自動化オプションが含まれています。それでもうまくいかない場合は、コマンドプロンプトで手動で行うことができます。方法を見つけるために読んでください。
Windows 10 PCが起動しないのはなぜですか?
Windows 10のブートプロセスは非常に簡単です。コンピューターが起動すると、BIOSまたはUEFIファームウェアがロードされ、ハードウェア上で、 パワーオンセルフテスト (役職)。 BIOSは、ハードディスクマスターブートレコードをスキャンし、WINLOAD.EXEと呼ばれるメインメモリに重要なファイルをロードします。これにより、NTOSKRNL.EXE(NTカーネル、Windowsの中心)とHAL(ハードウェアアブストラクションレイヤー)が読み込まれ、マウスやキーボードなどのハードウェアの初期化やWindowsの読み取りなどのタスクが実行され、起動プロセスが開始されます。レジストリおよびユーザープロファイル。
灰色のテキストで黒い画面が表示される場合「ステータス:0xc0000605情報:オペレーティングシステムのコンポーネントの有効期限が切れています」の行に沿ってエラーで「Windowsブートマネージャー」を読み取ります。それは、WINLOAD.EXEで問題が発生したことを意味します。
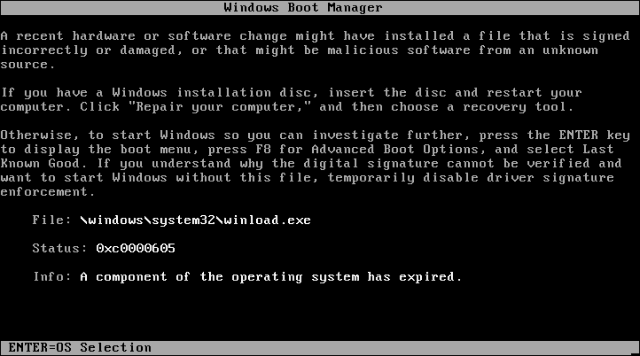
これは明らかに良いことではありません。しかし、それは世界の終わりでもありません。
スタートアップ修復の実行
最初に試すことができるのは、可能であれば、修復環境、およびスタートアップ修復を実行します。修復環境にアクセスするには、コンピューターの電源を3回オン/オフにします。起動中に、Windowsロゴが表示されたらコンピューターの電源をオフにしてください。 3回目以降、Windows 10は診断モードで起動します。クリック 高度なオプション リカバリ画面が表示されたら。
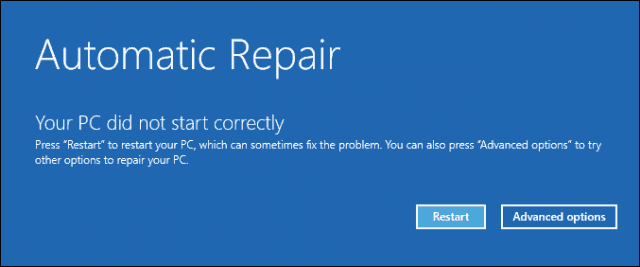
クリック トラブルシューティング.
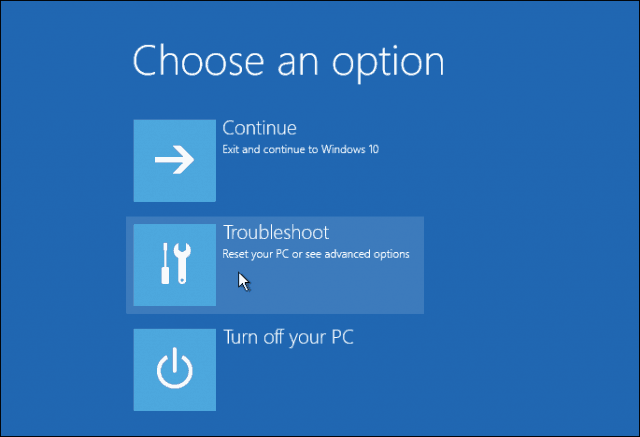
クリック 高度なオプション.
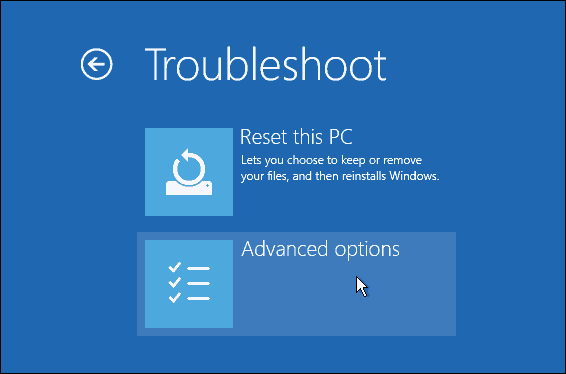
次に、クリックします スタートアップ修復.
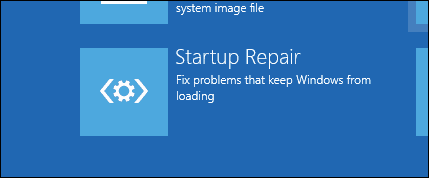
コマンドプロンプトを使用してWindows 10 Winload.exeを修正する
スタートアップ修復を実行できない場合、次のオプションはWindows 10インストールメディアを使用してブートエラーを修正することです。
インストールメディアがない場合は、稼働中のコンピューターに移動して、Windows 10 USBブータブルフラッシュドライブを作成する必要があります。正常に機能するWindows 10 PCに移動して、回復ドライブを作成することもできます。 USBドライブを使用する場合、USBドライブから起動するようにBIOSを設定してください。
セットアップを起動した後、 [コンピューターの修復]オプション> [トラブルシューティング]> [詳細オプション]> [コマンドプロンプト]。回復ドライブを使用している場合は、クリックします [トラブルシューティング]> [詳細オプション]> [コマンドプロンプト].
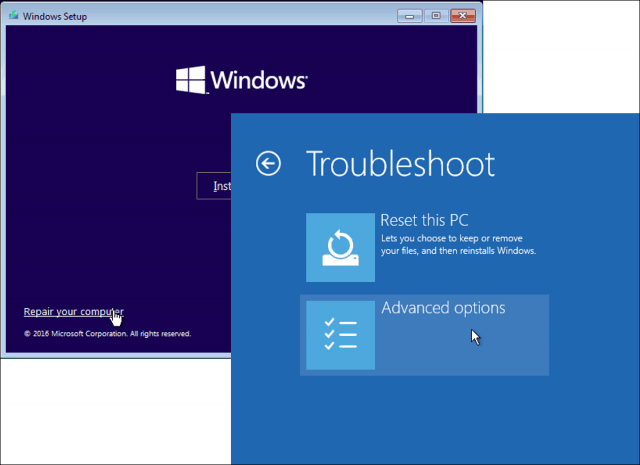
画面にコマンドプロンプトを表示したら、一連のコマンドを発行して、コンピューターの起動を妨げる可能性のある問題を見つけて解決する必要があります。
タイプ BOOTREC / FIXMBR <Enter>を押します。
このコマンドは、マスターブートレコードの破損の問題を修正しようとします。
すべてがうまくいけば、表示されるはずです 操作は正常に完了しました。
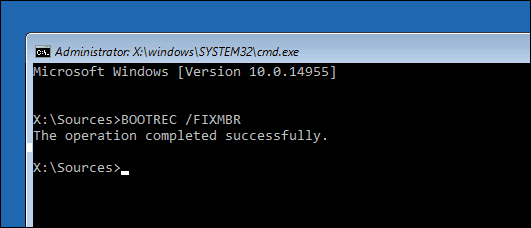
次に、タイプ BOOTREC / FIXBOOT 次に<Enter>を押します。
このコマンドは、新しいブートを書き込もうとしますWindowsが損傷を検出した場合、ハードディスク上のセクター。通常、これは、古いバージョンのWindowsがインストールされている場合、またはLinuxなどの互換性のないオペレーティングシステムがインストールされている場合に発生します。
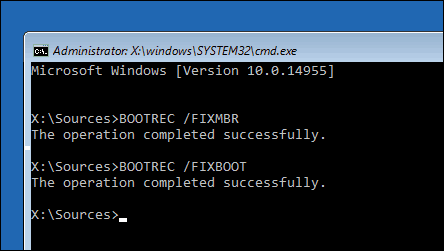
次のようなエラーが表示される場合 ブートマネージャーが見つかりません、 そうして BOOTREC / RebuildBcd コマンドで修正できる場合があります。この操作では、デュアルブート構成を使用している場合、古いバージョンのWindowsのブートエントリを復元することもできます。
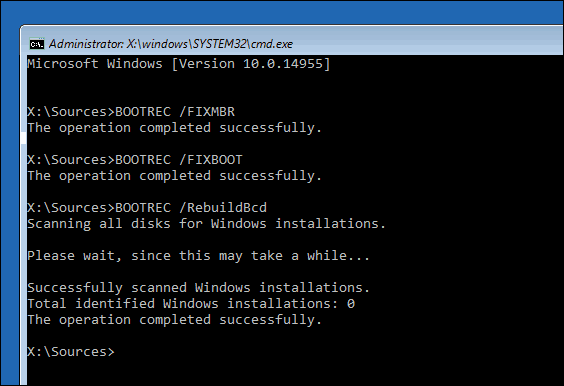
もし BOOTREC / RebuildBcd 動作しない場合は、BCD(ブート構成データ)ストアをバックアップしてから実行することをお勧めします BOOTREC / RebuildBcd もう一度コマンド。方法は次のとおりです。
各コマンドを入力して、<Enter>を押します。
- bcdedit / export C:BCD_Backup
- c:
- cdブート
- attrib bcd -s -h -r
- ren c:bootbcd bcd.old
- bootrec / RebuildBcd
Windows 7などの古いバージョンのWindowsでデュアルブートする場合のもう1つのオプションは、 BOOTREC / ScanOs コマンド。 ScanOSコマンドは、古いバージョンのWindowsのエントリを検索および復元できます。
これらのオプションがどれも機能しない場合はどうなりますか?
あなたの次善策はあなたの救助を試みることですデータを取得してから、Windows 10とアプリケーションを再インストールします。 Windows 10インストールメディアがある場合は、そこから起動して、カスタムインストールを実行できます。これにより、古いインストールのアーカイブが作成されます Windows.old。その後、このフォルダから個人ファイルを回復できます。 必ずカスタムインストールを実行してください Windows.oldデータを移行します。そうしないと、すべてのデータが消去されます。
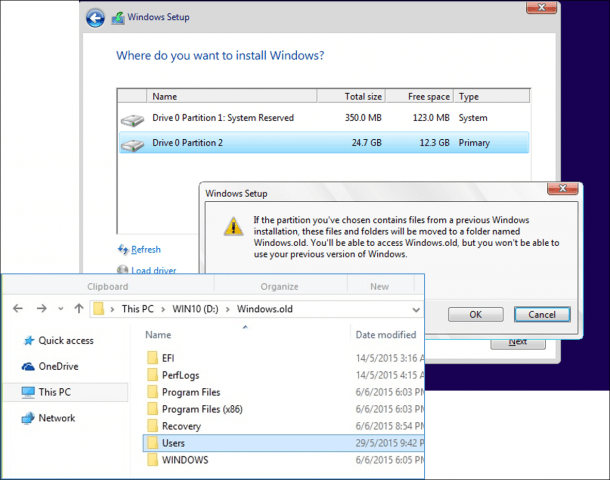
Windowsを再インストールしてデータを上書きしたくない場合は、起動しないハードドライブからデータを回復する方法に関するこの記事をご覧ください。
結論
壊れたWindows 10の修復の様子インストール。これらの発生はほとんどの日常ユーザーにとって非常にまれですが、Windowsの再インストール、パーティションのサイズ変更、デュアルブートのセットアップなど、危険な操作中に発生する可能性があります。上記の手順は役立ちますが、事前に完全なバックアップを実行することをお勧めします。










コメントを残す