Windows 8をセーフモードで起動する方法
Windows 8システムが不安定になった場合プログラムをインストールしたり、マルウェアに感染したりした場合、セーフモードで起動すると、問題のトラブルシューティングに役立ちます。 Windowsの以前のバージョンでは、システムを起動し、F8キーをマッシュしてセーフモードを使用していました。 Windows 8には、いくつかの方法があります。
以前使用した記事を書きましたWindows 8の開発者プレビューバージョンでは、セーフモードを有効にするために多くのコマンドラインマニアが必要でした。しかし、現在、Windows 8の最終バージョンでは既に有効になっており、それに到達する方法がいくつかあります。
ブートWindows 8の詳細なブートオプション
セーフモードに入る最も簡単な方法は、 Windowsキー+ I 設定バーを表示します。今重要な部分: [電源]ボタンをクリックし、Shiftキーを押しながら、[再起動]をクリックします。

コンピューターを再起動すると、詳細オプション画面。メニューは簡単で、[トラブルシューティング]> [詳細オプション]> [Windows起動設定]をクリックまたはタップして、その画面の[再起動]ボタンをクリックするだけです。
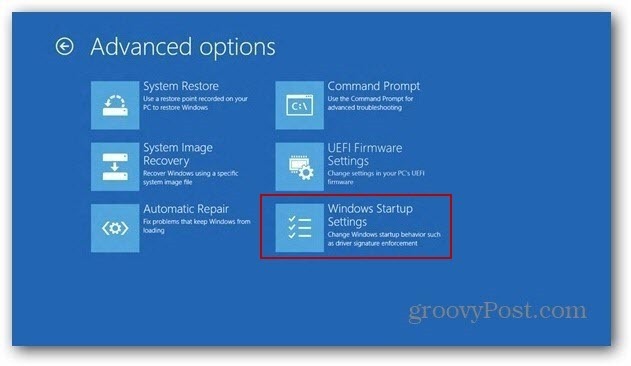
コンピューターが再び再起動し、スタートアップ設定画面が表示されます。この画面では(他のオプションと一緒に)数字キーまたはファンクションキーを押すとセーフモードで起動できます。
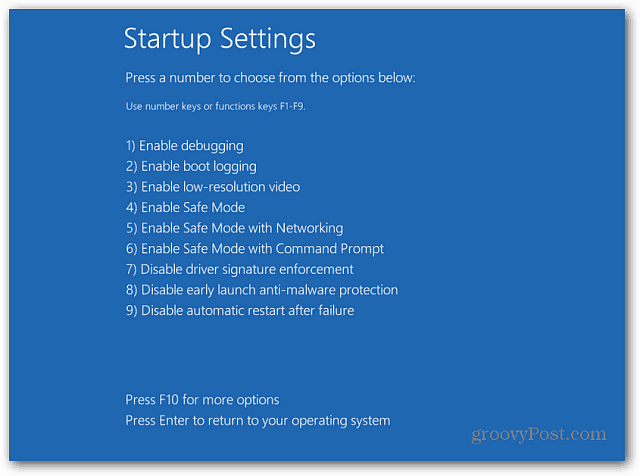
行くぞ!これで、システムのトラブルシューティングに役立つ最小限のアプリとサービスを有効にして、システムのトラブルシューティングを開始できます。
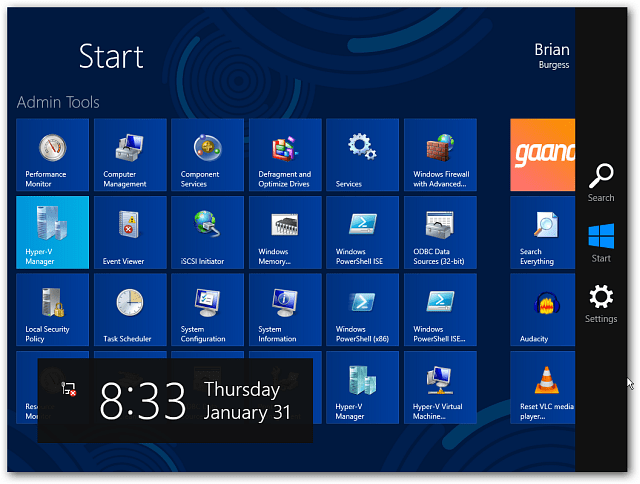
もう少し複雑ですが、Windows 8高度な起動オプションにより、さらに多くの機能が提供されます。これに含まれる2つのすばらしい新機能は、PC更新とPCリセットです。そして、はい、これはSurfaceとWindows RTでも動作します。
システム構成を使用してセーフモードで起動する
セーフモードで簡単に起動できるもう1つの方法は、既にログインしているときです。まず、キーボードショートカットを使用します WinKey + R 実行ボックスを表示し、 タイプ: msconfig Enterを押します。
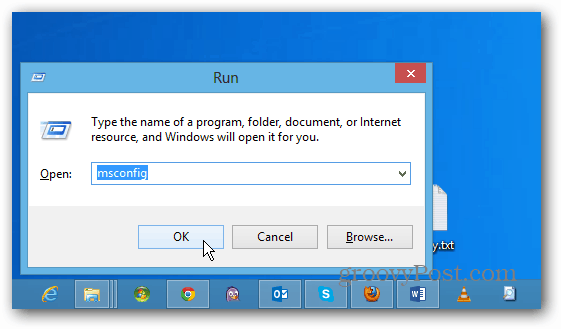
次に、[システム構成]ウィンドウで、[ブート]タブを選択します。次に、[ブートオプション]で[セーフブート]ボックスをオンにします。その下には4つのオプションがあります。
- 最小:ネットワーク接続なしのセーフモード(通常はホームユーザーに最適)
- 代替シェル:コマンドプロンプトを使用したセーフモード(高度なパワーユーザーオプション)
- Active Directoryの修復:これは、サーバーのドメインコントローラーを復元するためのものです(ホームユーザーはこれについて心配する必要はありません)
- ネットワーク:ネットワーク接続を使用したセーフモード(インターネットやネットワーク上の他のデバイスにアクセスできます)
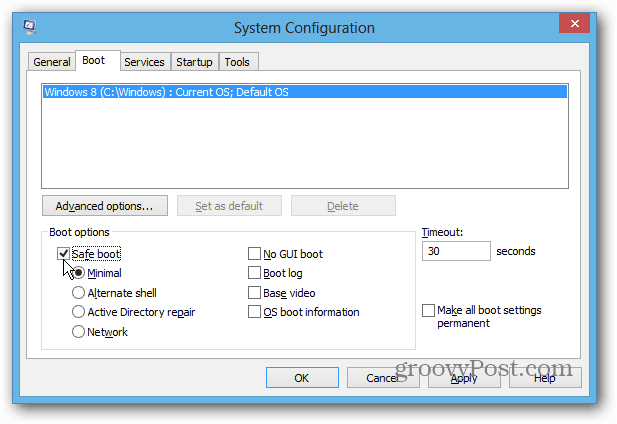
選択した後、[OK]をクリックすると、コンピューターを再起動して変更を適用するよう求めるメッセージが表示されます。
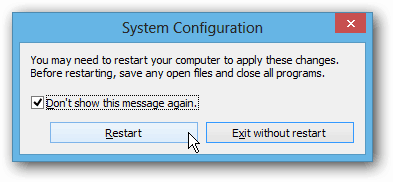
システムが再起動すると、自動的にセーフモードで起動します。キーを押す必要はありません。この方法は、以前のバージョンのWindowsでも機能するはずです。
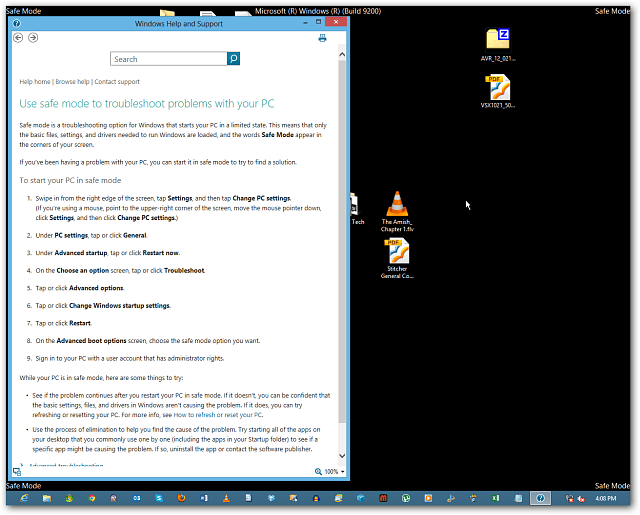
![システムの復元ポイントでWindows 7を修正する[How-To]](/images/windows-7/fix-windows-7-with-a-system-restore-point-how-to.png)







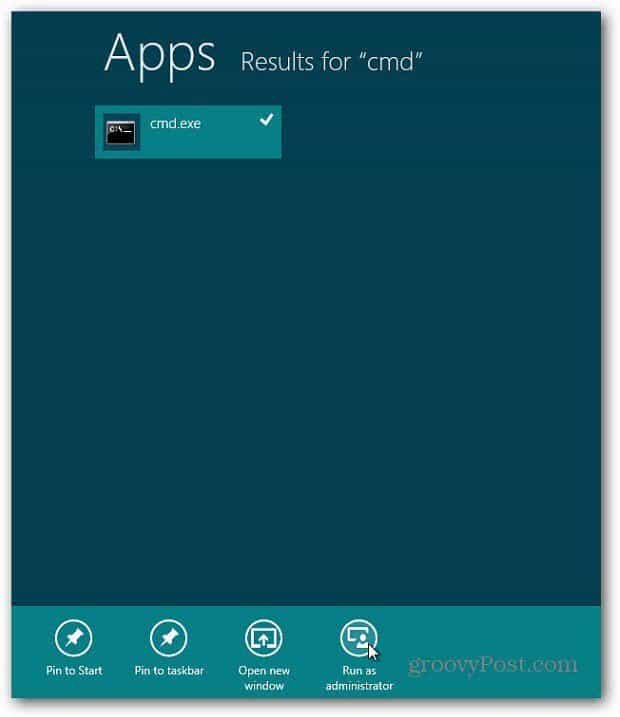

コメントを残す