高速起動でWindows 10の起動時間を改善する方法
Windows 10の場合、コンピュータは起動しません。必要に応じてすばやく実行できるのは、ファストスタートアップ機能が有効になっていることを確認することです。これが何であるか、およびSSDを使用している場合でも起動時間を改善するためにそれを有効にする方法を見てみましょう。
重要な注意点: 高速起動機能を利用できるようにするには、休止状態を有効にする必要があります。詳しくは、Windows 10で休止状態モードを有効にする方法に関するガイドをご覧ください。 Windows 8で最初に導入されました。1、高速起動は、ハイバネーションモードとシャットダウンプロパティを組み合わせたハイブリッド電源モードです。これは、以前のバージョンのWindowsで見られた電源設定であるハイバネーションのようなものです。 Windowsが有効になっている場合、コンピューターの電源を切ると、Windowsによって一部のPCシステムファイルが休止状態ファイルに保存されます。 簡単に言うと、コンピュータの電源を入れ直すと、Windowsは、最初からではなく、高速起動を有効にすることによって作成された休止状態ファイルに保存されたファイルを使用します。有効にすると、PCの起動が速くなります。さらに技術的な説明が必要な場合は、このMSDNの記事をご覧ください。 ほとんどのPCではデフォルトで有効になっていますが、Windows 8.1からWindows 10にアップグレードした場合は無効にすることができますが、簡単に有効にすることができます。 に行く 設定>システム>電源とスリープ 次にクリックまたはタップします 追加の電源設定.高速起動とは何ですか?
Windows 10の高速スタートアップを有効にする

次に、電源オプション画面でクリックまたはタップします 電源ボタンの機能を選択します.
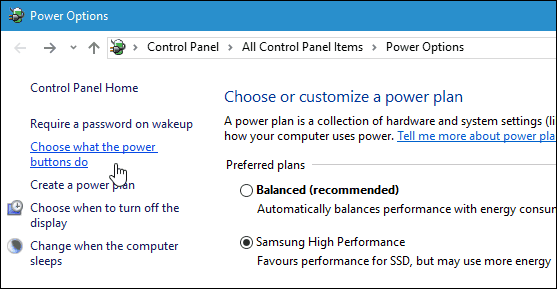
次に、高速起動をオンにするが[シャットダウン設定]セクションでチェックします。そうでない場合は、このウィンドウの上部にある[現在使用できない設定の変更]をクリックし、確認して変更を保存します。
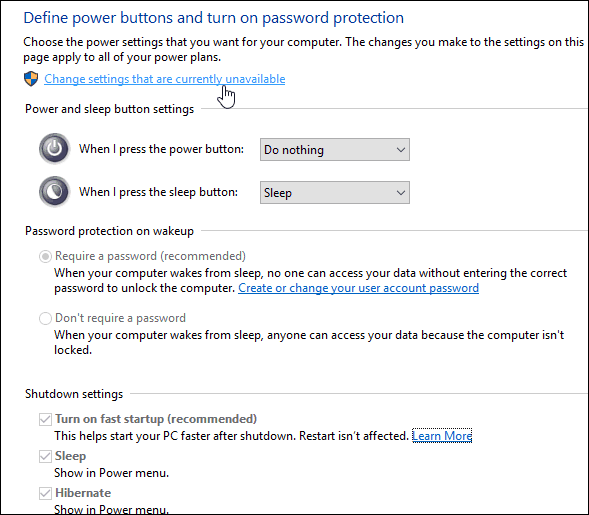
これですべてです! どれだけの起動時間を節約できるかを確認するには、コンピュータをシャットダウンして、再度起動します。この変更による再起動への影響はありません。完全にPCの電源を切ってから再起動した場合のみです。
また、Wake-on-LANを使用している場合、高速起動が問題を引き起こす可能性があるため、この機能を無効にすることもできます。
起動時間を短縮するために試してみたいもう1つのヒントは、Windows 10起動プログラムを無効にすることです。










コメントを残す