Windows 10ヒント:起動時にアプリまたはファイルを自動的に起動する

Windows 10 PCを起動するときに、それらを起動して使用できるようにしておくと便利でしょうか。これを行う方法を次に示します。
アプリ、ファイル、またはフォルダはありますか毎日よく使う? Windows 10 PCを起動するときに、それらを起動して使用できるようにしておくと便利でしょうか。これらの項目をスタートアップフォルダに追加することで、これを行う方法を次に示します。
起動時にアプリを自動的に実行する
スタートアップフォルダーを開くには、キーボードショートカットを押します。 Windowsキー+ R 実行ダイアログを表示し、 タイプ: シェル:起動 [OK]をクリックするか、Enterキーを押します。
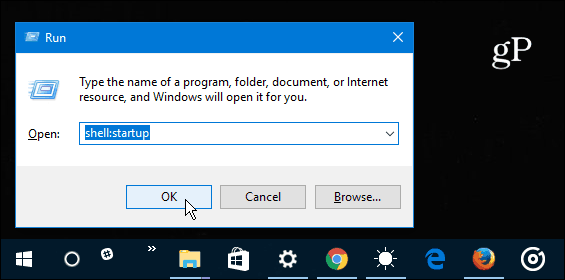
実行ダイアログに戻り、今回は タイプ: シェル:appsfolder OKをクリックします。
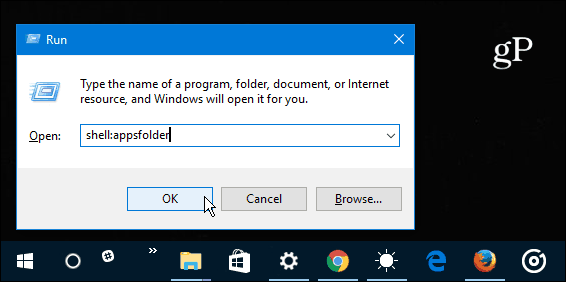
この時点で、両方のアプリケーションとスタートアップフォルダが開きます。これで、Windows 10の起動時に起動するデスクトップまたはUWPアプリからショートカットをドラッグアンドドロップするだけです。何らかの理由でWindows 10 Appsフォルダーにないアプリがある場合は、そのショートカットをスタートアップフォルダーにドラッグする必要があります。
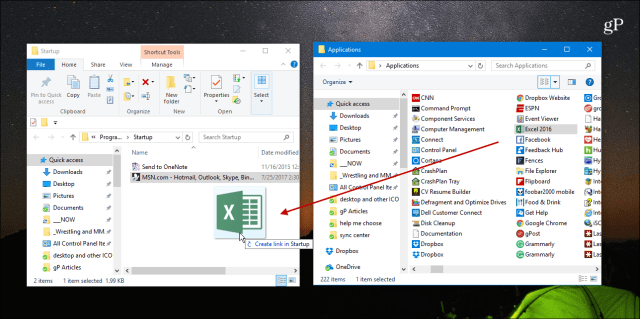
追加できることも言及する価値がありますファイル、フォルダ、およびWebサイトへのショートカットも。たとえば、Officeドキュメントで毎日作業する必要がある場合は、ファイルを右クリックして[スタートアップ]フォルダーにドラッグし、[ここにショートカットを作成]を選択します。
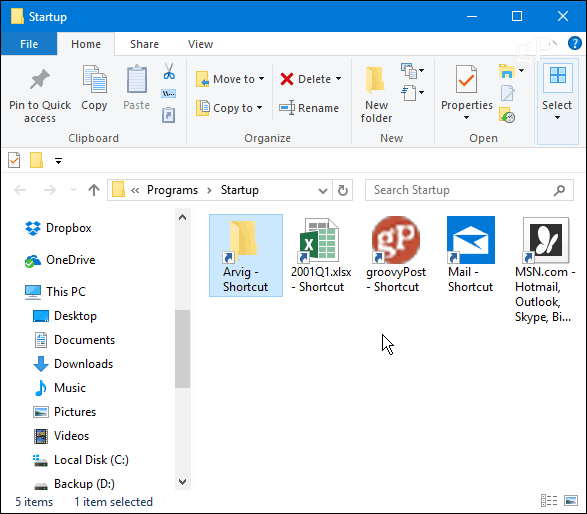
必要なアイテムを追加したら、終了しますスタートアップフォルダーと次回PCの電源を入れると、これらのアプリとファイルが自動的に起動するのがわかります。アイテムを最小化またはフルスクリーンで起動するように設定することもできます。ショートカットを右クリックして、[プロパティ]を選択します。次に、[ショートカット]タブで[実行]ドロップダウンを[最大化]に変更します。
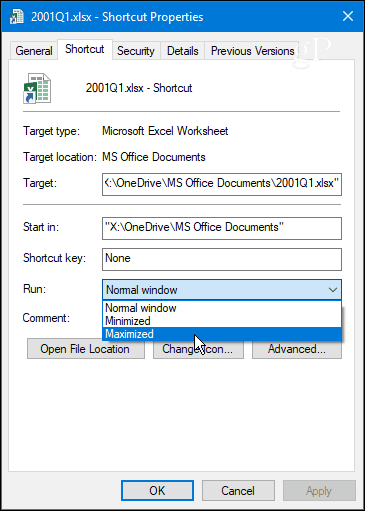
これを設定すると、起動が遅くなります時間(結果はアプリによって異なります)は、同じアプリまたはファイルの束を毎朝個別に起動するという面倒なプロセスからの脱却に最適です。
起動時間を短縮するには、追加する項目を最小限に抑えるようにしてください。または、バランスを取るために、タスクマネージャーを使用してWindows 10でスタートアッププログラムを無効にする方法に関する記事を確認してください。
頻繁に使用するアイテムを起動時に起動すると、生産性が向上しますか?下にコメントを残して、私たちにあなたの考えを知らせてください。





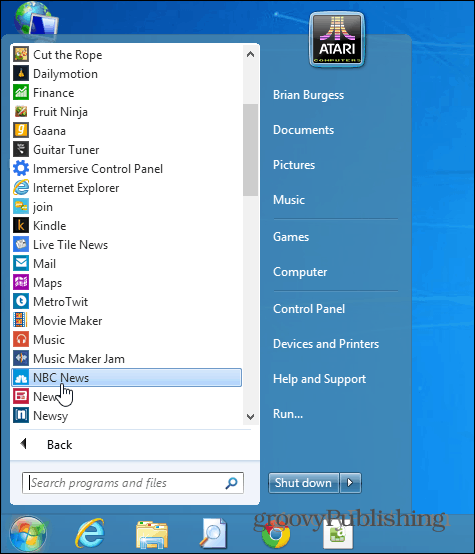




コメントを残す