CCleanerを使用してWindowsのスタートアッププログラムを無効または削除する方法

CCleanerは、スタートアップエントリを有効化、無効化、または完全に削除する簡単な方法です。 Microsoft Windowsの手順を確認しながら、手順に従ってください。

オペレーティングシステムに応じて、起動プロセスからアプリを削除するために使用できるいくつかのツール。たとえば、スティーブはWindows 7ユーザー向けにMSCONFIGを使用してスタートアップアイテムを無効にする方法を説明する記事を書きました。最近、Windows 10およびWindows 8ユーザー向けのプロセスについても説明しました。
しかし、今日はお気に入りの1つを使用します仕事を終わらせるためのツール、CCleaner。そのとおり。 CCleanerはファイルを安全に削除し、ブラウザとアプリケーションのキャッシュをクリアできるだけでなく、スタートアップファイルを管理することもできます。
PCまたはMac用のCCleanerをダウンロード–更新
CCleanerには無料版とプロフェッショナル版の両方がありますWindowsまたはMac用。ただし、ここで説明する手順はすべて、正常に機能する無料のWindowsバージョンからのものです。ただし、いくつかの追加機能をお探しの場合、Proバージョンには無料バージョンに比べて次の利点があります。
- リアルタイム監視
- 定期清掃
- 自動更新
- プレミアムサポート
CCleanerを使用してWindowsのスタートアッププログラムを無効にする
ステップ1 – CCleanerを起動してクリック 道具 > スタートアップ> Windowsタブ
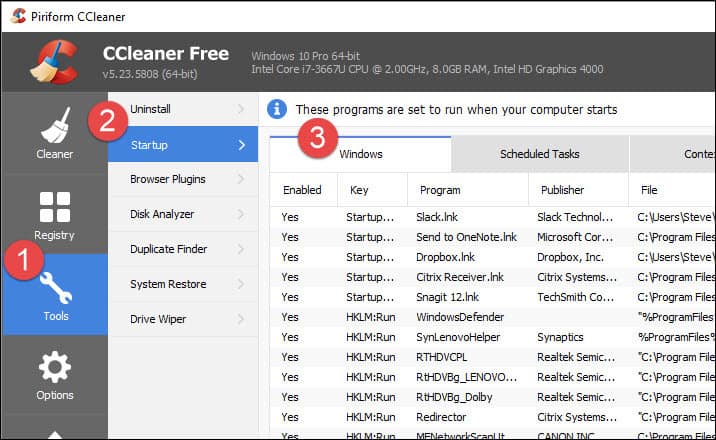
ステップ2 - クリック アプリ(s)無効にしてクリックします 無効にする.
注意: アプリを認識できない場合は、発行元とファイルのパスを使用してアプリを識別しやすくします。これは素晴らしい機能です CCleaner スタートアップリスト内のすべてのアプリを識別するのに役立ちます。
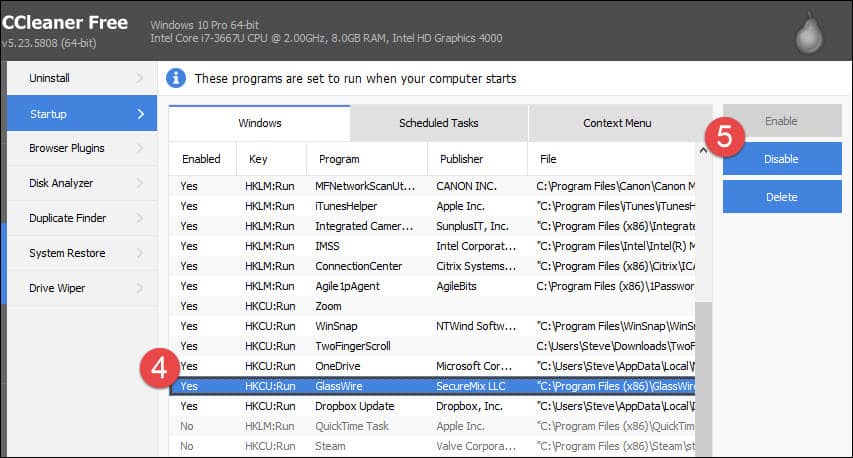
ほとんどの場合、ほとんどを無効にできるはずですシステムに問題を引き起こすことなく、アプリ。ただし、いくつかのアプリを無効にした後は必ず再起動してください。アプリが正しく動作しない場合は、上記の手順を繰り返してアプリを再度有効にします。ただし、スタートアップからアプリを削除する場合は注意してください。もし エントリを削除すると、元に戻すボタンはありません、プログラムに自分自身を追加するオプションがない場合は、非常に苦痛になります。
結論
CCleanerは、有効化、無効化、またはスタートアップエントリを完全に削除します。このプログラムは無料です。また、長年にわたって非常に価値のある機能をいくつか見つけました。最近、彼らはMicrosoft EdgeのサポートとFirefoxのより良いサポートを含めるためにそれを更新しました。他の無料機能に関するチュートリアルをお楽しみに。


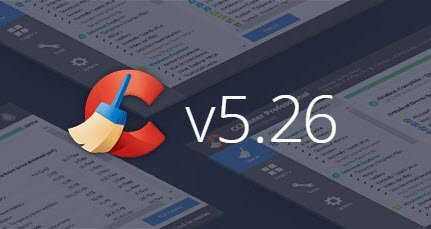







コメントを残す