Windows 10をセーフモードで起動する方法
トラブルシューティングが必要な場合がありますお使いのPC。 OSの安定性の問題であれ、ドライバーの問題であれ、セーフモードで起動することから始めるのが適切です。 Windowsの以前のバージョンでは、コンピューターを再起動するときに、 F8 キーを繰り返し。
XPの時代には機能していましたが、OSが進化し、セーフモードが少し深くなりました。そのための方法がいくつかあります。
高度なブートオプションによるセーフモード
Windows 10での起動に問題がある場合または、クラッシュが続く場合は、セーフモードに入る簡単な方法は、高度なブートオプションを使用することです。そして、ここでWindows 10 USB回復ドライブが役立ちます。作成しましたか?
または、次のことができます Shiftキーを押しながら、同時に[再起動]をクリックします.

どちらにしても、PCが戻ってくると、[詳細オプション]メニューが表示されます。に行く トラブルシューティング>詳細オプション スタートアップ設定を選択します。
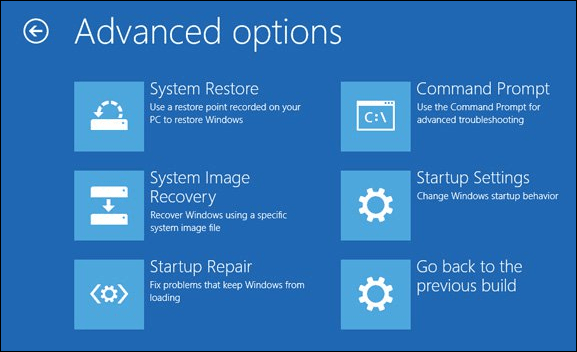
次の画面で[再起動]ボタンを選択します。
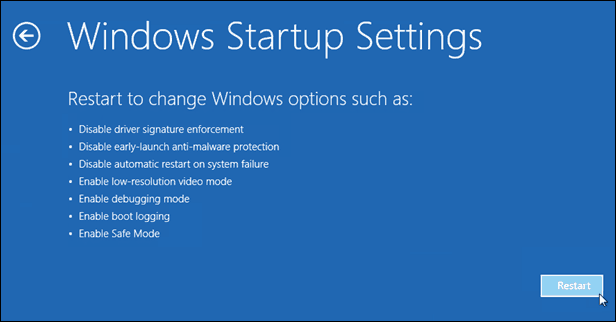
戻ると、おなじみの[詳細ブートオプション]画面が表示され、必要なセーフモードのバージョンを選択できます。つまり、ネットワークを使用するかどうかを選択できます。
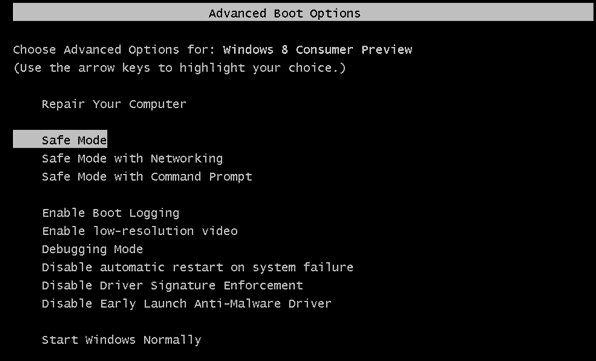
Windows 10内でセーフモードで起動する
まだ問題があるためにOSにアクセスできない場合は、 Windows Key + R [実行]ボックスまたは[検索]フィールドを開くには タイプ: msconfig Enterを押します。
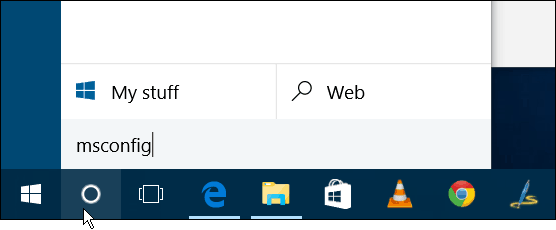
[システム構成]ウィンドウで、[ブート]タブを選択します。
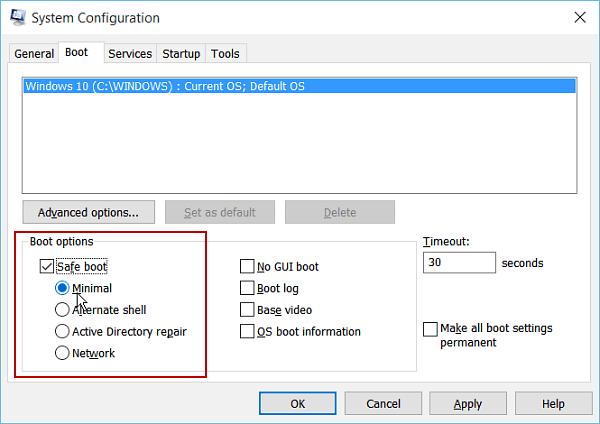
次に、ブートオプションの下で セーフブート ボックスと、以下で説明する4つのオプションのいずれか:
- 最小: ネットワーク接続なしのセーフモード(通常はホームユーザーに最適)
- 代替シェル: コマンドプロンプトを使用したセーフモード(高度なパワーユーザーオプション)
- Active Directoryの修復: これは、サーバーのドメインコントローラーを復元するためのものです(ホームユーザーはこれについて心配する必要はありません)
- 通信網: ネットワーク接続を使用したセーフモード(ネットワーク上のインターネットやその他のデバイスにアクセスできます)
コンピュータを再起動すると、自動的にセーフモードになります。キーを押す必要はありません。
その後、セーフモードで、非表示のクイックアクセスメニューから管理ユーティリティを使用してトラブルシューティングを行うことができます。
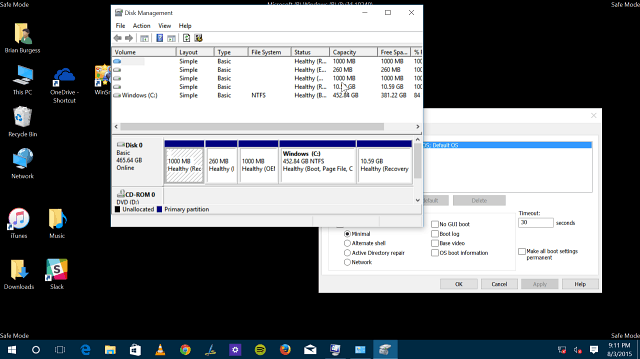
セーフモードが完了したら、システム構成に戻ってチェックを外してください。 セーフブート。そうしないと、再起動するたびにセーフモードで起動します。
これらのオプションを使用して、Windows 8.1をセーフモードで起動することもできます。

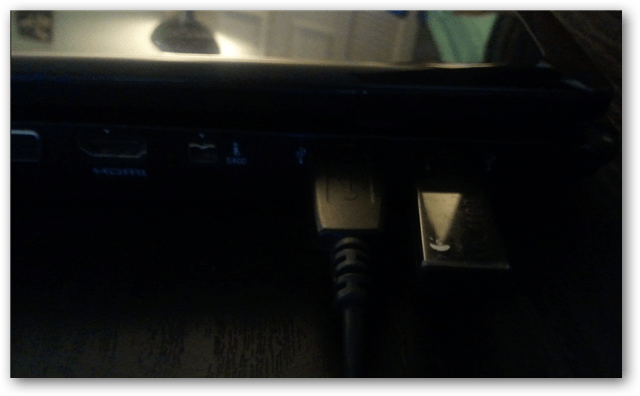

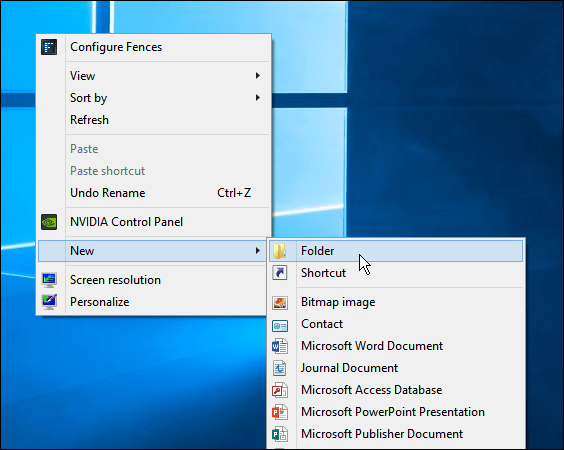

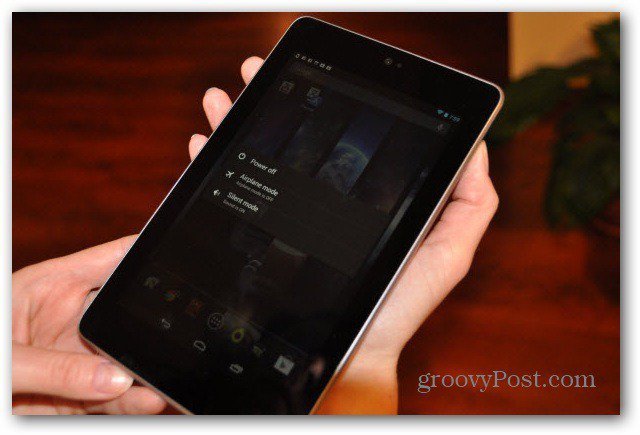


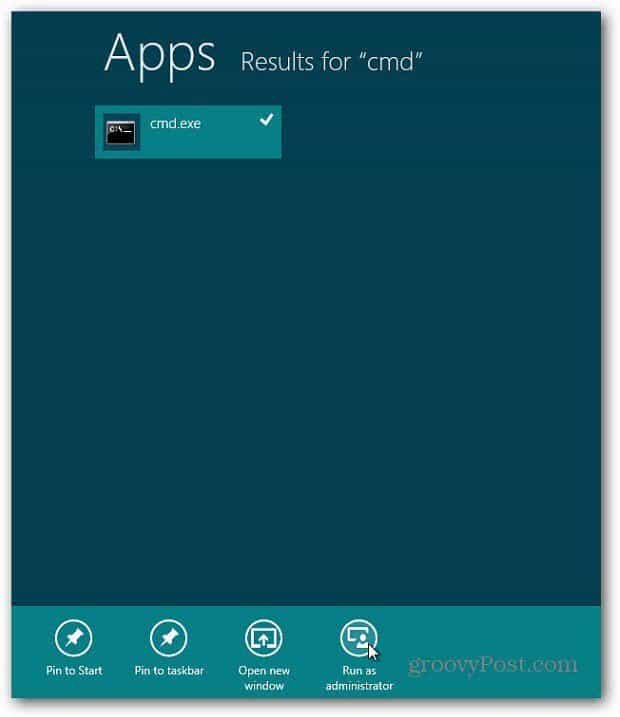

コメントを残す