システムイメージバックアップを使用してWindows 7を復元する方法
![Hクイック起動バーをWindows 7に追加する[How-To]](/images/microsoft/how-to-restore-windows-7-using-a-system-image-backup.png)
注意: 開始する前に、既存のWindows 7インストールを新しいシステムイメージに置き換えてください。システムイメージを使用してコンピューターを復元すると、失われます すべて データが保存されました 後 写真、アプリケーションなどを含む画像を作成します。これが最後の手段になります。ああ、もう1つ忘れてしまいました。システムイメージに復元すると、すべてが消去されます システムの復元ポイント。 それについての参考までに。
システムイメージバックアップを使用してWindows 7を復元する方法
1. コンピューターを起動し、継続的に 押す その F8 あなたが取得するまでキー 高度な起動オプション画面. 選択する あなたのコンピューターを修理する そして 押す 入る.
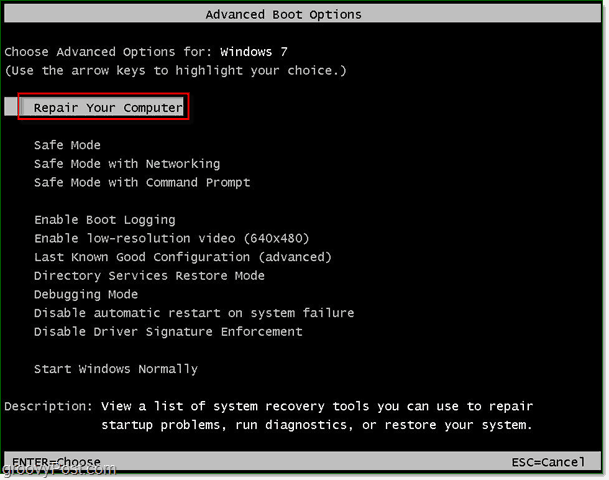
Windowsは、修復ブートをロードするのに少し時間がかかります。
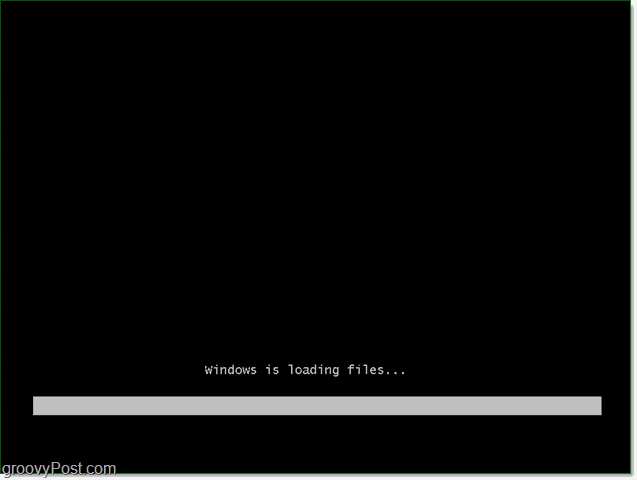
2. 修復ブートが読み込まれたら、ユーザー名とパスワードを入力する必要があります。 入る それと クリック OK 続ける。
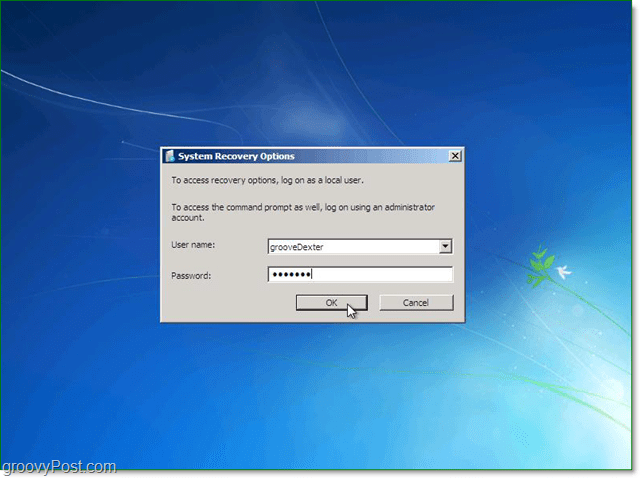
3. Windowsの修復には5つのオプションがありますが、この場合は、 クリック システムイメージの回復.
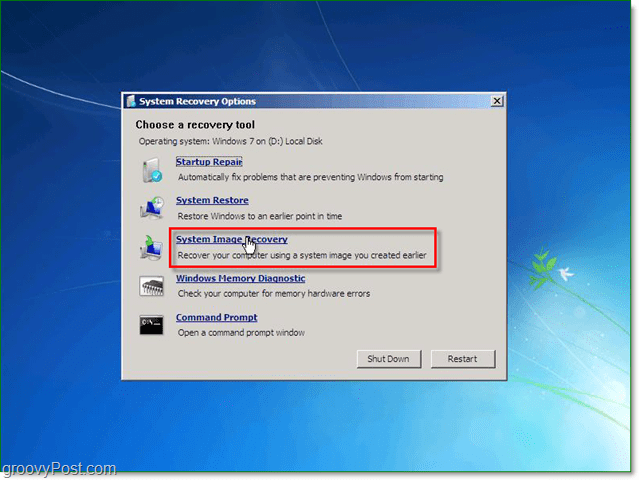
4. 復元するシステムイメージを選択する場合、2つの異なるオプションがあります。 通常、 その 利用可能な最新のシステムイメージを使用する より良い選択です。ただし、このオプションが表示されない場合は、 クリック システムイメージを選択します。
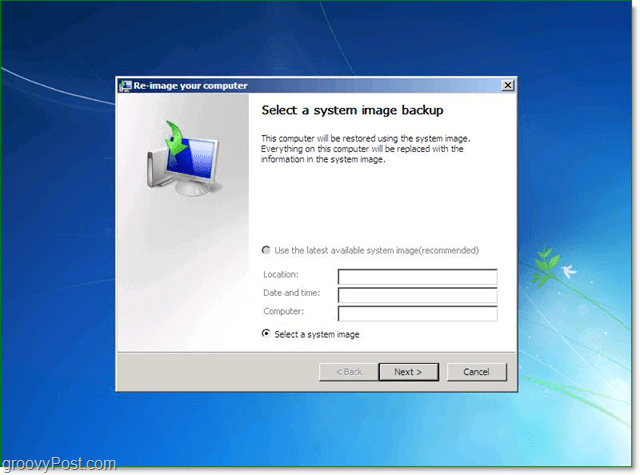
5. ネットワークにバックアップを保存した場合、次を使用してアクセスできます。 高度な タブ。代替画像を見つけたら、 クリック 次 続ける。
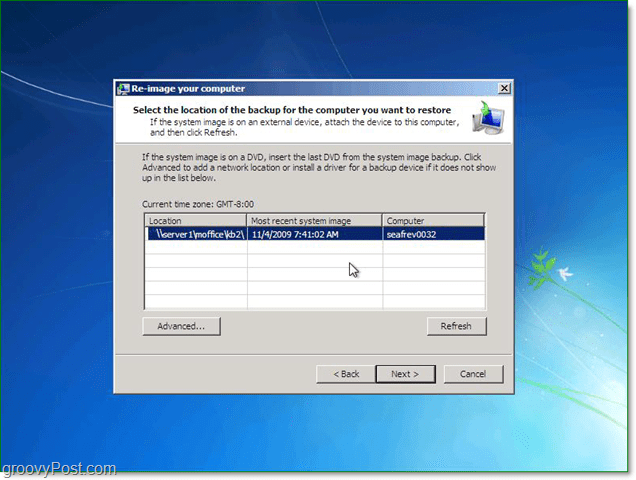
6. 次に、オプション画面が表示されます。 高度な 両方のボックスを必ずチェックしてから、 押す 次.
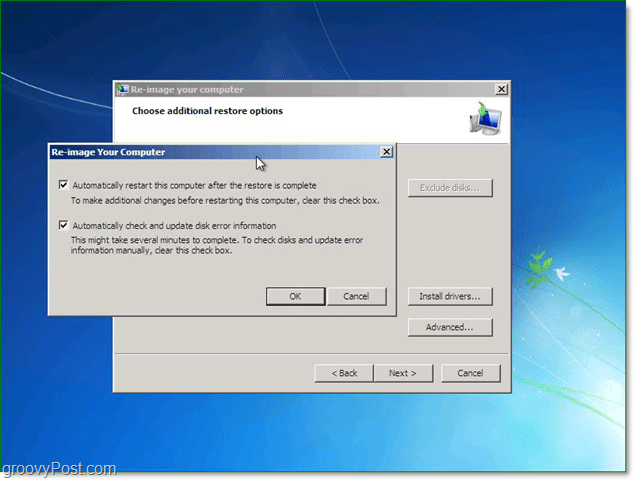
7. 確認画面が表示されます。正しいイメージを復元していることを確認してから クリック 終わり.
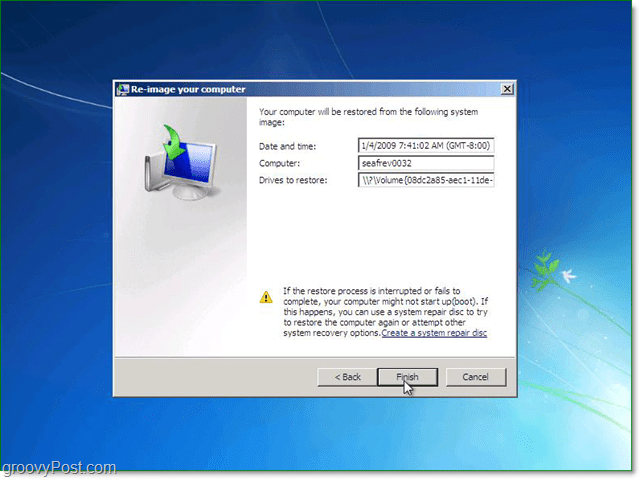
8. あとは、進行状況バーがいっぱいになるのを待つだけです。 避ける 停止ボタンをクリックするか、PCを再起動する誘惑。
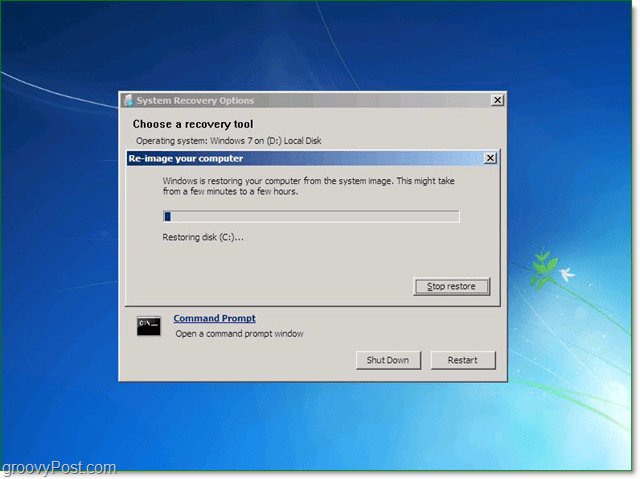
すべてが正常に実行された場合は、それが必要です。システムが再起動し、復元する必要があります まさに システムイメージを作成したときの状態。
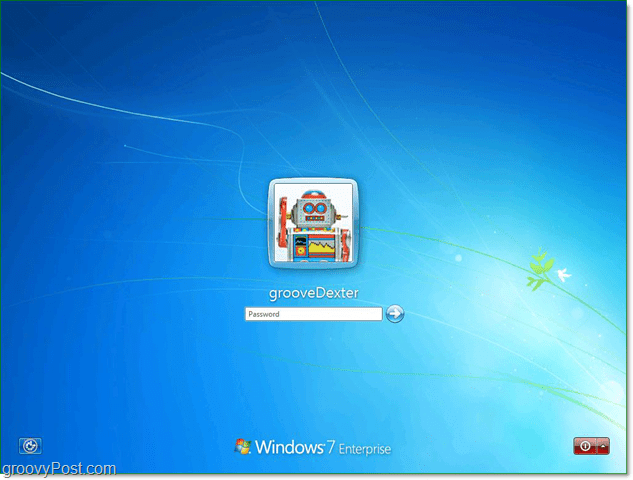
うまくいけば、物事はより良い<phew>ですが、そうでない場合、問題はハードウェアに関連している可能性があります(ハードドライブの不良または???)。
![システムの復元ポイントでWindows 7を修正する[How-To]](/images/windows-7/fix-windows-7-with-a-system-restore-point-how-to.png)






![Windows 7データバックアップおよび復元ガイド[How-To]](/images/howto/windows-7-data-backup-and-restore-guide-how-to.png)


コメントを残す