ThunderbirdでOutlook.com IMAPをセットアップする方法
マイクロソフトは最近、OutlookのIMAPサポートを追加しました。com、会社のウェブベースのメールサービス。 Exchange Active Sync(EAS)の使用が望ましい技術ですが、IMAPはThunderbirdやOS XのAppleのメールアプリなどのサードパーティのメールデスクトップクライアントと同期します。また、フィーチャーフォンをお持ちの場合、IMAPは広くサポートされています。
IMAPを使用する理由
Steve KaflaがOutlookブログに書いているように:
EASは最も堅牢であると考えていますがメールに接続するためのプロトコル、ほぼリアルタイムでの同期、優れたバッテリーおよびネットワーク効率を備えた、EASへのアップグレードを行っていないデバイスやアプリがまだあります。古いプロトコルとして、IMAPはフィーチャーフォンやMacなどのその他のメールクライアントで広くサポートされています。これは重要であるというフィードバックをはっきりと聞きました。
Windows用のMozilla ThunderbirdでOutlook.comをセットアップする
上記のMozilla ThunderbirdメールクライアントEASをサポートしていませんが、IMAPをサポートしており、設定は簡単です。設定方法を次に示します。このプロセスは他のデスクトップクライアントでも同様です。 1つの興味深い注意点は、IMAP用にGmailを構成するのとは異なり、使用する前にWebサイトで何かを構成する必要はありません。
Thunderbirdを起動して、 ファイル>新規>既存のメールアカウント.

次に、名前、メールアドレス、パスワードを入力します。続行をクリックします。
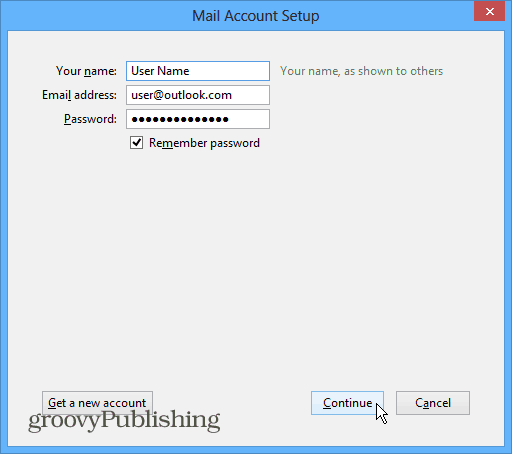
次に、IMAPを選択してから、手動設定ボタンを選択します。
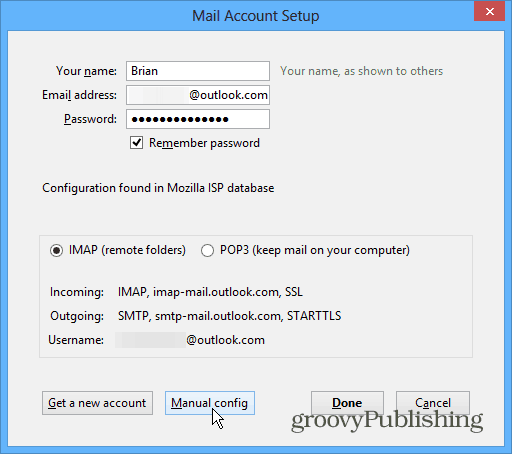
次に、次の設定が正しいことを確認する必要があります。
- サーバー:imap-mail.outlook.com
サーバーポート:993
暗号化:SSL
送信SMTP:
- サーバー:smtp-mail.outlook.com
サーバーポート:587
暗号化:TLS
ほとんどのIMAP設定はすでに正しく設定されているはずですが、間違いなくダブルチェックしてください。また、認証フィールドを 通常のパスワード。正しい設定を入力すると、画面は次のようになります。
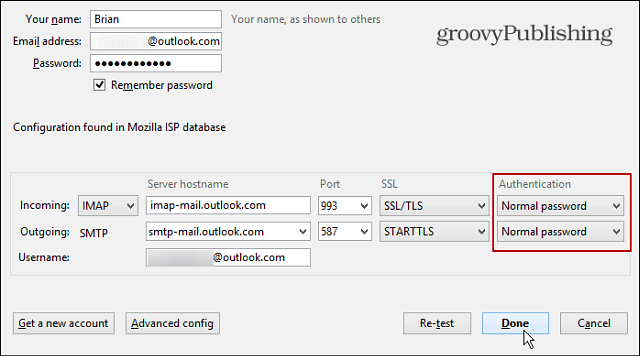
[完了]をクリックして、すべてが同期されるまで待ちます。準備が整いました。
IMAP設定
上記のIMAP設定をコピーするか、この記事をブックマークして、他のデスクトップクライアントでIMAPを設定するときに戻ってください。たとえば、Windows LiveメールにIMAPを使用する場合は、次の例のように、これらの設定を入力する必要があります。
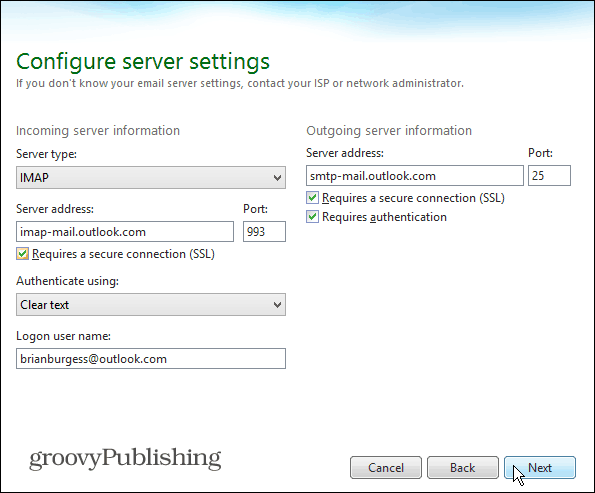
![iMAPを介してGMAILアカウントでOutlook 2007を使用する[How-To]](/images/outlook/use-outlook-2007-with-gmail-account-via-imap-how-to.png)

![IMAPメール全体をダウンロードするようにOutlook 2010 – 2007を構成する[How-To]](/images/microsoft/configure-outlook-2010-8211-2007-to-download-entire-imap-mail-how-to.png)







コメントを残す