OutlookまたはThunderbirdを使用してGmailからGoogle Appsにメールをインポートする方法

これは、GmailをGoogle Appsに、Google AppsをGmailに、標準のGmailを標準のGmailに、Google AppsをGoogle Appsにインポートするために機能します。それを行う方法を見てみましょう。
記事マップ:
Outlookの手順
Thunderbirdの手順
OutlookでアーカイブされたGmailメッセージをインポートする
基本的な前提は次のとおりです。まず、すべてのメッセージをGmailからOutlookアカウントにダウンロードしてから、Google Appsアカウントにコピーします。見た目ほど面倒ではありません。
ステップ1
標準のGmailアカウントとGoogle Apps Gmailアカウントの両方をOutlookのセットアップに追加します。
これを行う方法の復習については、前のチュートリアルをご覧ください OutlookをGmailで使用する方法.
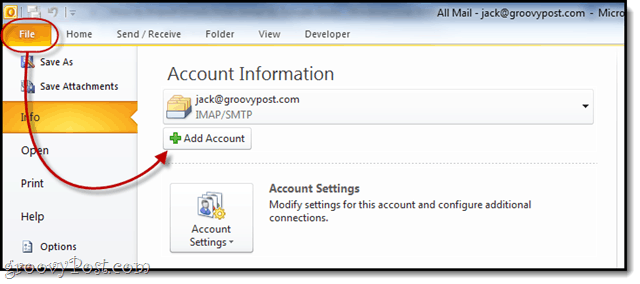
ステップ2
展開する その Gmail あなたのアカウントの下のフォルダを明らかにする すべてのメール フォルダ。
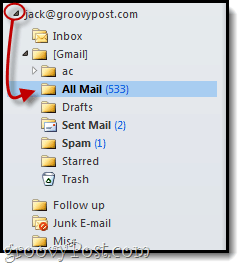
ステップ3
ドラッグアンドドロップ その すべてのメール フォルダをGmailまたはGoogle Appsアカウントに保存して、メッセージをインポートします。
メインアカウントにドラッグするか、「インポートされたGmail」にドラッグすることもできます すべてのメール 一貫性を保つためのフォルダ。
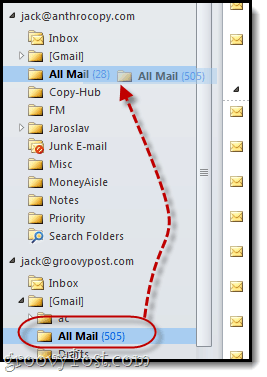
ステップ4
今、私たちは待っているゲームをプレイします… この できた 長い時間がかかります アーカイブしたメッセージの数によって異なります。
歩いて行くことをお勧めします。サンドイッチをつかむ。または2。さらに良いことに、パンを最初から焼いてからサンドイッチに使用します。それには時間がかかります。
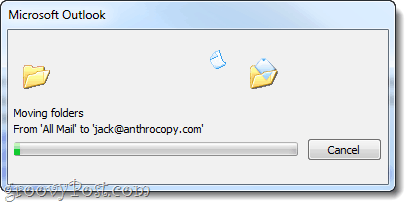
ステップ5
これで、Gmailにログインすると、通常、どこかにIMAPという単語が含まれる新しいフォルダー。このフォルダ名は後で変更できます。ただし、内部には、インポートされたすべてのGmailメッセージのヘッダー、送受信日時、受信日付がすべてそのまま表示されます。
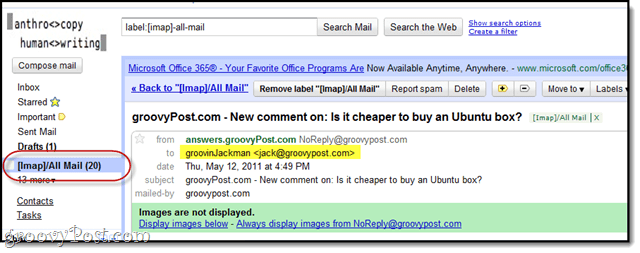
これはOutlookをカバーしていますが、今度はThunderbirdでどのように行われるかを見てみましょう。
Thunderbirdを使用してGmailメッセージをGoogle Appsに移行する
Outlookがない場合は、まったく同じ方法を使用して、Thunderbirdを使用してGmailメッセージをGoogle Appsとの間で移行できます。
ステップ1
GmailとGoogle Apps Gmailの両方を追加しますThunderbirdのアカウント。 ThunderbirdをGmailで設定するのはOutlookよりも簡単です。設定を自動検出する必要があります。 Thunderbirdを初めて実行するのではない場合、 クリック ツール>アカウント設定 そして、一番下で、 クリック アカウントアクション>メールアカウントの追加…
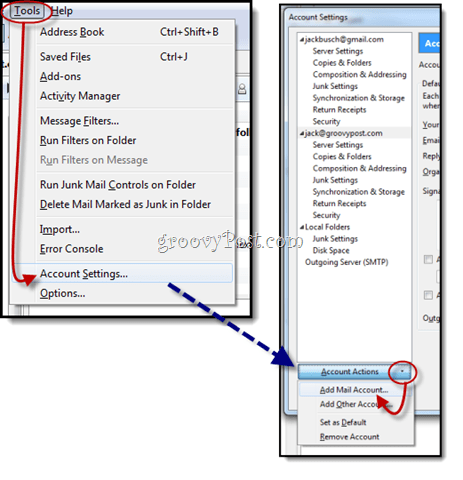
ステップ2
フォルダを展開して、 すべてのメール フォルダ。 選択する それ。
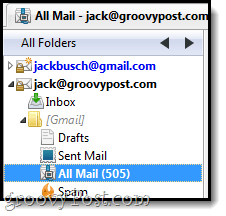
ステップ3
メッセージブラウジングペインに移動して、 選択する 1つのメッセージ。次に、を押します CTRL + A すべてのメッセージを選択します。
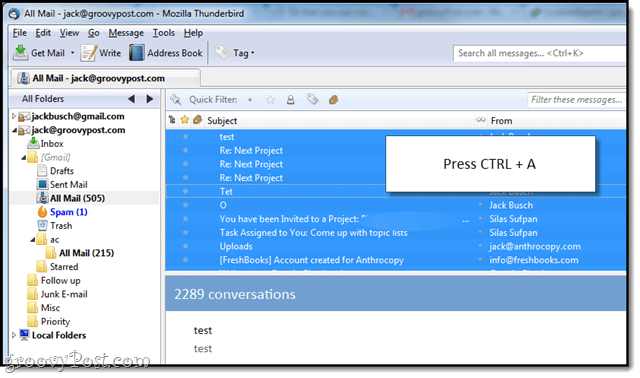
ステップ4
右クリック 選択したメッセージと選択 コピー先 次に、他のGmailアカウントで宛先を選択します。
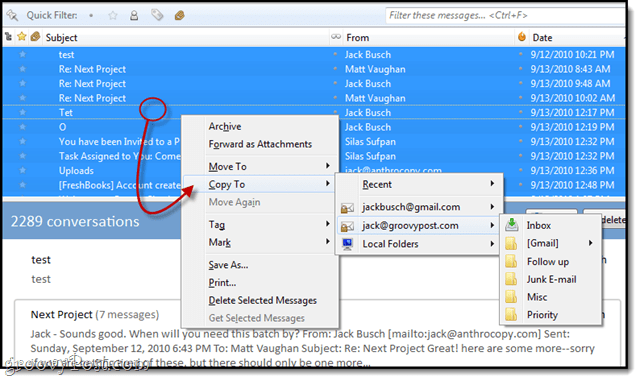
ステップ5
待って…そしてもう少し待つ準備をしてください。私のアドバイスは?歩いて行ってしまう。映画を見に行きます。 1,000件以上のメッセージがある場合は、それをロードオブザリングの3部作:拡張版にします。これにはしばらく時間がかかります。
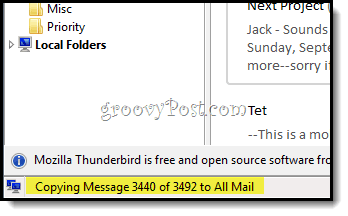
ただし、完了すると、すべてのGmailメッセージがうまく統合され、検索の準備が整います。

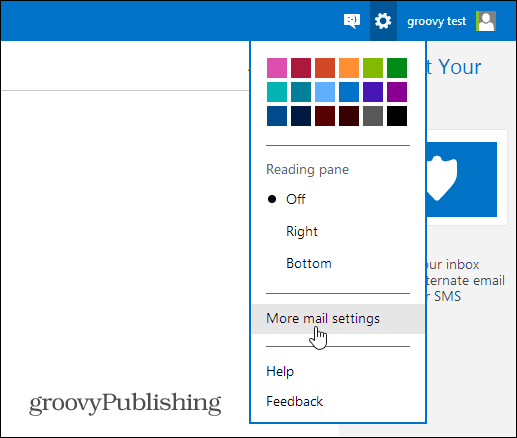



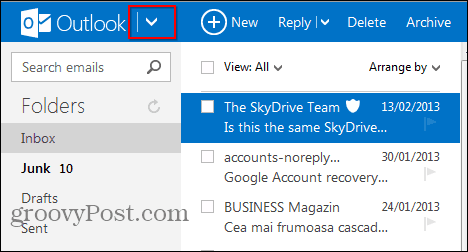

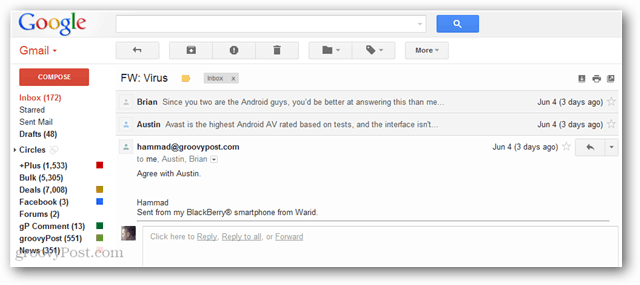


コメントを残す