Outlook、Mail、またはThunderbirdから複数の連絡先をGmailにインポートする方法

Outlook、Mail、またはThunderbirdからGmailへの移行は非常に面倒です。ただし、ここでは、連絡先を新しいクライアントにインポートする簡単な方法を示します。
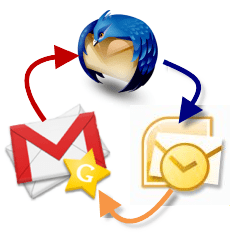
幸いなことに、あなたはする必要はありません。このグルーヴィーなハウツーでは、vCard、VCFファイル、エクスポートされた電子メールの連絡先をGmailに取得するための最速かつ最も簡単な方法を紹介します。
更新10/16/2012:Gmailは、このチュートリアルを最初に書いてからその外観を変更しました。新しいGmailに関連する新しいスクリーンショットと詳細で更新しました.
vCardをGmailにインポートする
エクスポートされたvCardまたはCSVファイルがある場合、連絡先をGmailにインポートするのは簡単です。
ステップ1
クリック 連絡先. 私のようなGmailでコンパクトなディスプレイ密度を使用している場合、 連絡先 クリックすると表示されるドロップダウンメニューにリンクが隠れています Gmail 左上にあります。
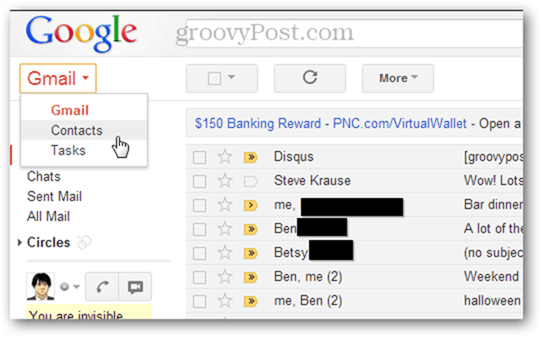
クリック もっと そして選ぶ インポート…
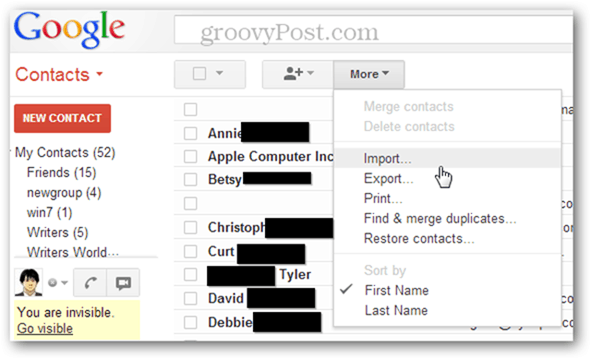
ステップ3
クリック ファイルを選ぶ 別のメールプログラムからエクスポートしたVCFまたはCSVファイルを参照します。
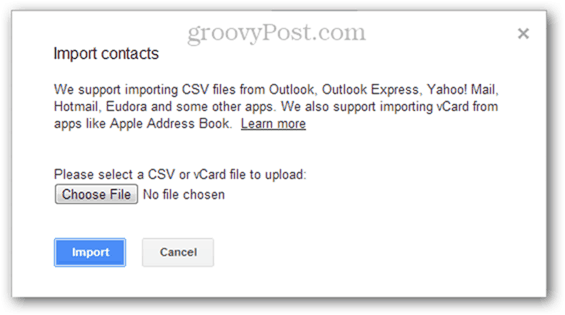
ステップ4d
選ぶ グループ (に連絡先を追加するにはオプショナル)および クリック インポート。できた!新しい連絡先は、というグループに自動的に追加されます インポートされたMM / DD / YYYY。左側の新しいグループをクリックして、連絡先がインポートされたことを確認し、より意味のあるグループに分類します。
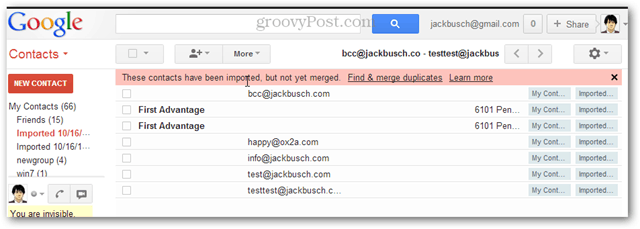
注:VCFファイルで問題が発生した場合は、代わりにCSVとしてエクスポートしてみてください。これにより、多くの場合、「申し訳ありませんが、ファイル形式を認識できませんでした」というエラーメッセージが解決されます。
インポートのための複数のVCFまたはCSVファイルの結合
残念ながら、次のバッチインポートはありませんGmailのVCFおよびCSV連絡先。これを回避するには、すべてのvCardまたはエクスポートされた連絡先ファイルを取得し、それらを1つのファイルに結合してから、その1つのマスターファイルをアップロードします。
ステップ1
コマンドプロンプトを起動する クリックする その 開始 ボタンと入力 Cmd そして押す 入る.
ステップ2
エクスポートされた連絡先があるディレクトリに移動します。
ステップ3
タイプ:
COPY * .csv combinedfile.csv
そして 押す 入る。または、.vcfファイルを結合する場合は、次を入力します
COPY * .vcf combinedfile.vcf
そして 押す 入る.
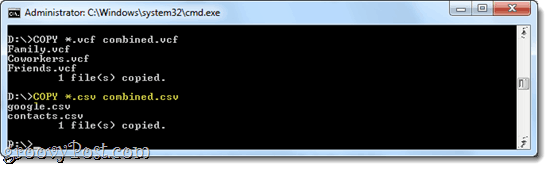
ステップ4
アップロードする 新しく作成された CSV または VCF 上記の手順を使用してファイルします。
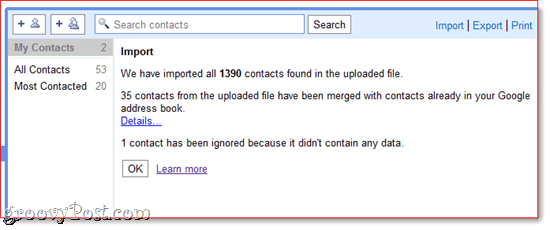
OS Xでエクスポートされた連絡先を結合する
OS Xでこの同じタスクを実行するには、起動します ターミナル、エクスポートした連絡先があるディレクトリに移動して、次のように入力します。
fmt -sp * .vcf> combinedfile.vcf
…または
fmt -sp * .csv> combinedfile.csv
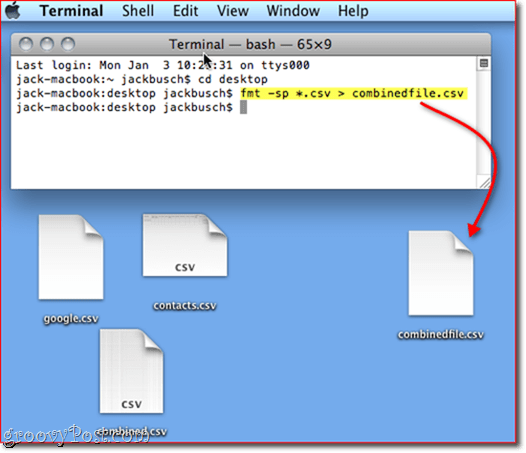
そしてそれだけです。おめでとうございます、午後の貴重なデータ入力を節約できました。
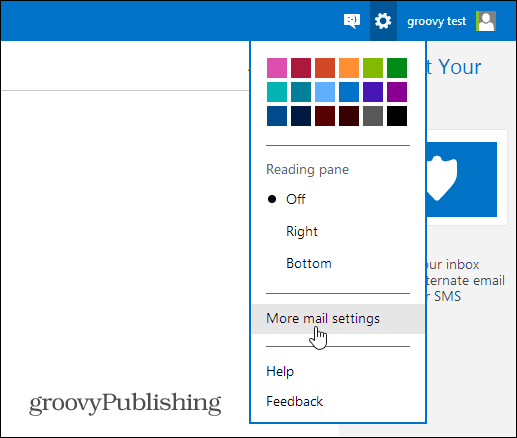

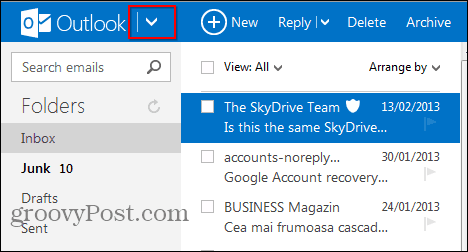


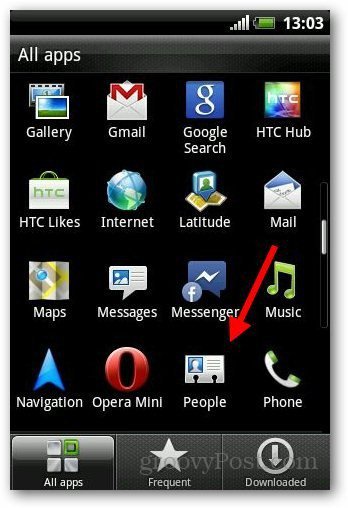
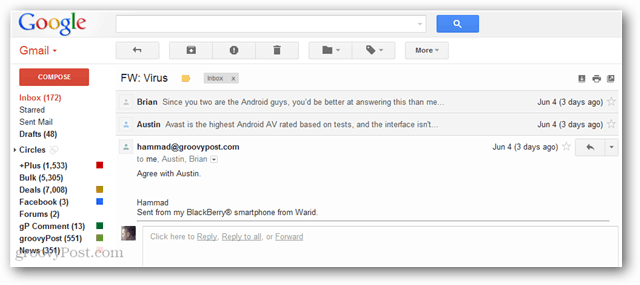



コメントを残す