Apple MailメッセージをWindows 10に移行する方法

独自のハードウェアのAppleエコシステム、Appleの支持者である限り、オペレーティングシステム、ソフトウェア、およびサービスは素晴らしいものです。しかし、MacとiPhoneのメーカーは、代わりにWindows 10またはLinuxを使用することを選択した場合、簡単に出荷できるわけではありません。個人データと設定の多くは、Apple独自の形式でロックされたままになります。一見すると、これはApple Mailの場合のようです。ただし、Apple Mailから電子メールと受信トレイを解放し、Microsoft OutlookやMozilla Thunderbirdなど、Windows 10の別のクライアントに移動するのは驚くほど簡単です。
以下に2つの方法を示します。
方法1:IMAP経由でApple Mailを同期する
最初の方法が最も簡単で、ほとんどの場合、機能します。
メールクライアントに組み込まれたAppleはIMAPストレージを使用しますフォーマット。サーバーとMacの両方にメッセージのコピーを保持します。すでにiCloudメールアドレスを使用している場合は、Windowsメール、Microsoft Outlook 2016、Mozilla Thunderbirdなど、Windows 10でサポートされているメールクライアントにサインインすると、メールが表示されます。
@ icloud.comのメールアドレスを持っている場合は、icloud.comの認証情報を使用してWindows 10で新しいメールクライアントをセットアップするだけです。たとえば、Windowsメールでは、選択します iCloud。 iCloudアドレスとApple IDパスワードを入力します。 Windowsメールでは、アプリケーションはサーバー設定を自動的に検出します。
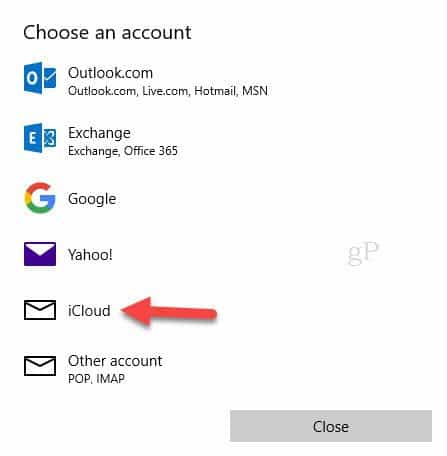
iCloudのサーバー設定を自動的に検出しないメールクライアントを使用している場合は、次のIMAP設定を使用します。
- サーバー名:imap.mail.me.com
- SSLが必要:はい(SSLが機能しない場合はTLSを試してください)
- ポート:993
- ユーザー名:iCloudユーザー名またはメールアドレス全体を入力します
- パスワード:Apple IDの2要素認証を有効にしている場合は、iCloudパスワードを入力するか、アプリ固有のパスワードを生成します
送信SMTPサーバーの場合、これらを使用します。
- サーバー名:smtp.mail.me.com
- SSLが必要:はい
- ポート:587
- SMTP認証が必要:はい
Gmailまたは別のウェブベースのメールを使用している場合IMAPをサポートするサービスでは、同じことができます。IMAP資格情報を入力すると、メッセージが自動的に同期されます。 (メールにiCloud以外のものを使用する場合、サーバー設定は異なりますが、通常はメールプロバイダーのサポートページで見つけることができます。見つけられない場合は、コメントを残してください。)
方法2:メールボックスをファイルにエクスポートする
何らかの理由でApple MailでIMAPサーバーを使用していない場合でも、メールボックスを別のメールクライアントにエクスポートできます。
Macには多数のメールクライアントがあります。使用するものは、移行に関して異なる場合があります。この記事では、最も人気のある2つのクライアントであるMailとMicrosoft Outlookについて説明します。 Windows 10のMicrosoftの新しいWindows Mailクライアントのファンはあまり多くありません。必要に応じて、Mozilla Thunderbirdなどの他のブランドから選択できます。または、GmailやOutlook.comなどのWebメールサービスを使用します。
に保存されているメールをエクスポートする必要がある場合Mac、Apple Mailは.mbox形式のみをサポートします。 SoftTweak MBOX to PST Toolという無料のサードパーティユーティリティがあり、これを使用してOutlook 2016にメールをインポートできます。AppleMailで、エクスポートするメールボックスを選択し、右クリックして[エクスポート...]をクリックします。
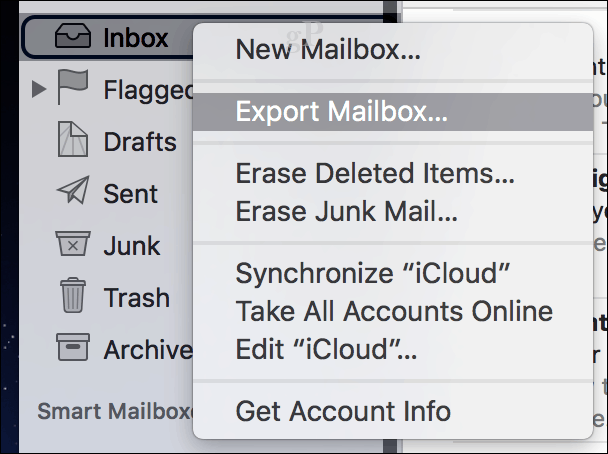
.mboxファイルを外部ドライブまたはWindows 10 PCからアクセスできるクラウドストレージアカウントに保存します。その後、.mboxファイルをインポートする次の手順に進みます。
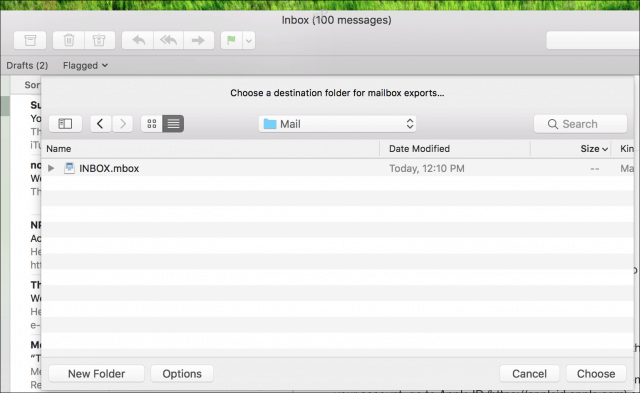
.MBOXメールファイルをMozilla Thunderbirdにインポートする
Mozilla Thunderbirdは、無料のメールクライアントです。Windows。メールのように機能しますが、Windows 10に組み込まれたWindowsメールアプリはクラウドベースです。 Windowsメールでは、IMAPを使用してアカウントを既にセットアップしている場合を除き、メッセージを移行するオプションはありません。まず、Mozilla Thunderbirdをダウンロードしてインストールし、次にMozillaから無料のImportExportToolsアドオンをダウンロードします。
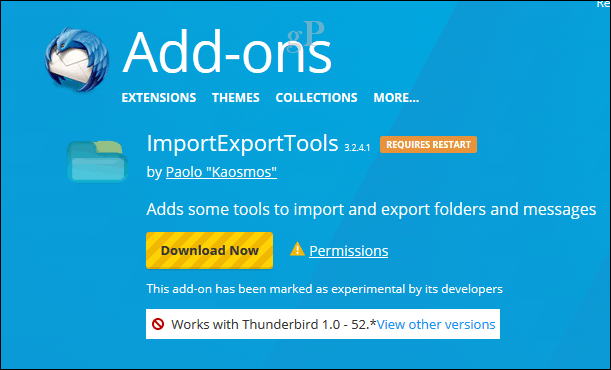
Thunderbirdを起動して、 Alt
キーボードのキーを押して、[ツール]> [アドオン]をクリックします
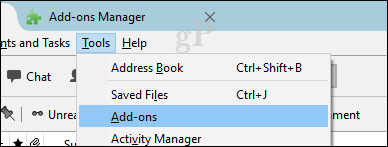
ハンバーガーメニューを選択し、[アドオンのインストール]をクリックして、ImportExportToolsアドオンが保存されている場所を参照し、[開く]をクリックします。
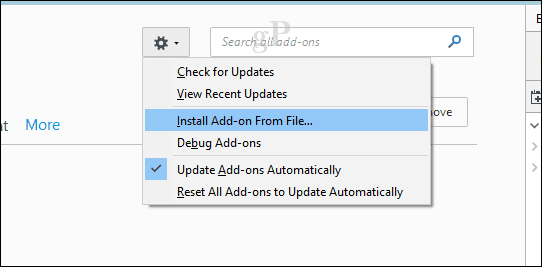
今すぐインストールをクリックします
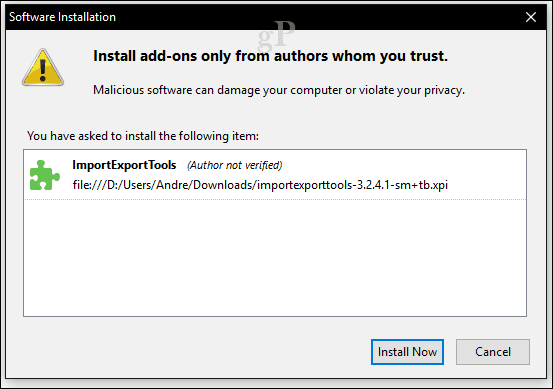
[今すぐ再起動]をクリックして、変更を確認します。

を押す Alt キーボードのキーを押して、[ツール]> [ImportExportTools]> [mboxファイルのインポート]をクリックします。
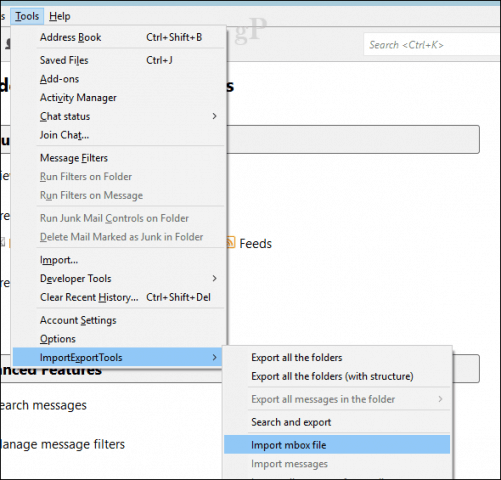
選択する 1つ以上のmboxファイルを直接インポートする OKをクリックします
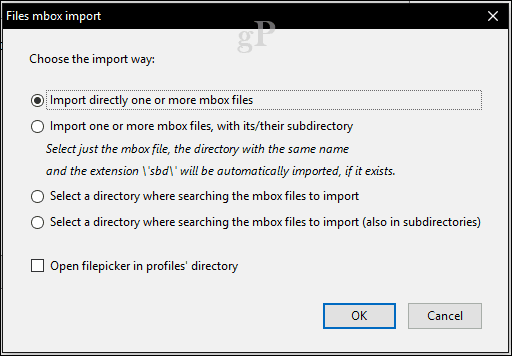
.mboxフォルダーファイルを開きます
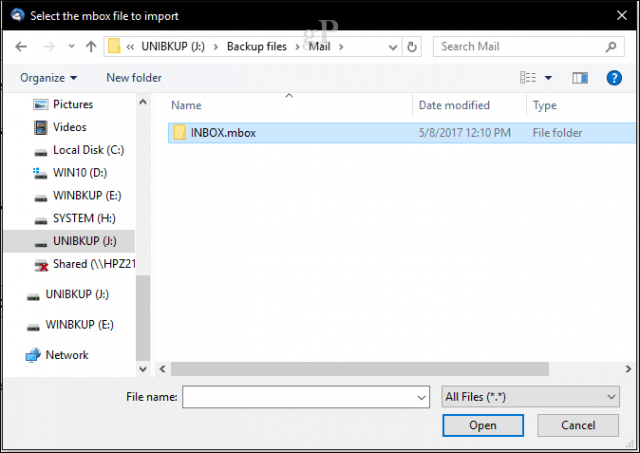
.mboxファイルを選択し、[OK]をクリックします。それだけです。メッセージをThunderbirdにインポートする必要があります。
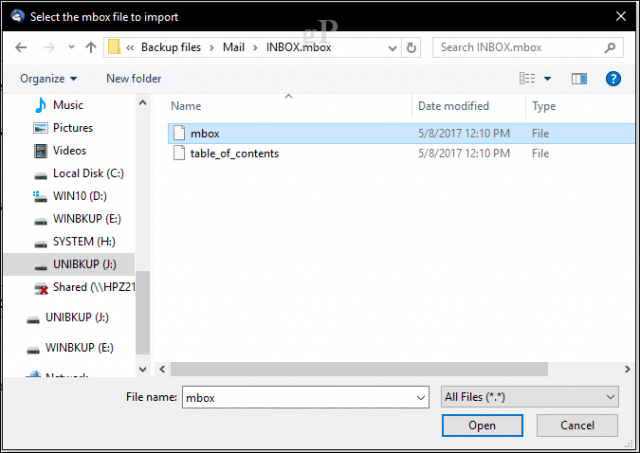
結論
これらは、エクスポート/インポートできる2つの主な方法ですApple MailからWindowsベースのメールクライアントへのメール。 IMAPが普及しているため、ほとんどの方が簡単な方法1で対応できます。それでも解決しない場合は、どの問題に直面しているのかをお知らせください。サポートいたします。
macOSからWindows 10に移行しますか?コメントでその理由を教えてください。







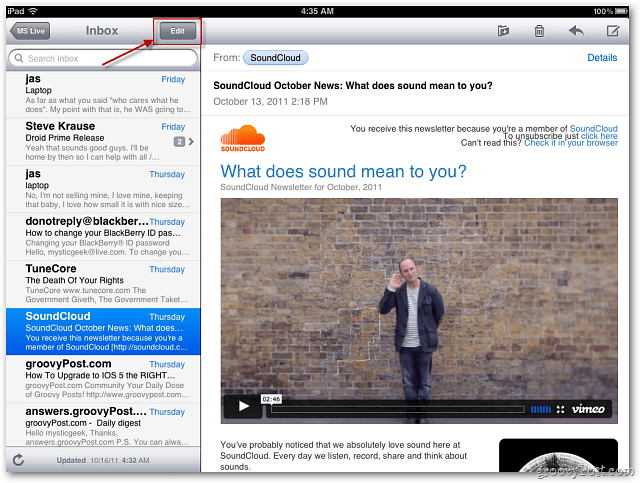
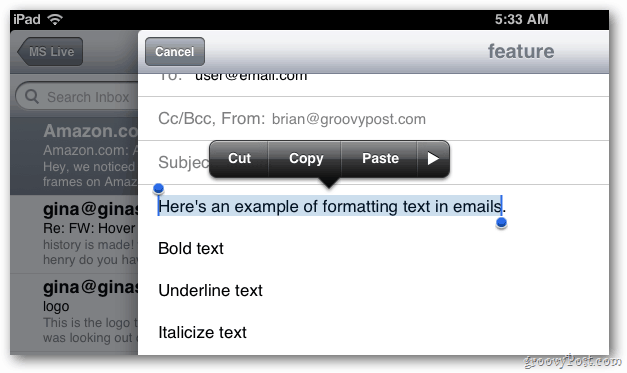

コメントを残す