iMAPを介してGMAILアカウントでOutlook 2007を使用する[How-To]

今、すべてのことを言った後、ウェブがGMAILのインターフェースは悪くなく、多くの人々(私を含む)は、Microsoft Outlook 2007のようなフル機能の電子メールクライアントを使用して、GMAILアカウントにアクセス/管理することを好みます。 GMAILでiMAPを使用できるようになったため、Outlookを使用できますが、すべてのメールをサーバー上に保持できます。そのため、自宅や職場から離れている場合でも、GMAILウェブインターフェースからすべてのメールにアクセスできます。
それでは、GMAILに接続するようにOutlookを構成する方法について説明します。
更新5/20/2010 – Outlook 2010ユーザー –最新のアップデートはこちらをご覧ください:IMAPを使用してOutlook 2010にGMAILを追加する方法
まず、GMAILアカウントでiMAPを有効にする必要があります
1. ログインする に Gmail そして クリック 設定
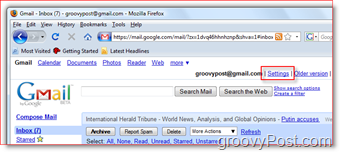
2. クリック 転送とPOP / IMAP タブ、 クリック IMAPを有効にする ラジオボタン、 クリック 変更内容を保存
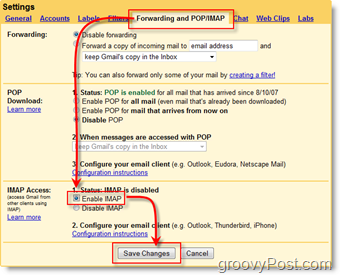
次に、GMAILアカウントに接続するようにOutlook 2007を構成する必要があります
3. 開いた Outlook 2007, クリック 道具, アカウント設定
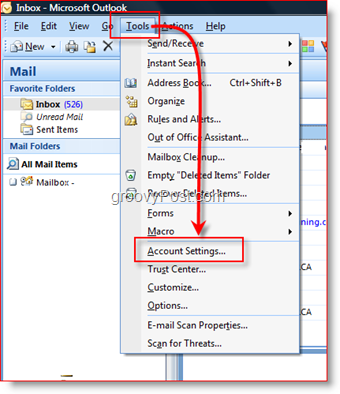
4. クリック 新着
ヒント:ステップ4は、Outlookでアカウントが既にセットアップされていることを前提としています。そうでない場合は、メールセットアップウィザードが表示されます
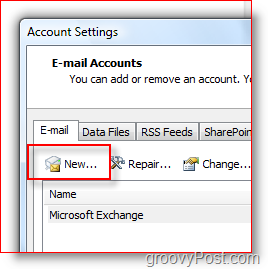
5. クリック Microsoft Exchange、POP3、IMAP、またはHTTP ラジオボタン、 クリック 次
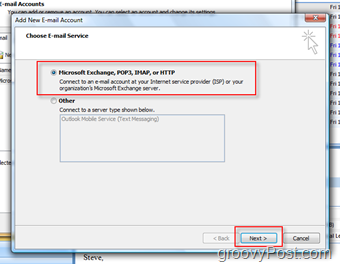
6. 小切手 サーバー設定または追加のサーバータイプを手動で構成する ボックス、 クリック 次
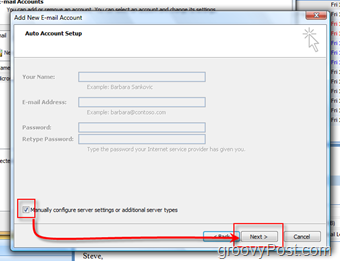
7. クリック インターネット電子メール ラジオボタン、 クリック 次
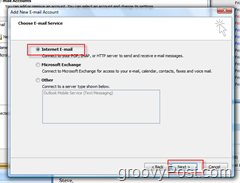
8. コンプリート 以下に示すすべてのフィールド (もちろんあなたのアカウント情報で)、 クリック その他の設定 それが終わったら
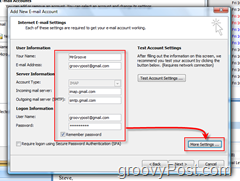
9. クリック 発信サーバー タブ、 小切手 送信サーバー(SMTP)には認証が必要です ボックス、 クリック 高度な タブ
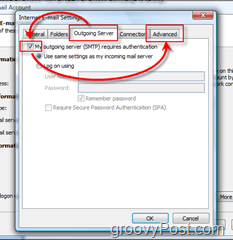
10. 構成、設定 その 詳細設定タブ 以下の設定で、 クリック OK それが終わったら
- 受信サーバーの構成:993
- 着信サーバー暗号化接続:SSL
- 送信サーバー:587
- 送信サーバー暗号化接続:TLS
- 完了したら[OK]をクリックします
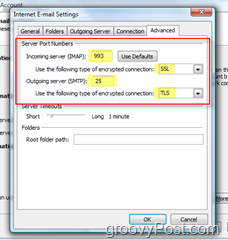
11. クリック アカウント設定のテスト すべてが正しく構成されていることを確認するため
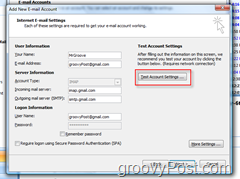
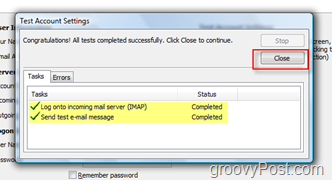
次のメニューで[次へ]と[完了]をクリックしてインストールを完了すると、準備完了です。
GMAIL iMapアカウントを使用してメールを送信する
新しいGMAIL iMAPプロファイル経由でメールを送信するのは簡単です。ただし、送信する前に、他の場合と同様にメールを準備してください。
クリック アカウント そして 選択する きみの GMAIL iMAPアカウント:
![Outlook 2007で[アカウントを送信]を選択します Outlook 2007で[アカウントを送信]を選択します](/images/outlook/use-outlook-2007-with-gmail-account-via-imap-how-to_14.png)
非常に重要– 送信済みアイテムフォルダーを構成するように指示された場合、
12. クリック フォルダーを選択
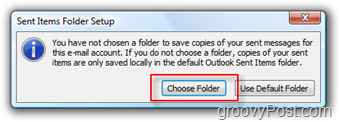
13. クリック 既存のフォルダーを選択してください ラジオボタンと 選択する ゴミ箱 下に示すように、Gmailフォルダーリストの下で、 クリック OK それが終わったら
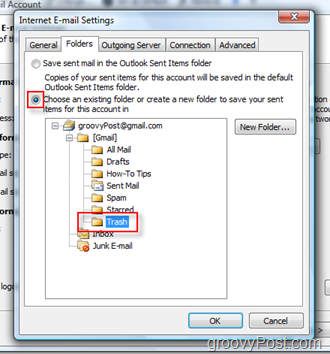
GMAIL iMAPアカウント経由でメールを送信すると送信済みメールフォルダーにコピーを自動的に保存します。上記の手順に従うと、送信済みメールフォルダーに重複した電子メールが表示されなくなります。さらに、これらの設定により、今後送信されるすべての電子メールのストレージが、企業の電子メールサーバーなどの別の送信済みアイテムフォルダーに保存されなくなります。会社のサーバーに個人用メールを保管する必要はありません。
OutlookでGMAILを管理する
GMAILアカウントを追加して最初のメールを送信すると、Outlookのナビゲーションバーに新しいGMAILツリーが追加されます。
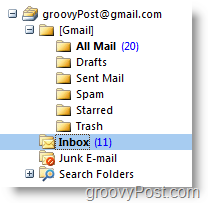
の 受信トレイ フォルダにはすべての新しい受信メールが含まれ、送信メールはGMAILツリーの下の[Gmail] / Sent Mailフォルダにあります。
注意すべきその他の項目:
- もし、あんたが 国旗

- 新規作成 フォルダー Outlookで新規作成します ラベル GMAIL Webクライアントとその逆
- もし、あんたが メールを削除 Outlookでは、メールを すべてのメール OutlookとGMAIL Webクライアントの両方のフォルダー
- もし、あんたが メールを削除 GMAIL Webクライアントでは、メールを ゴミ箱 フォルダ
- [Gmail] / Spamまたは[Gmail] / Trashフォルダーからメールを削除すると、完全に削除されます
いくつかの新しいラベル/フォルダーを作成しても、それらが正しく表示されない場合...私はこれを解決しました 右クリック に groovyPost メールルートと クリックする フォルダーリストの更新
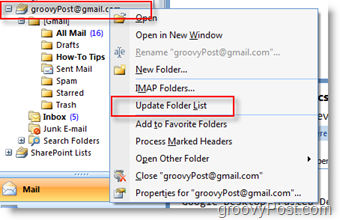
私は見逃したかもしれないいくつかのヒントとトリックがあると確信しているので、ここにコメントしてフィードバックを残してください。ご質問は、無料のテクニカルサポートコミュニティフォーラムで新しいトピックを作成してください!
タグ: ハウツー、Microsoft-Outlook、imap、gmail



![IMAPメール全体をダウンロードするようにOutlook 2010 – 2007を構成する[How-To]](/images/microsoft/configure-outlook-2010-8211-2007-to-download-entire-imap-mail-how-to.png)






コメントを残す