POP経由でGmailをOutlook 2013に追加する方法
Gmailアカウントをお持ちの場合、POPはデフォルトで有効になっています。 Outlook 2013では、POP Gmailアカウントを簡単に設定できました。
デフォルトでは、GmailはPOPプロトコルを使用します。IMAPに変更した場合は、Gmail設定に移動し、Popが有効でIMAPが無効になっていることを確認します。

Outlookを起動し、[ファイル]タブをクリックします。次に、右側の[アカウントの追加]ボタンをクリックします。
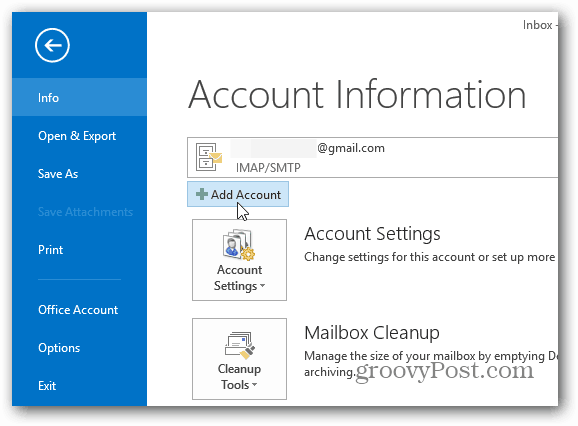
アカウントの追加ウィザードが表示されます。名前、メールアドレス、パスワードを2回入力して、[次へ]をクリックします。
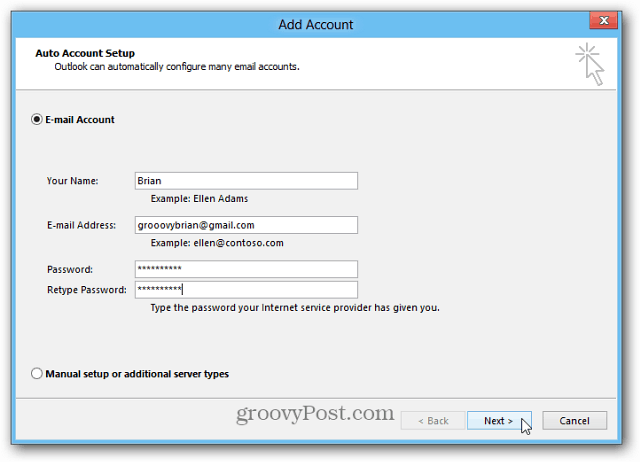
Outlookは設定を確認し、アカウントの設定プロセスを完了します。完了をクリックします。
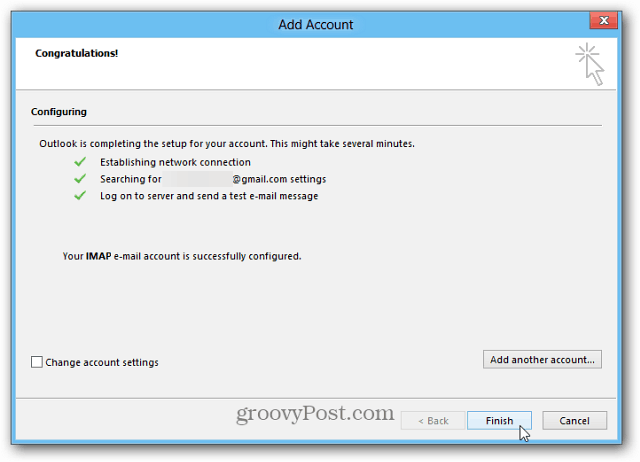
Outlookを介してGmailアカウントからメールを送受信できるようになりました。
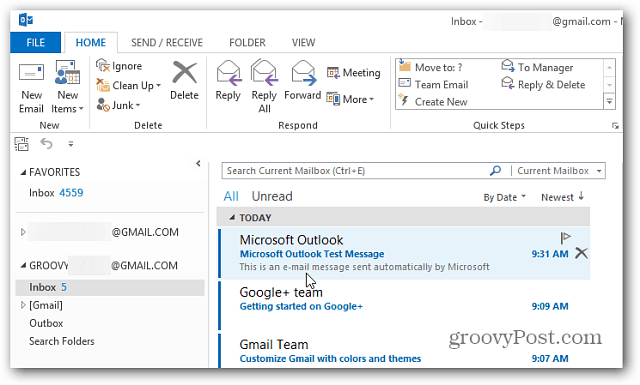
IMAPを使用する場合は、IMAPを介してOutlook 2013にGmailを追加する方法に関する記事をご覧ください。
MS Outlookの他のバージョンを使用している場合は、これらの記事をご覧ください。
- IMAPを使用してOutlook 2007でGmailをセットアップする
- IMAPを介してOutlook 2010でGmailをセットアップする

![Outlook 2013カレンダーの色を変更する方法[スクリーンキャスト]](/templates/tips/dleimages/no_image.jpg)


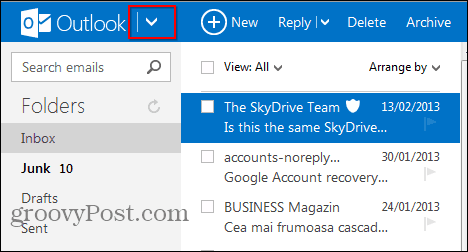
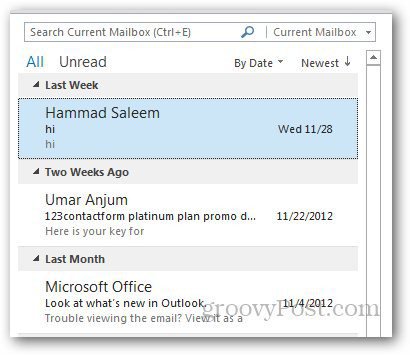




コメントを残す