Outlook 2013で追加のメールボックスを追加する方法

Outlook 2013での追加のメールボックスの追加は、以前のバージョンのOutlookのプロセスと非常に似ていますが、まったく同じではありません。方法は次のとおりです。
Outlook 2013での追加のメールボックスの追加はOutlook 2010、Outlook 2007、およびOutlook 2016のプロセスに非常によく似ています。Outlook2013をインストールしたばかりで、別のメールボックスを追加する必要があるため、スクリーンショットを撮り、新しいプロセスを示します。
Outlook 2013に追加のメールボックスを追加する方法
1. Outlook 2013を開き、[ファイル]をクリックします。
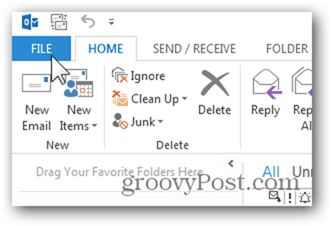
2. [情報]、[アカウント設定]、[アカウント設定]をクリックします。
![Outlook 2013のメールボックスを追加する-[情報アカウント設定]をクリックします](/images/howto/how-to-add-an-additional-mailbox-in-outlook-2013_2.png)
3.現在のメールアカウントを強調表示して、[変更]をクリックします。
![Outlook 2013のメールボックスを追加-[変更]をクリックします](/images/howto/how-to-add-an-additional-mailbox-in-outlook-2013_3.png)
4.サーバー設定ボックスが表示されたら、[詳細設定]をクリックします。
![Outlook 2013のメールボックスを追加-[詳細設定]をクリックします](/images/howto/how-to-add-an-additional-mailbox-in-outlook-2013_4.png)
5. [詳細設定]タブをクリックし、[追加]をクリックします。
![メールボックスOutlook 2013の追加-[詳細設定]、[追加]の順にクリックします](/images/howto/how-to-add-an-additional-mailbox-in-outlook-2013_5.png)
6.追加する追加/ 2番目のメールボックスの名前を入力し、[OK]をクリックします。この例では、RFP応答に使用する共有メールボックスを追加しています。
![Outlook 2013のメールボックスを追加-メールボックス名を入力[OK]をクリックします](/images/howto/how-to-add-an-additional-mailbox-in-outlook-2013_6.png)
7.新しいメールボックスがサーバーによって解決されたことを確認し、[OK]をクリックして保存します。
![Outlook 2013のメールボックスを追加-[OK]をクリックして保存](/images/howto/how-to-add-an-additional-mailbox-in-outlook-2013_7.png)
8.ここで、サーバー設定画面に戻ります。次へをクリックします。
![Outlook 2013のメールボックスを追加-[次へ]をクリックします](/images/howto/how-to-add-an-additional-mailbox-in-outlook-2013_8.png)
9. [完了]をクリックします。
![Outlook 2013のメールボックスを追加-[完了]をクリックします](/images/howto/how-to-add-an-additional-mailbox-in-outlook-2013_9.png)
10. [アカウント設定]ページで[閉じる]をクリックします。
![Outlook 2013のメールボックスを追加-[閉じる]をクリックします](/images/howto/how-to-add-an-additional-mailbox-in-outlook-2013_10.png)
11.アカウントに既に追加している場合は、メインアカウントまたはPSTファイルの下に新しい追加のメールボックスが表示されます。
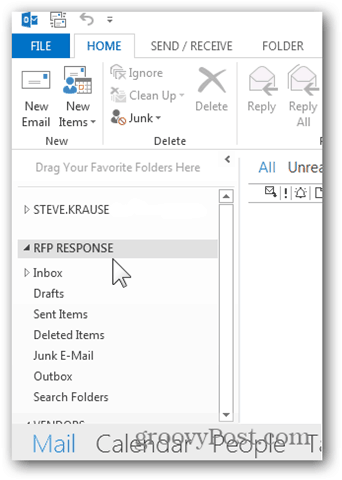
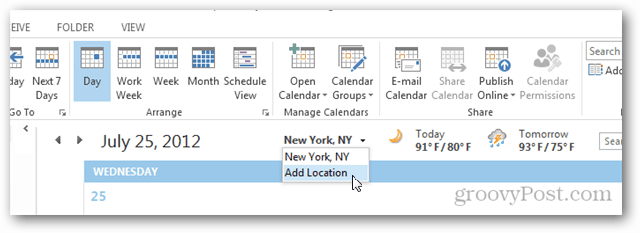
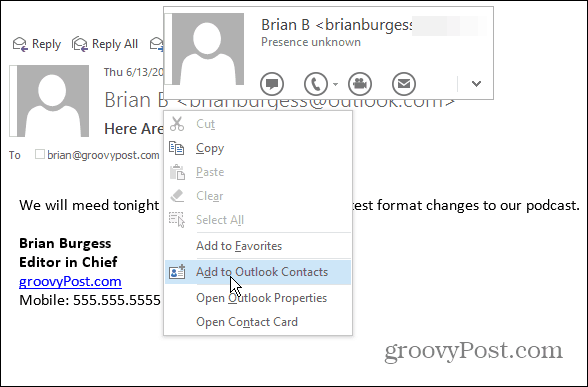

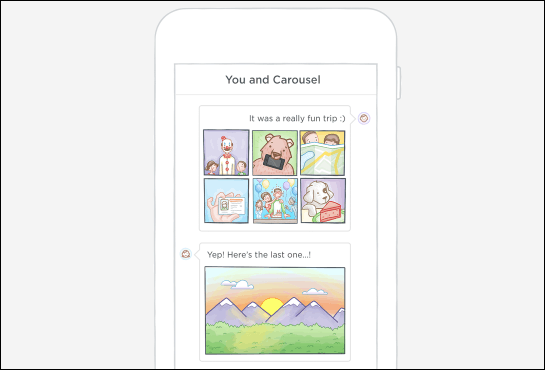






コメントを残す