Outlook 2010で追加のメールボックスを追加する方法

Outlook 2010に追加のメールボックスを簡単な方法で追加する方法。このステップバイステップのチュートリアルとスクリーンショットを使用して、メールボックスを簡単に追加する方法を学びます。
追加 メールボックス あなたへ Outlook 2010 あなたがどこにいるのか知っていれば、プロフィールはとてもシンプルです見て。 Outlook 2007、Outlook 2013のプロセスについて説明しましたが、MicrosoftがOutlook 2010で物事を移動したので、Outlook 2010のスクリーンショットを使用して、段階的にもう一度含めると考えました。
更新:Outlook 2016にメールボックスを追加する手順については、こちらをご覧ください。
Outlook 2010にメールボックスを追加する方法
1. 開いた Outlook 2010 そしてクリック ファイル, 情報, アカウント設定
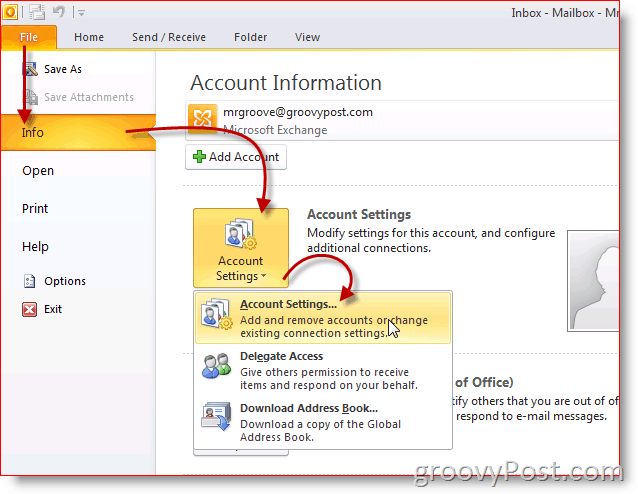
2. 強調表示します アカウント そしてクリック 変化する
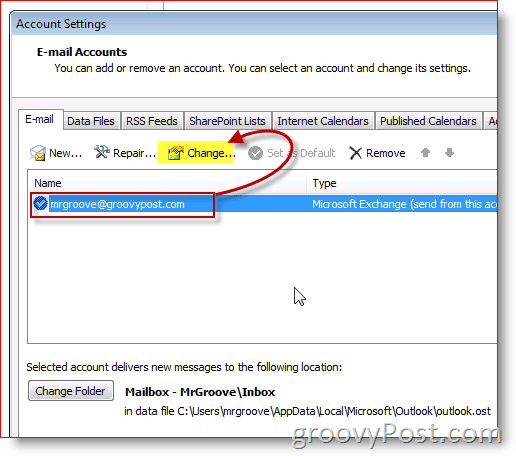
3. クリック その他の設定
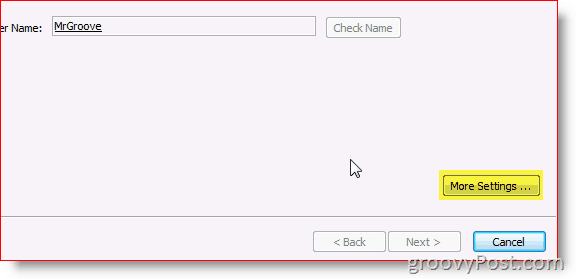
4. クリック 高度な Tab、次にクリック 追加
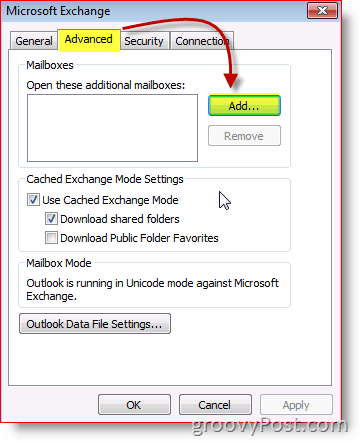
5. 名前を入力してください 追加/二次 メールボックスとクリック OK
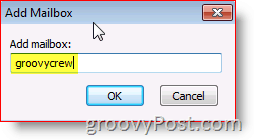
6. を確認します 新しいメールボックス 記載されています。クリック OK 保存する
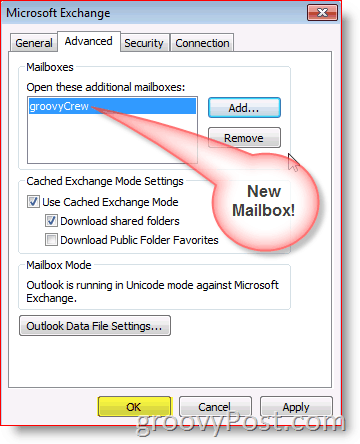
7. クリック 次
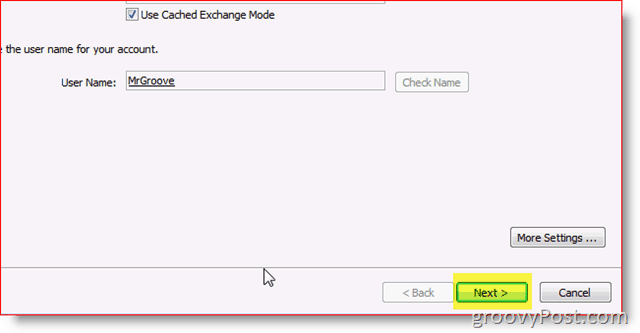
8. クリック 終わり
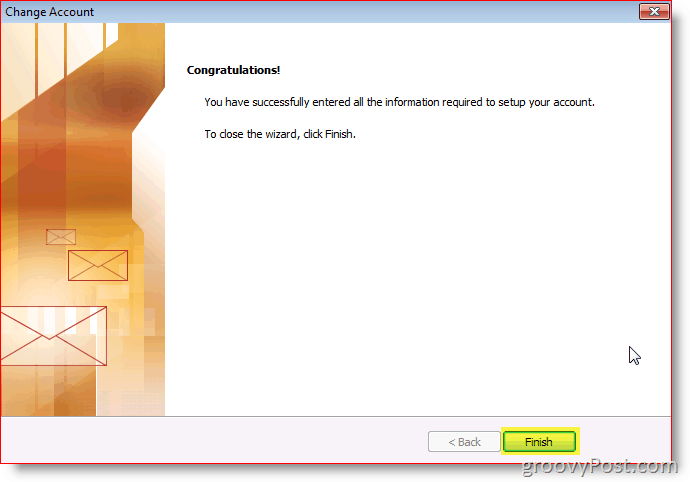
9. クリック 閉じる
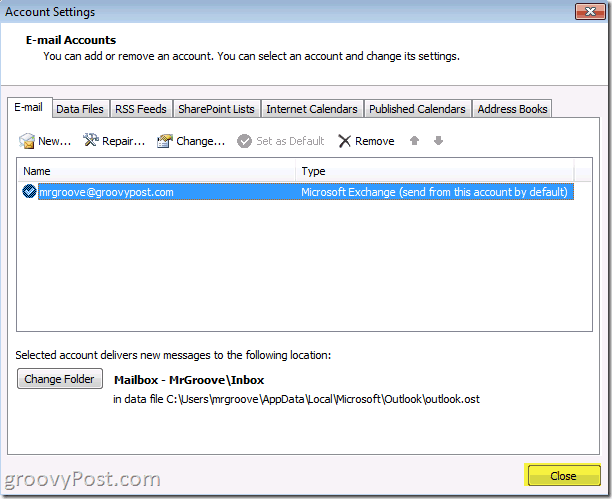
完了!新しいメールボックスは、プライマリアカウントの下にあります。
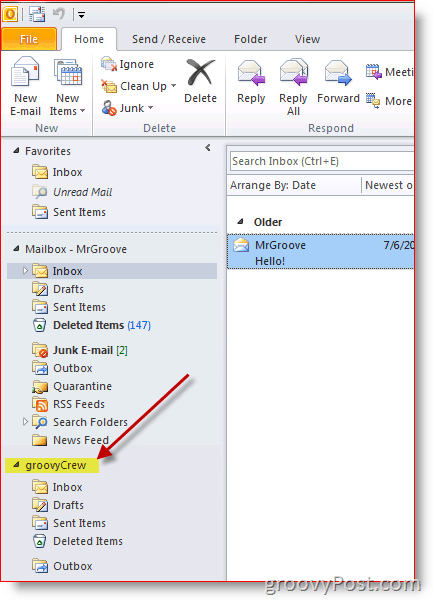
質問は?コメント?コメントにメモをドロップします。


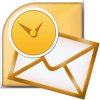




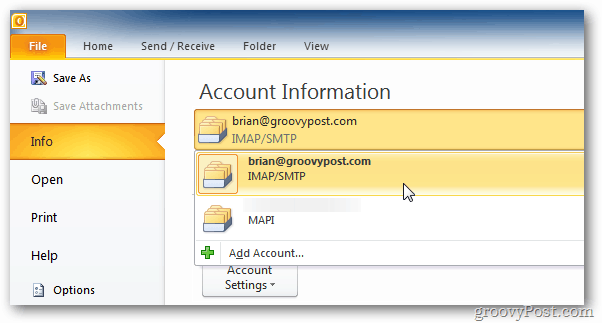


コメントを残す