Outlook 2016に追加のメールボックスを追加する方法

この記事では、最新バージョンのOutlook 2016で追加のメールボックスを設定する方法を確認します。実際には、思っているよりもはるかに簡単です。
以前にメールボックスを追加する方法を見ましたOutlookのバージョン。これらのバージョンを実行している場合は、Outlook 2010およびOutlook 2013の記事を必ず確認してください。この記事では、最新バージョンのOutlook 2016で追加のメールボックスを設定する方法について説明します。これは非常に簡単です。
Outlook 2016で別のメールボックスを追加する
1. 別のメールボックスを追加するには、Microsoft Outlook 2016を起動してから、 [ファイル]タブ> [情報]タブをクリックし、[アカウント設定].
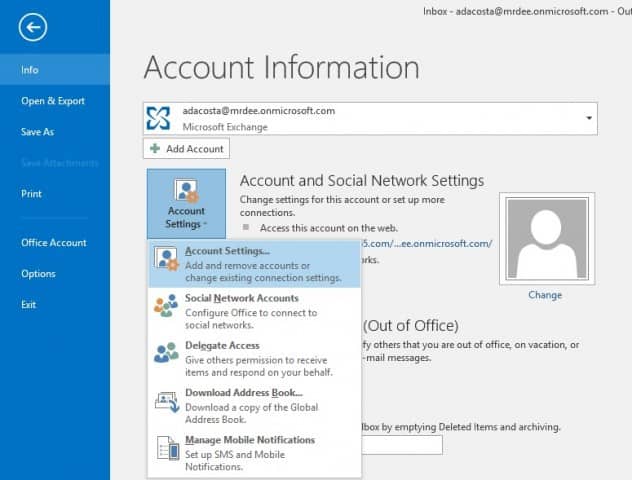
2. [アカウント設定]で、現在のメールボックスを選択し、をクリックします 変化する。

3. 次の画面で選択します その他の設定。
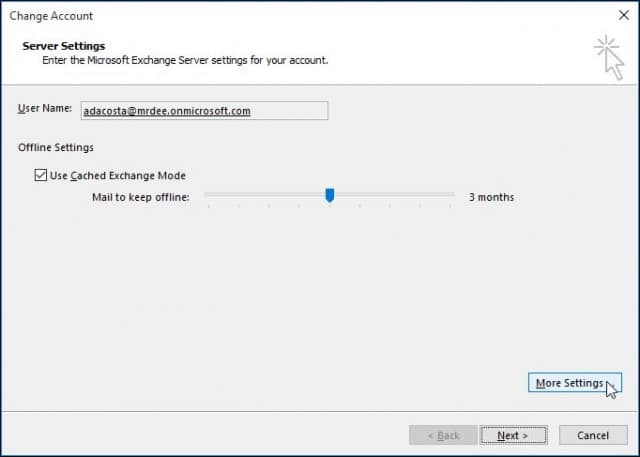
4. [詳細設定]タブを選択し、をクリックします 追加 ボタン。
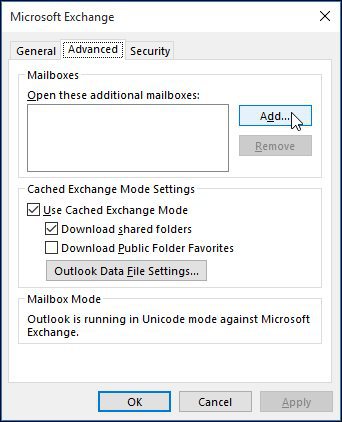
5. メールボックスの名前を入力し、クリックします OK.
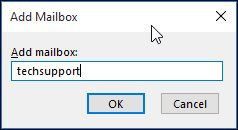
6. メールボックスの名前が作成されたら、クリックします 追加 そして 適用する.

7. [次へ]をクリックしてウィザードを終了し、[アカウントの変更]画面で[完了]をクリックします。
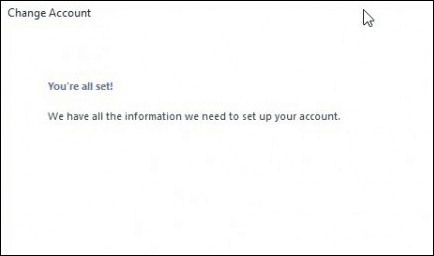
8. [アカウント設定]画面を閉じ、メールウィンドウで新しいメールボックスを選択して、メッセージを入力します。
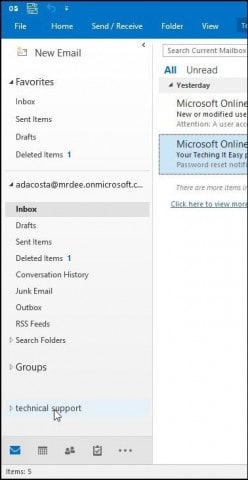
トラブルシューティング:
メールボックスを追加できない場合は、次の理由が考えられます。
- 管理者がアクセスを許可していない可能性があります。その場合は、詳細な手順と支援について連絡してください。
- メールボックスに間違った名前を入力しました。再度、管理者に連絡してください。
- パスワードの有効期限が切れています。 Outlook Web Accessにアクセスできる場合は、サインインしてパスワードを更新し、再度サインインしてください。
- Office 365ユーザーの場合は、メールサーバーにアクセスするためのライセンスがアカウントに割り当てられていることを確認してください。

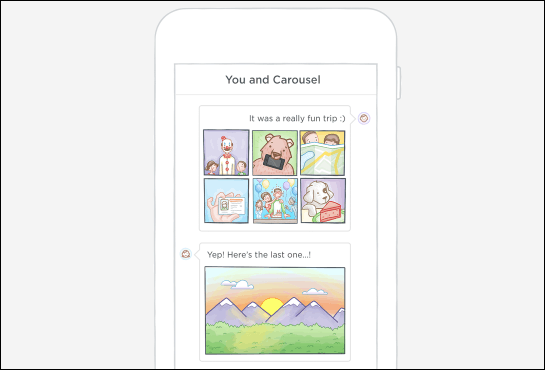








コメントを残す