Microsoft OutlookのOutlook.com POP3およびSMTP設定

Outlook.comを使用している場合、IMAPは現在Outlook.comアカウントではサポートされていないため、これらは使用するPOP3およびSMTPサーバー設定です。

Outlook 2007や2010などの電子メールクライアントでOutlook.comをセットアップするのは、POP3とSMTPの設定を知っている限り簡単です。残念ながら、 IMAPはOutlook.comアカウントではサポートされていません。 Microsoftは最終的にOutlook.comアドレスでIMAPをサポートするという噂がありますが、現時点では、POP3とEAS(Exchange Active Sync)のみがサポートされています。
ただし、このチュートリアルでは、次の方法のみに焦点を当てましょう。 POP3とSMTPを使用してメールクライアントを機能させます。 すべてのスクリーンショットはOutlook 2010を使用して撮影されていますただし、2007年は非常に似ているはずです。 Outlook 2013を使用している場合は、POP3を使用しないでください。 EASを使用するだけで、すべてが自動的に構成されます。
POP3およびSMTPを使用してOutlook 2010またはOutlook 2007にOutlook.comを追加する方法
Outlook 2010を使用して、[ファイル]、[情報]、[アカウント設定]の順にクリックします。
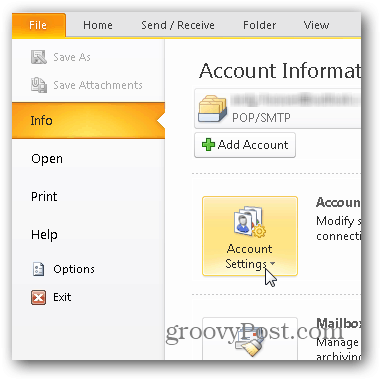
[メール]タブの下の[新規]をクリックします。
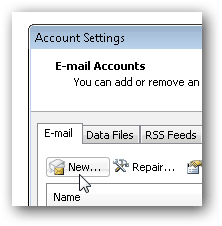
「サーバーの手動設定」を選択してクリックします 次.
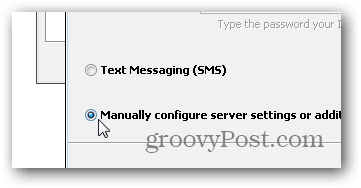
インターネット電子メールの箇条書きをクリックしてクリックします 次 再び。
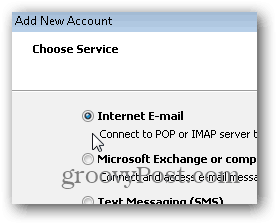
以下に示すように、名前、電子メール、およびさまざまなアカウント情報を入力します。 POP3およびSMTP設定には、次を使用します。
サーバーアドレス:
- POP3:pop3.live.com
- SMTP:smtp.live.com
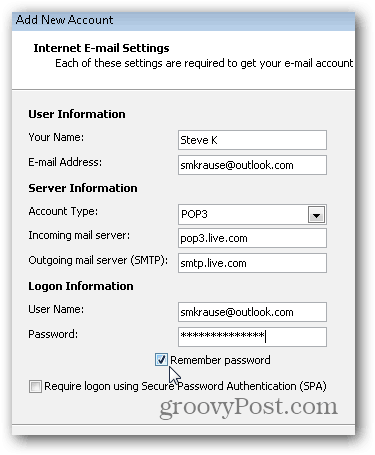
すべての情報を入力したら、クリックします その他の設定
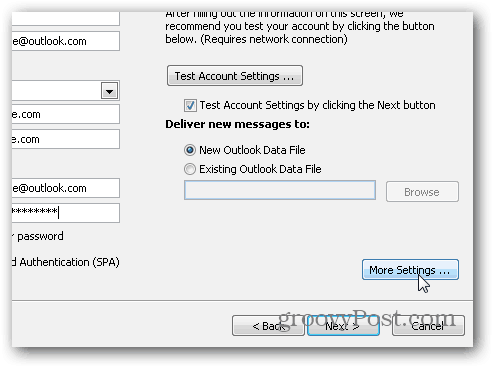
[送信サーバー]タブをクリックし、チェックボックスをオンにして、SMTPサーバーの認証を有効にします。
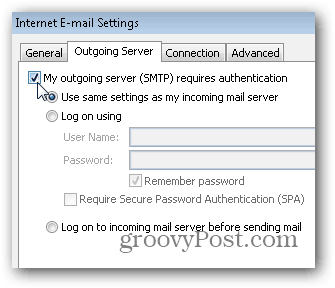
次に、[詳細設定]タブをクリックし、サーバーポートと配信に次の設定を使用します。完了したら[OK]をクリックします。
サーバー設定
- 受信サーバー(POP3)–ポート995およびチェックボックスでSSLを有効にする
- 送信サーバー(SMTP)–ポート587およびドロップダウンでTLSを有効にする
配信設定
注:POP3はIMAPとは異なり、サーバーと同期したメールボックス。 POP3はサーバーから電子メールをダウンロードします。これを行うか、サーバーに残したまま電子メールを削除するオプションがあります。私の個人的な好みは、削除するまでサーバーに残すことです。したがって、以下の設定になります。
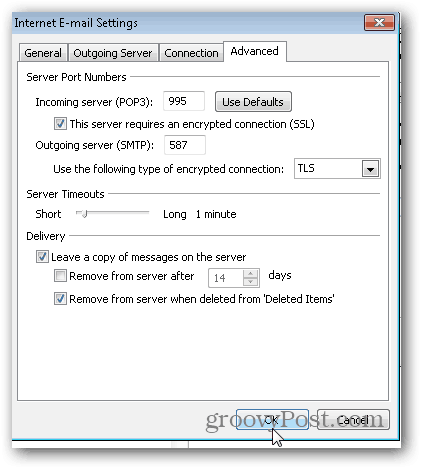
[メインアカウント]メニューに戻り、[次へ]をクリックしてインストールをテストし、終了します。
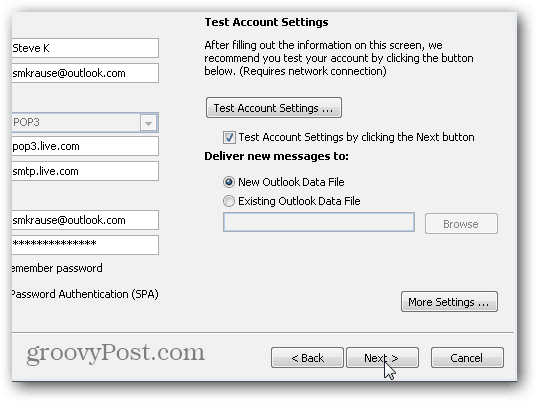
すべてが正しくテストされると、完了ステータスを取得するはずです。 [閉じる]をクリックしてインストールを終了し、次の画面でも[完了]をクリックします。
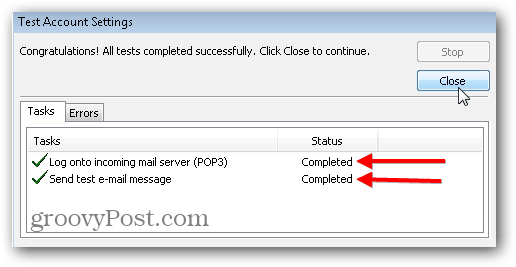
![iMAPを介してGMAILアカウントでOutlook 2007を使用する[How-To]](/images/outlook/use-outlook-2007-with-gmail-account-via-imap-how-to.png)








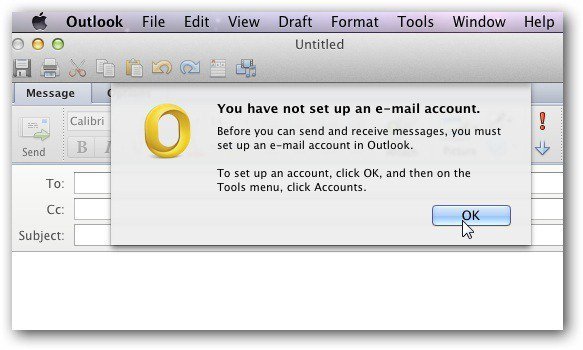
コメントを残す