MacOS में टाइम मशीन बैकअप कैसे सेट करें
आखिरी बार हमने टाइम मशीन को देखा - दmacOS में बैकअप टूल में बनाया गया था - कुछ समय पहले जब Apple ने अभी भी अपने डेस्कटॉप ऑपरेटिंग सिस्टम, OS X को कॉल किया था। हमने सोचा कि हमें मैक मशीन सिएरा या बाद के जैसे हालिया रिलीज में टाइम मशीन की स्थापना और उपयोग पर एक और नज़र डालनी चाहिए। इस लेख में, हम आपको दिखाते हैं कि अपना पहला बैकअप कैसे बनाएं, फ़ाइल के पिछले संस्करण को पुनर्स्थापित करें, और टाइम मशीन का उपयोग करके सिस्टम रिकवरी करें।
MacOS में Time Machine Backups कैसे बनायें और प्रबंधित करें
टाइम मशीन बैकअप करने से पहले, आपभविष्य की जरूरतों के लिए अंतरिक्ष के साथ-साथ अपने पूरे मैक का बैकअप लेने के लिए पर्याप्त स्थान के साथ एक बाहरी हार्ड डिस्क की आवश्यकता होगी। बाहरी ड्राइव इन दिनों वास्तव में सस्ते हैं और आपको कुछ भी कल्पना करने की आवश्यकता नहीं है; एक यूएसबी 3.0 मैकेनिकल ड्राइव की सिफारिश की जाती है।
आप $ 70 के लिए 2 टीबी या अधिक के साथ ड्राइव प्राप्त कर सकते हैं,कभी-कभी कम भी। यदि आप अलग-अलग ऑपरेटिंग सिस्टम चलाने वाले कई कंप्यूटरों के मालिक हैं, तो आप अपनी बाहरी हार्ड डिस्क को अलग कर सकते हैं और इसे अन्य सिस्टम के साथ साझा कर सकते हैं। मैं आपको आंतरिक संग्रहण की मात्रा के अनुसार अंतरिक्ष की मात्रा को दोगुना करने की सलाह दूंगा। इसलिए, यदि ड्राइव का कुल आकार 256 जीबी है, तो बैकअप के लिए 512 जीबी आवंटित करें।
कैसे और क्या समय बैकअप देता है?
टाइम मशीन आपकी ड्राइव पर फाइलों का वृद्धिशील बैकअप बनाती है। उपयोगकर्ता पूरे सिस्टम या केवल विशिष्ट फ़ाइलों को भी पुनर्स्थापित कर सकते हैं। टाइम मशीन निम्नलिखित रखती है:
- स्थान की अनुमति के रूप में स्थानीय स्नैपशॉट।
- पिछले 24 घंटों के लिए हर घंटे बैकअप।
- पिछले महीने के लिए दैनिक बैकअप।
- सभी पिछले महीनों के लिए साप्ताहिक बैकअप।
MacOS में टाइम मशीन लगाना आसान है। अपने बाहरी ड्राइव को कनेक्ट करें और आपको बैकअप के लिए ड्राइव सेट करने के लिए प्रेरित किया जाएगा। यदि आपके द्वारा उपयोग की जा रही बाहरी ड्राइव में एक से अधिक विभाजन हैं, तो सूची बॉक्स में क्लिक करें, ड्राइव चुनें फिर क्लिक करें बैकअप डिस्क के रूप में उपयोग करें.

यदि आपको संकेत नहीं दिया गया है, तो सिस्टम प्राथमिकताएं खोलें, फिर क्लिक करें डिस्क का चयन करें.
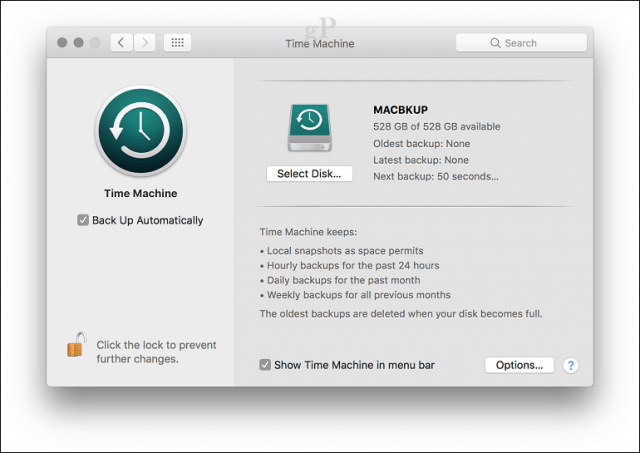
उस ड्राइव का चयन करें जिसे आप बैकअप के लिए उपयोग करना चाहते हैं, फिर क्लिक करें डिस्क का उपयोग करें। ध्यान दें, आप बैकअप को एन्क्रिप्ट करने का विकल्प भी चुन सकते हैं, जिसे यदि आप संवेदनशील जानकारी संग्रहीत करते हैं, तो अनुशंसित है।
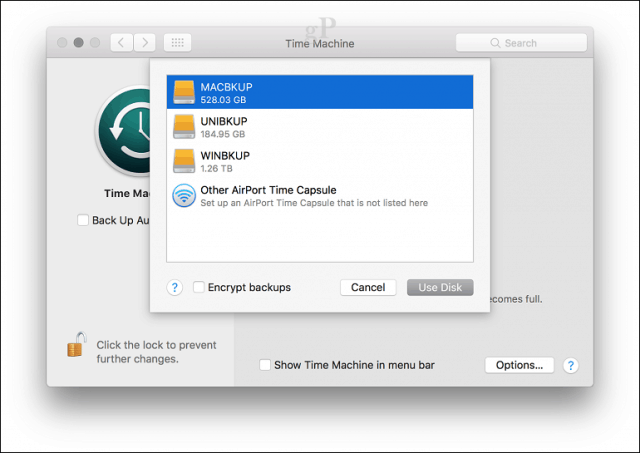
टाइम मशीन के साथ उपयोग के लिए डिस्क तैयार करने के लिए मिटा पर क्लिक करें।
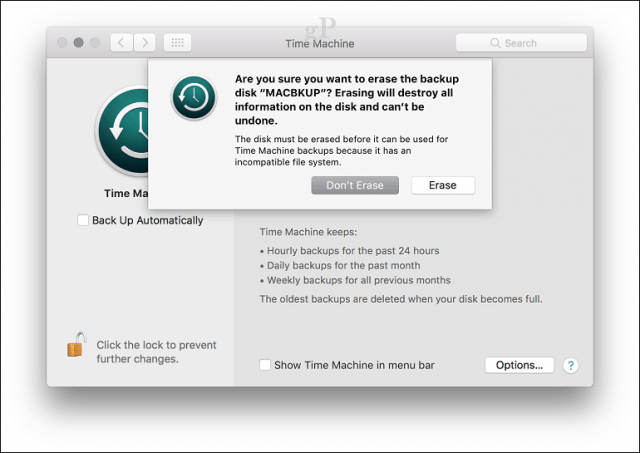
डिस्क के मिट जाने के समय तक प्रतीक्षा करें और टाइम मशीन आपका पहला बैकअप करने के लिए तैयार हो जाती है।
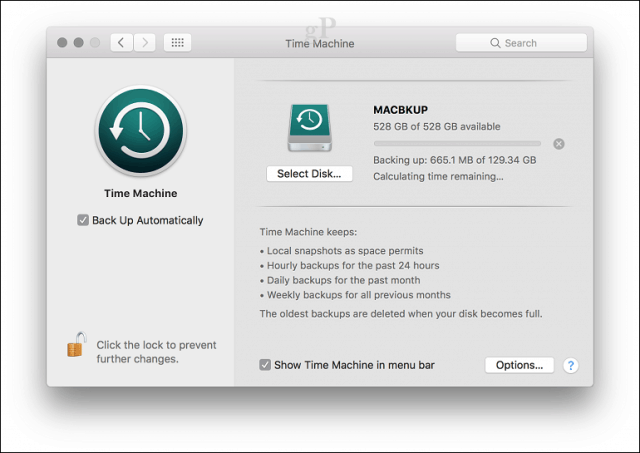
टाइम मशीन समय-समय पर आपको सूचित करेगी कि आपने पिछली बार बैकअप कब किया था। आप मैन्युअल रूप से सिस्टम वरीयताएँ> टाइम मशीन या टाइम मशीन मेनू बार से बैकअप शुरू कर सकते हैं।
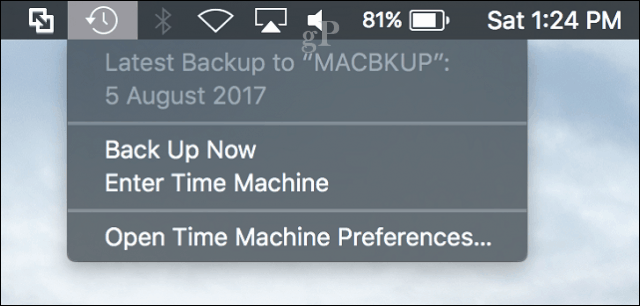
अपने टाइम मशीन बैकअप को कस्टमाइज़ करें
डिफ़ॉल्ट रूप से टाइम मशीन सब कुछ,जो समय के साथ एक महत्वपूर्ण मात्रा में डिस्क स्थान का उपयोग करता है। आप बैकअप से फ़ोल्डर्स या विभाजन को छोड़कर अंतरिक्ष को बचा सकते हैं। टाइम मशीन सिस्टम प्रेफरेंस में, ऑप्शन्स पर क्लिक करें, फोल्डर को चुनने के लिए ऐड बटन पर क्लिक करें, फिर एक्सक्लूड पर क्लिक करें और फिर सेव पर क्लिक करें।
उसी संवाद से, आप भी सक्षम कर सकते हैंबैटरी पावर पर रहते हुए टाइम मशीन बैकअप करने का विकल्प। टाइम मशीन तब तक बैकअप रखेगी जब तक आपके पास पर्याप्त खाली स्थान है, लेकिन डिस्क पूर्ण हो जाने पर पुराने बैकअप हटा दिए जाएंगे।
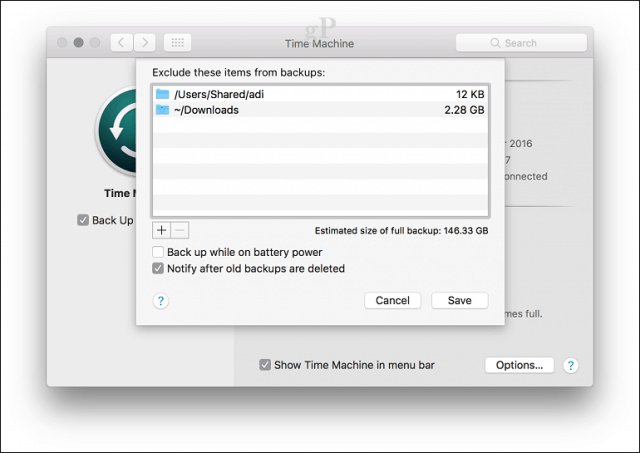
कैसे टाइम मशीन बैकअप से फ़ाइलों को पुनर्स्थापित करने के लिए
यदि आपको हटाए गए फ़ाइल या ए को पुनर्स्थापित करने की आवश्यकता हैकिसी फ़ाइल का पिछला संस्करण, आप टाइम मशीन में प्रवेश करके ऐसा कर सकते हैं। यह वह जगह है जहां स्नैपशॉट सुविधा का लाभ आसान हो जाता है। टाइम मशीन मेनू से, टाइम मशीन दर्ज करें पर क्लिक करें।
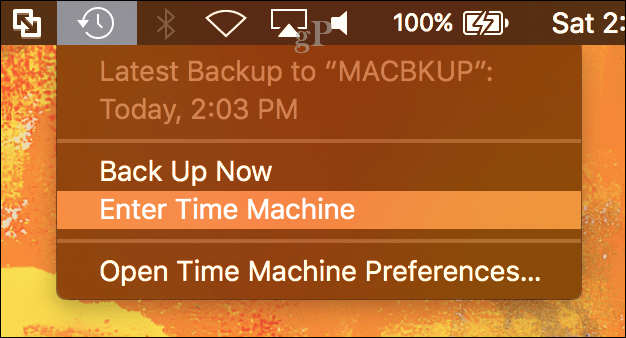
यह जहां टाइम मशीन का इंटरफेस खोलेगाआपको अपनी जानकारी का एक दृश्य कालानुक्रमिक बैकअप दिखाई देगा। एक ऊपर और नीचे तीर आपको आगे और पीछे ले जाने देता है या आप विशेष रूप से प्रत्येक बैकअप अवधि के माध्यम से जल्दी से जाने के लिए दाईं ओर ग्राफ पर होवर कर सकते हैं। यदि आप किसी फ़ाइल को पुनर्स्थापित करना चाहते हैं, तो उसे चुनें, फिर पुनर्स्थापित करें पर क्लिक करें।
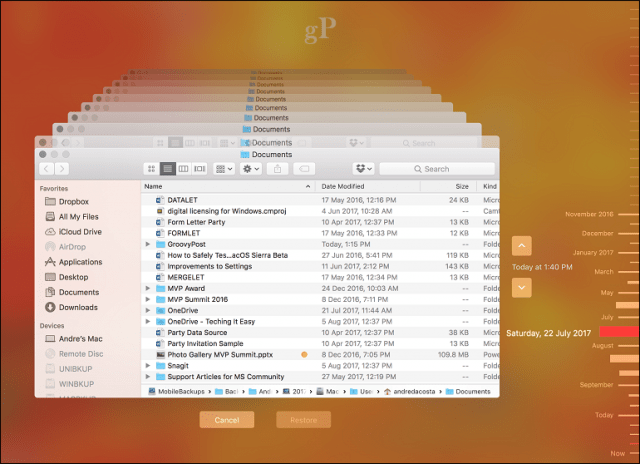
एक पूर्ण सिस्टम रिकवरी करें
आप सिर्फ एक पूर्ण सिस्टम रिकवरी भी कर सकते हैंअगर आपका मैक बूट नहीं हो रहा है। अपने मैक पर पावर, फिर Apple लोगो दिखाई देने से तुरंत पहले कमांड + आर दबाएं; यह पुनर्प्राप्ति वातावरण को लोड करेगा। सुनिश्चित करें कि आपकी बाहरी हार्ड डिस्क टाइम मशीन बैकअप से जुड़ी और संचालित है। चुनते हैं टाइम मशीन बैकअप से पुनर्स्थापित करें फिर जारी रखें पर क्लिक करें।
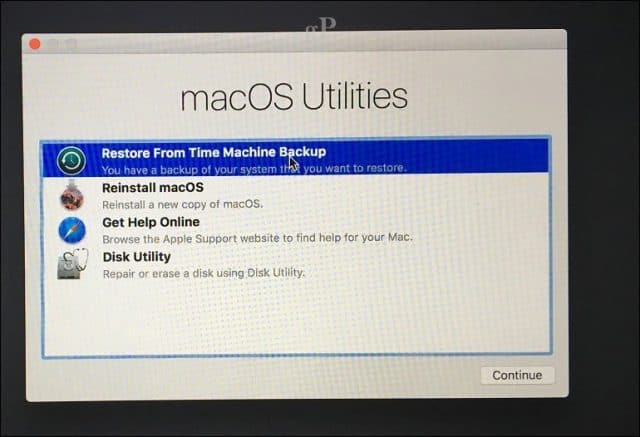
जारी रखें पर क्लिक करें।
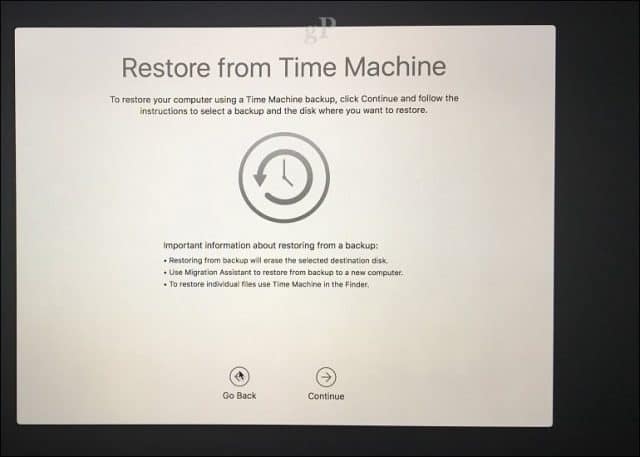
वह डिस्क चुनें जहां आपका बैकअप संग्रहीत है, फिर जारी रखें पर क्लिक करें।
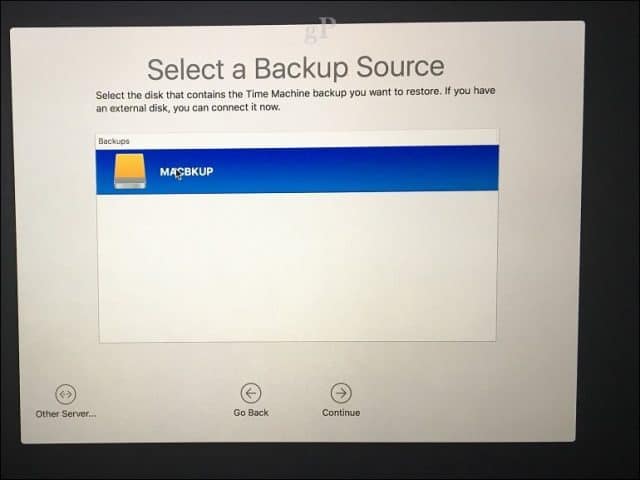
उपलब्ध बैकअप की सूची से चुनेंजारी रखें पर क्लिक करें। ध्यान दें कि कुछ बैकअप पिछले बिंदु रिलीज़ (यानी 10.12.6, 1012.5 या पूर्व) के साथ पुराने होने की संभावना है। इसलिए, सुनिश्चित करें कि आप नवीनतम अपडेट को स्थापित करने के लिए रिकवरी के बाद अपडेट की जांच करें।
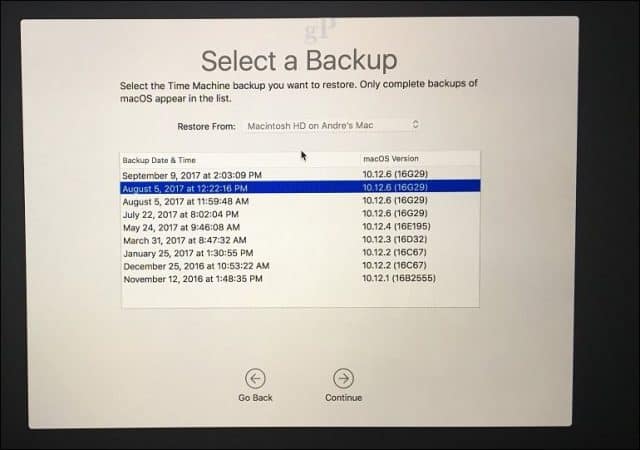
उस स्थान का चयन करें जहां आप बैकअप को पुनर्स्थापित करना चाहते हैं - जो आपके स्थानीय ड्राइव को Macintosh HD लेबल करने की संभावना है - फिर बैकअप बहाल होने तक प्रतीक्षा करें।
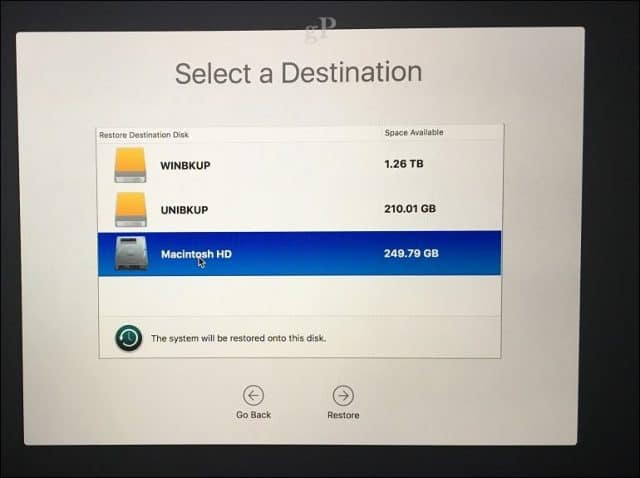
पुनर्स्थापित करने के बाद, अपने मैक को पुनरारंभ करें और आपको करना चाहिएपिछली बार जहां आप अपने मैक का बैकअप लेने के बाद वापस आए थे। जैसा कि आप देख सकते हैं, टाइम मशीन का उपयोग करना आसान है, लेकिन मैकओएस में निर्मित शक्तिशाली समाधान। इसलिए, यदि आप कुछ समय के लिए अपने बैकअप में देरी कर रहे हैं, तो अब शुरू करने का समय है।
विंडोज उपयोगकर्ताओं के लिए, हमारी अंतिम मार्गदर्शिका देखेंबैकअप के लिए। और याद रखें, Google बैकअप और सिंक और वनड्राइव जैसी लाइन बैकअप सेवाओं पर उत्कृष्ट हैं जिन्हें आपको अतिरिक्त सुरक्षा के लिए विचार करना चाहिए। ब्रायन ने हाल ही में कवर किए गए विकल्प उपयोगकर्ताओं को क्लाउड में अपने सबसे महत्वपूर्ण डेटा का बैकअप लेने के लिए जांच करनी चाहिए।
सम्बंधित:
- बूट शिविर का उपयोग करके मैक ओएस एक्स पर विंडोज 10 कैसे स्थापित करें
- विभाजन MacOS टाइम मशीन और विंडोज 10 बैकअप के लिए एक हार्ड ड्राइव
- विंडोज 10, मैकओएस और लिनक्स में विभाजन कैसे बनाएं










एक टिप्पणी छोड़ें