सेल वैल्यू के आधार पर ईमेल भेजने के लिए Google शीट का उपयोग करें
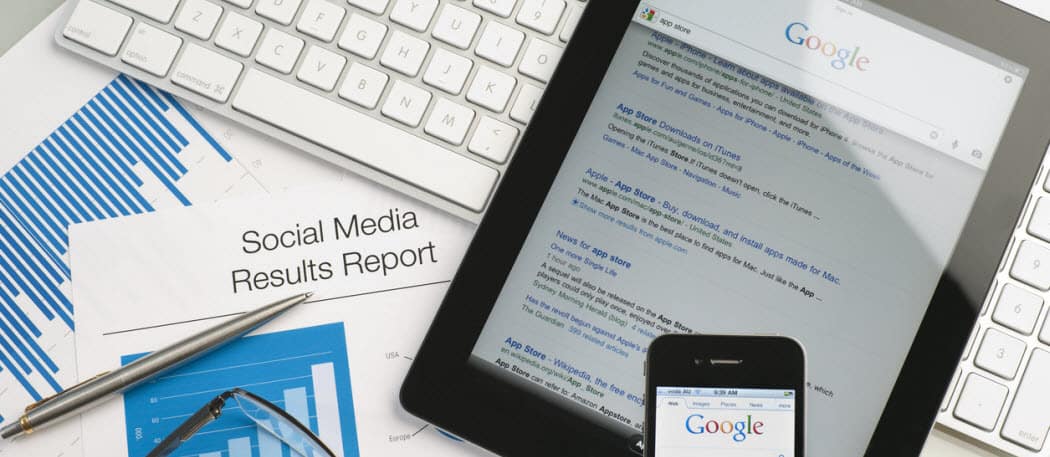
क्या आपको पता है कि Google Apps स्क्रिप्ट का उपयोग करके Google शीट से ईमेल भेजना संभव है? कुछ सरल कोड के साथ आप अपने इनबॉक्स में अलर्ट संदेश को ट्रिगर करने के लिए सेल मान का उपयोग कर सकते हैं।
Google शीट से ईमेल भेजने के लिए Google Apps स्क्रिप्ट के उपयोग की आवश्यकता होती है। लेकिन चिंता न करें, यदि आपने पहले कभी एक Google Apps स्क्रिप्ट नहीं बनाई है, तो ईमेल भेजना बहुत सरल है।
निम्नलिखित ट्यूटोरियल में, आप सीखने जा रहे हैंGoogle शीट्स में सेल के मूल्य की जांच कैसे करें, और यदि मूल्य एक निश्चित सीमा से अधिक है, तो आप स्वचालित रूप से अपने जैसे किसी भी ईमेल पते पर अलर्ट ईमेल भेज सकते हैं।
इस स्क्रिप्ट के कई उपयोग हैं। यदि आपकी बिक्री रिपोर्ट में दैनिक कमाई एक निश्चित स्तर से कम हो जाती है तो आपको अलर्ट मिल सकता है। या आपको एक ईमेल मिल सकता है यदि आपके कर्मचारी रिपोर्ट करते हैं कि उन्होंने क्लाइंट को आपके प्रोजेक्ट ट्रैकिंग स्प्रेडशीट में बहुत अधिक घंटों तक बिल किया है।
कोई बात नहीं, यह स्क्रिप्ट बहुत शक्तिशाली है। यह आपको अपने स्प्रैडशीट अपडेट को मैन्युअल रूप से मॉनिटर करने का समय भी बचाएगा।
चरण 1: Google शीट्स के साथ एक ईमेल भेजना
Google शीट से ईमेल भेजने के लिए Google Apps स्क्रिप्ट बनाने से पहले, आपको Gmail ईमेल पते की भी आवश्यकता होगी, जिसे Google Apps स्क्रिप्ट आपके अलर्ट ईमेल भेजने के लिए एक्सेस करेगी।
आपको एक नई स्प्रेडशीट भी बनानी होगी जिसमें एक ईमेल पता हो।
बस एक नाम स्तंभ और एक ईमेल कॉलम जोड़ें, और उन्हें उस व्यक्ति के साथ भरें जिसे आप अलर्ट ईमेल प्राप्त करना चाहते हैं।
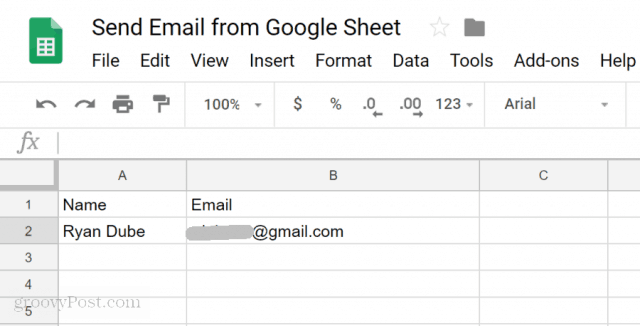
अब आपके पास अलर्ट ईमेल भेजने के लिए एक ईमेल पता है, यह आपकी स्क्रिप्ट बनाने का समय है।
स्क्रिप्ट एडिटर में जाने के लिए, पर क्लिक करें उपकरण, और फिर क्लिक करें स्क्रिप्ट एडिटर.
आपको एक स्क्रिप्ट विंडो दिखाई देगी, जिसे डिफ़ॉल्ट फ़ंक्शन कहा जाता है myfunction ()। इसका नाम बदला ईमेल भेजें().
अगला, SendEmail () फ़ंक्शन के अंदर निम्नलिखित कोड पेस्ट करें:
// Fetch the email address
var emailRange = SpreadsheetApp.getActiveSpreadsheet().getSheetByName("Sheet1").getRange("B2");
var emailAddress = emailRange.getValues();
// Send Alert Email.
var message = "This is your Alert email!"; // Second column
var subject = "Your Google Spreadsheet Alert";
MailApp.sendEmail(emailAddress, subject, message);यहां बताया गया है कि यह कोड कैसे काम करता है:
- getRange तथा getValues getRange पद्धति में निर्दिष्ट सेल से मान खींचता है।
- var संदेश तथा var विषय उस पाठ को परिभाषित करता है जो आपके अलर्ट ईमेल का निर्माण करने वाला है।
- The MailApp.sendEmail फ़ंक्शन अंत में Google स्क्रिप्स को आपके कनेक्ट किए गए Google खाते का उपयोग करके ईमेल सुविधा भेजता है।
स्क्रिप्ट को क्लिक करके सेव करें डिस्क आइकन, और फिर इसे क्लिक करके चलाएँ Daud आइकन (दायां तीर)।
ध्यान रखें कि ईमेल भेजने के लिए Google स्क्रिप्ट को आपके Gmail खाते तक पहुंचने की अनुमति चाहिए। तो पहली बार जब आप स्क्रिप्ट चलाते हैं तो आपको नीचे जैसा अलर्ट दिखाई दे सकता है।
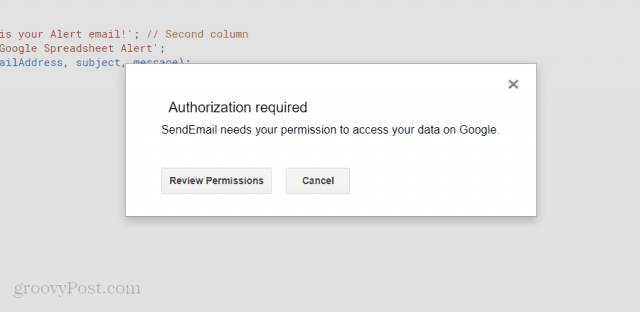
पर क्लिक करें अनुमतियाँ की समीक्षा करें, और आपको एक और चेतावनी स्क्रीन दिखाई देगी जिसे आपको बायपास करना होगा।
यह अलर्ट स्क्रीन इस तथ्य के कारण है कि आप एक कस्टम Google स्क्रिप्ट लिख रहे हैं जो आधिकारिक तौर पर पंजीकृत नहीं है।
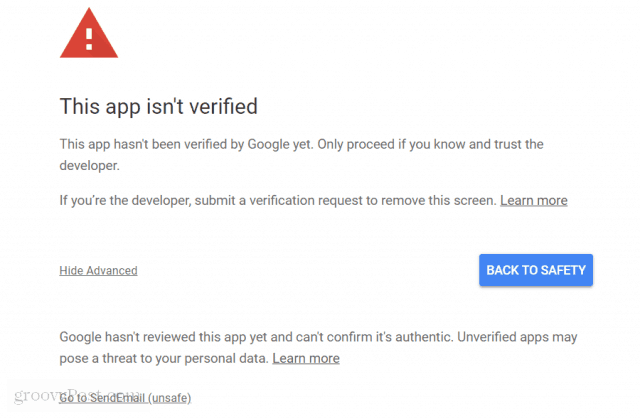
बस पर क्लिक करें उन्नत, और फिर क्लिक करें SendEmail पर जाएं (असुरक्षित) लिंक.
आपको केवल एक बार ऐसा करने की आवश्यकता होगी आपकी स्क्रिप्ट चलेगी, और आपके स्प्रेडशीट में आपके द्वारा निर्दिष्ट ईमेल पते को नीचे दिए गए ईमेल की तरह प्राप्त होगा।
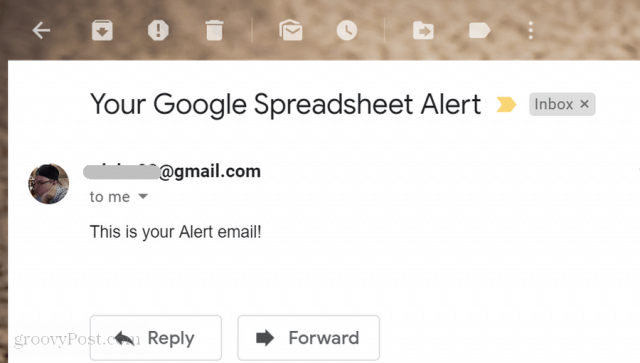
चरण 2: Google पत्रक में सेल से मान पढ़ना
अब जब आपने एक Google Apps स्क्रिप्ट सफलतापूर्वक लिखी है जो अलर्ट ईमेल भेज सकती है, तो उस अलर्ट ईमेल को और अधिक कार्यात्मक बनाने का समय आ गया है।
अगला चरण जो आप सीखेंगे, वह है कि Google स्प्रैडशीट से डेटा मान पढ़ना, मान की जाँच करना और यदि कोई मान ऊपरी सीमा से ऊपर या नीचे है, तो पॉप-अप संदेश जारी करना।
इससे पहले कि आप ऐसा कर सकें, आपको Google स्प्रेडशीट में एक और शीट बनाने की आवश्यकता होगी, जिसके साथ आप काम कर रहे हैं। इस नई शीट को "MyReport" कहें।
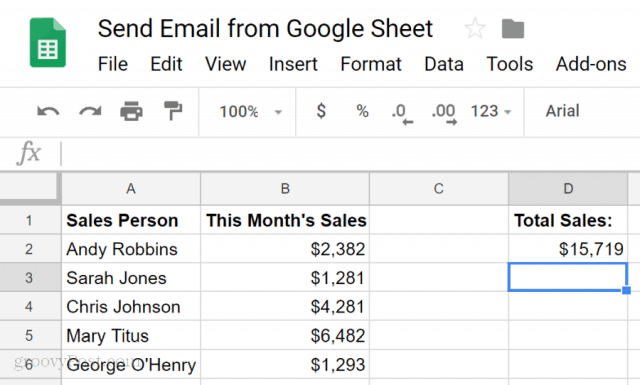
ध्यान रखें कि सेल D2 वह है जिसे आप जाँचना और तुलना करना चाहते हैं। कल्पना करें कि आप हर महीने यह जानना चाहते हैं कि क्या आपकी कुल बिक्री $ 16,000 से कम हो गई है।
आइए Google Apps स्क्रिप्ट बनाएं जो ऐसा करती है।
अपनी स्क्रिप्ट एडिटर विंडो पर क्लिक करके वापस जाएं उपकरण और फिर स्क्रिप्ट एडिटर.
यदि आप एक ही स्प्रैडशीट का उपयोग कर रहे हैं, तो आपके पास अभी भी है ईमेल भेजें() वहाँ में कार्य करते हैं। उस कोड को काटकर नोटपैड में पेस्ट करें। आपको बाद में इसकी आवश्यकता होगी
निम्नलिखित फ़ंक्शन को कोड विंडो में पेस्ट करें।
function CheckSales() {
// Fetch the monthly sales
var monthSalesRange = SpreadsheetApp.getActiveSpreadsheet().getSheetByName("MyReport").getRange("D2");
var monthSales = monthSalesRange.getValue();
var ui = SpreadsheetApp.getUi();
// Check totals sales
if (monthSales < 16000){
ui.alert("Sales too low!");
}
}यह कोड कैसे काम करता है:
- सेल से मान को लोड करें डी 2 में monthSales चर।
- IF कथन सेल D2 में मासिक बिक्री की तुलना $ 16,000 से करता है
- यदि मान 16,000 से अधिक है, तो कोड अलर्ट के साथ एक ब्राउज़र संदेश बॉक्स को ट्रिगर करेगा।
इस कोड को सेव करें और रन करें। यदि यह सही तरीके से काम करता है, तो आपको अपने ब्राउज़र में निम्न अलर्ट संदेश देखना चाहिए।
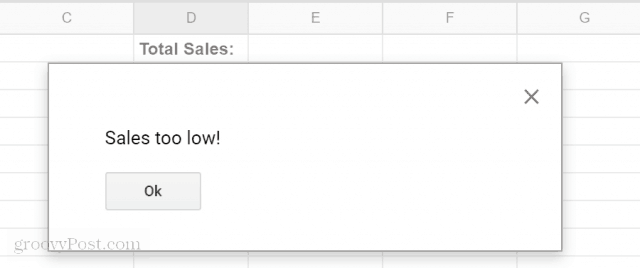
अब जबकि आपके पास Google Apps स्क्रिप्ट है जो कर सकता हैएक ईमेल अलर्ट और एक अन्य स्क्रिप्ट भेजें जो एक स्प्रेडशीट से एक मूल्य की तुलना कर सकता है, आप दोनों को संयोजित करने के लिए तैयार हैं और अलर्ट संदेश को ट्रिगर करने के बजाय एक अलर्ट भेजें।
चरण 3: यह सब एक साथ रखना
अब आपके द्वारा बनाई गई दो लिपियों को एक ही लिपि में मिलाने का समय आ गया है।
इस बिंदु पर, आपके पास शीट 1 नामक टैब के साथ एक स्प्रेडशीट होनी चाहिए जिसमें अलर्ट ईमेल प्राप्तकर्ता शामिल है। MyReport नाम के दूसरे टैब में आपकी सभी बिक्री की जानकारी होती है।
स्क्रिप्ट एडिटर में वापस, वह सब कुछ डालने का समय जो आपने अब तक सीखा है।
स्क्रिप्ट एडिटर के सभी कोड को अपने दो कार्यों के साथ बदलें, जैसा कि यहां दिखाया गया है।
function CheckSales() {
// Fetch the monthly sales
var monthSalesRange = SpreadsheetApp.getActiveSpreadsheet().getSheetByName("MyReport").getRange("D2");
var monthSales = monthSalesRange.getValue();
// Check totals sales
if (monthSales < 16000){
// Fetch the email address
var emailRange = SpreadsheetApp.getActiveSpreadsheet().getSheetByName("Sheet1").getRange("B2");
var emailAddress = emailRange.getValues();
// Send Alert Email.
var message = "This month your sales were " + monthSales; // Second column
var subject = "Low Sales Alert";
MailApp.sendEmail(emailAddress, subject, message);
}
}यहां संपादन को ध्यान दें।
IF स्टेटमेंट के अंदर, बस पेस्ट करें ईमेल भेजें के अंदर स्क्रिप्ट CheckSales () फ़ंक्शन, यदि विवरण ब्रैकेट के अंदर।
दूसरी बात, समाप्त करें monthSales का उपयोग कर ईमेल संदेश के अंत में चर + चरित्र।
केवल वही काम करना बाकी है जो हर महीने CheckSales () फ़ंक्शन को ट्रिगर करता है।
स्क्रिप्ट संपादक में ऐसा करने के लिए:
- पर क्लिक करें संपादित करें मेनू आइटम, और फिर पर क्लिक करें वर्तमान परियोजना के ट्रिगर.
- स्क्रीन के नीचे, पर क्लिक करें एक नया ट्रिगर बनाएं.
- को चुनिए CheckSales चलाने का कार्य।
- परिवर्तन ईवेंट स्रोत का चयन करें सेवा समय पर ही आधारित.
- परिवर्तन समय आधारित ट्रिगर का चयन करें सेवा महीने का टाइमर.
क्लिक करें सहेजें ट्रिगर को अंतिम रूप देने के लिए।
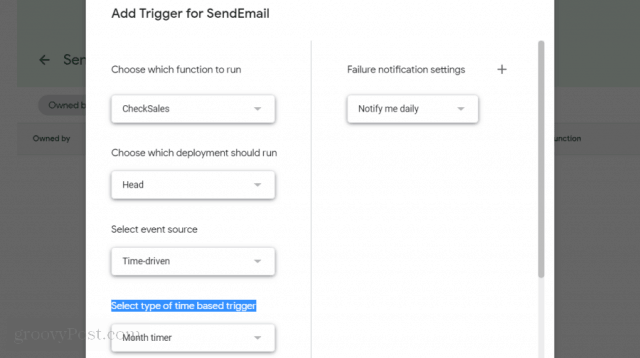
अब, हर महीने आपकी नई स्क्रिप्ट चलेगी और सेल D2 में कुल मासिक बिक्री राशि की तुलना $ 16,000 होगी।
यदि यह कम है, तो यह आपको निम्न मासिक बिक्री के बारे में सूचित करने वाला अलर्ट ईमेल भेजेगा।
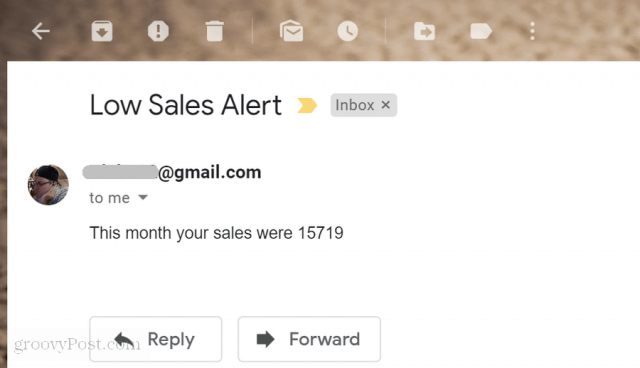
जैसा कि आप देख सकते हैं, Google Apps Scripts एक छोटे पैकेज में बहुत अधिक कार्यक्षमता पैक करता है। कोड की कुछ सरल लाइनों के साथ, आप कुछ अद्भुत चीजें कर सकते हैं।
यदि आप कुछ और प्रयोग करना चाहते हैं, तो जोड़ने का प्रयास करेंस्प्रेडशीट में अन्य सेल में $ 16,000 की तुलना की सीमा, और फिर तुलना करने से पहले अपनी स्क्रिप्ट में पढ़ें। इस तरह, आप केवल शीट में मूल्य बदलकर सीमा को बदल सकते हैं।
कोड को ट्विक करके और कोड के नए ब्लॉकों को जोड़कर, आप इन सरल चीजों को सीख सकते हैं, जो अंततः कुछ अद्भुत Google लिपियों का निर्माण कर सकते हैं।








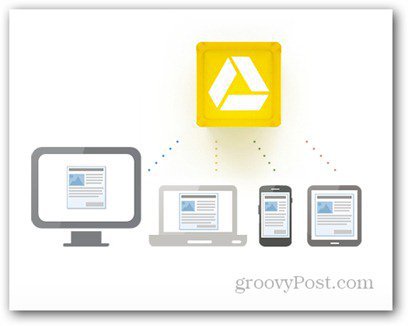

एक टिप्पणी छोड़ें