माइक्रोसॉफ्ट एक्सेल के लिए 15 कॉपी और पेस्ट ट्रिक्स

पूरे दिन स्प्रेडशीट में काम करना? जब आप Microsoft Excel में कक्षों को कॉपी और पेस्ट कर रहे हों, तो समय बचाने के लिए इन 15 कॉपी और पेस्ट ट्रिक को देखें।
एक्सेल सबसे सहज स्प्रेडशीट में से एक हैअनुप्रयोगों का उपयोग करने के लिए। लेकिन जब स्प्रेडशीट के विभिन्न हिस्सों में डेटा को कॉपी और पेस्ट करने की बात आती है, तो अधिकांश उपयोगकर्ता यह महसूस नहीं करते हैं कि कितनी संभावनाएं हैं।
चाहे आप व्यक्तिगत कोशिकाओं, पंक्तियों या स्तंभों या संपूर्ण पत्रक को कॉपी और पेस्ट करना चाहते हैं, निम्नलिखित 15 चालें आपको इसे तेज़ी से और अधिक कुशलता से करने में मदद करेंगी।
1. फॉर्मूला कॉपी कॉपी करें
नकल के बारे में सबसे कष्टप्रद चीजों में से एक औरExcel में चिपकाना तब होता है जब आप Excel सूत्रों के परिणामों को कॉपी और पेस्ट करने का प्रयास करते हैं। ऐसा इसलिए है क्योंकि जब आप सूत्र परिणाम चिपकाते हैं, तो सूत्र स्वचालित रूप से उस सेल के सापेक्ष अपडेट हो जाता है जिसे आप इसमें पेस्ट कर रहे हैं।
आप इसे होने से रोक सकते हैं और एक साधारण चाल का उपयोग करके केवल वास्तविक मूल्यों की नकल कर सकते हैं।
उन मानों के साथ कक्षों का चयन करें जिन्हें आप कॉपी करना चाहते हैं। किसी भी सेल पर राइट-क्लिक करें और चुनें प्रतिलिपि पॉप-अप मेनू से।
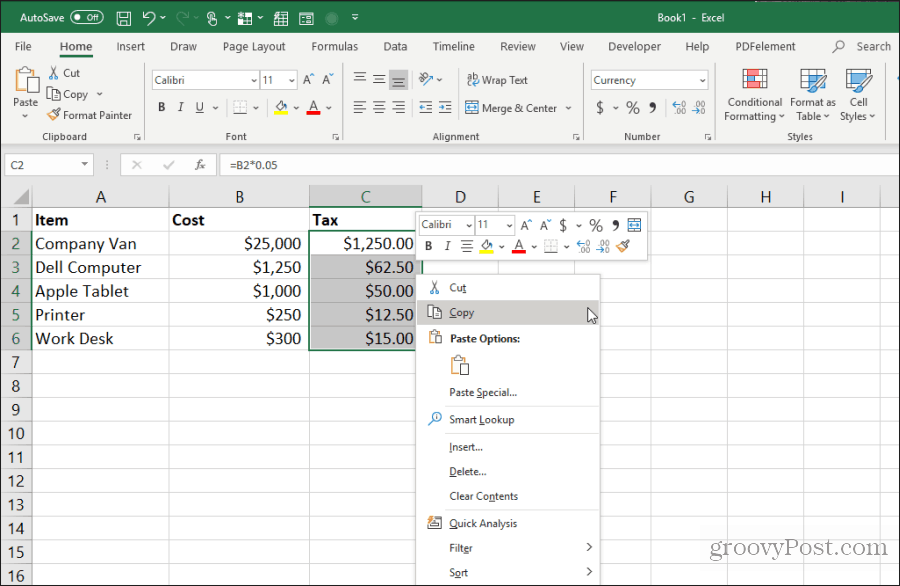
उस श्रेणी में पहली सेल पर राइट-क्लिक करें जहाँ आप मानों को चिपकाना चाहते हैं। को चुनिए मान पॉप-अप मेनू से आइकन।
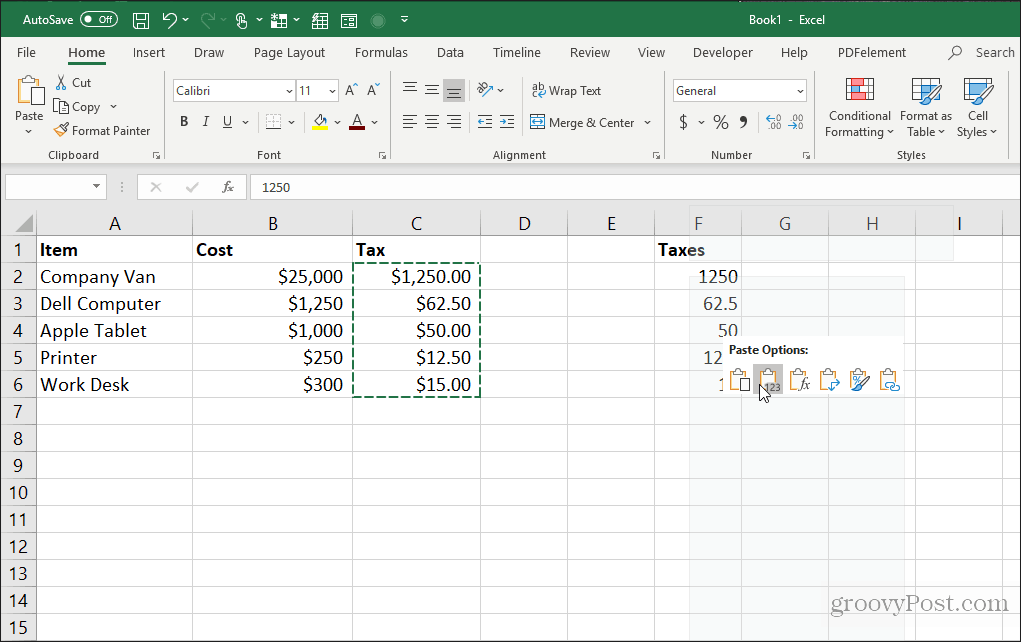
यह गंतव्य कक्षों में केवल मान (सूत्र नहीं) चिपकाएगा।
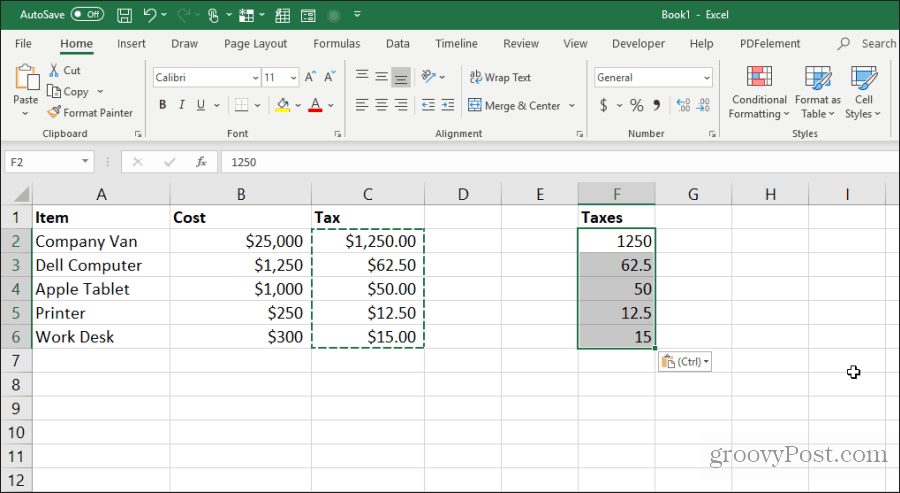
यह सभी सापेक्ष सूत्र जटिलता को हटाता है जो तब होता है जब आप सामान्य रूप से Excel में कॉपी और पेस्ट करते हैं।
2. संदर्भ बदलने के बिना फॉर्मूला कॉपी करें
यदि आप फार्मूला कोशिकाओं को कॉपी और पेस्ट करना चाहते हैं लेकिन रखना सूत्र, आप यह भी कर सकते हैं। सूत्रों को सख्ती से चिपकाने की एकमात्र समस्या यह है कि एक्सेल स्वचालित रूप से उन सभी संदर्भित कोशिकाओं को अपडेट कर देगा जहां आप उन्हें चिपका रहे हैं।
आप फॉर्मूला सेल्स को पेस्ट कर सकते हैं लेकिन नीचे दिए गए ट्रिक को फॉलो करके उन फॉर्मूलों में ऑरिजनल रेफरेंस सेल रखें।
उन सभी कक्षों को हाइलाइट करें जिनमें वे फ़ार्मुले हैं जिन्हें आप कॉपी करना चाहते हैं। को चुनिए गृह मेनू पर क्लिक करें खोजें और चुनें संपादन समूह में आइकन, और चयन करें बदलने के.
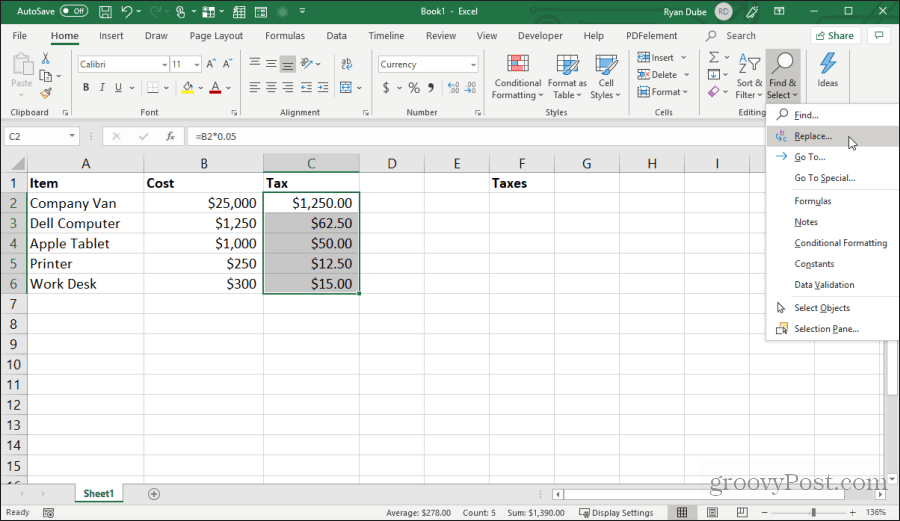
में ढूँढें और बदलें खिड़की, प्रकार = में क्या ढूँडो क्षेत्र, और # में से बदलो खेत। चुनते हैं सबको बदली करें। चुनते हैं बंद करे.
यह आगे के # चिह्न के साथ सभी फॉर्मूलों को पाठ में बदल देगा। इन सभी कोशिकाओं को कॉपी करें और उन कोशिकाओं में पेस्ट करें जहां आप उन्हें पेस्ट करना चाहते हैं।
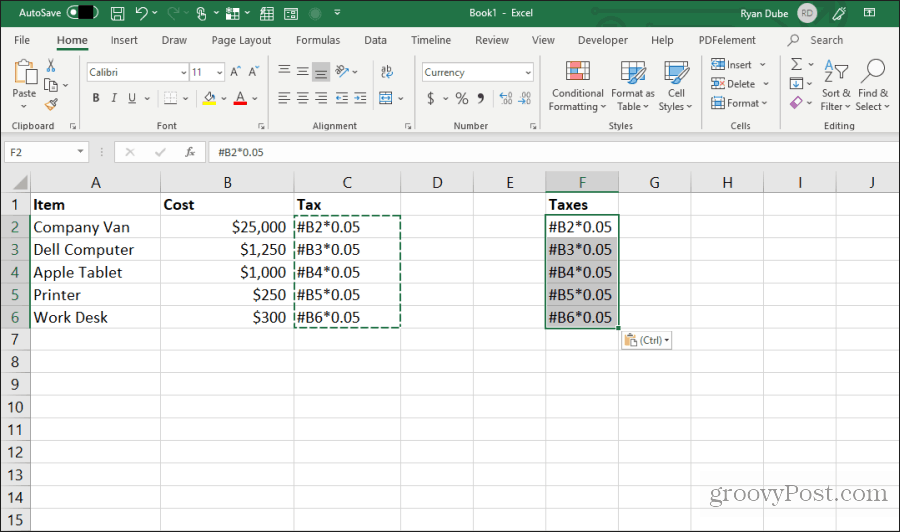
इसके बाद, सभी स्तंभों के सभी कक्षों को हाइलाइट करें। शिफ्ट कुंजी दबाए रखें और एक कॉलम में सभी कोशिकाओं को हाइलाइट करें। फिर नियंत्रण कुंजी दबाए रखें और चिपकाए गए स्तंभ में सभी कक्षों का चयन करें।
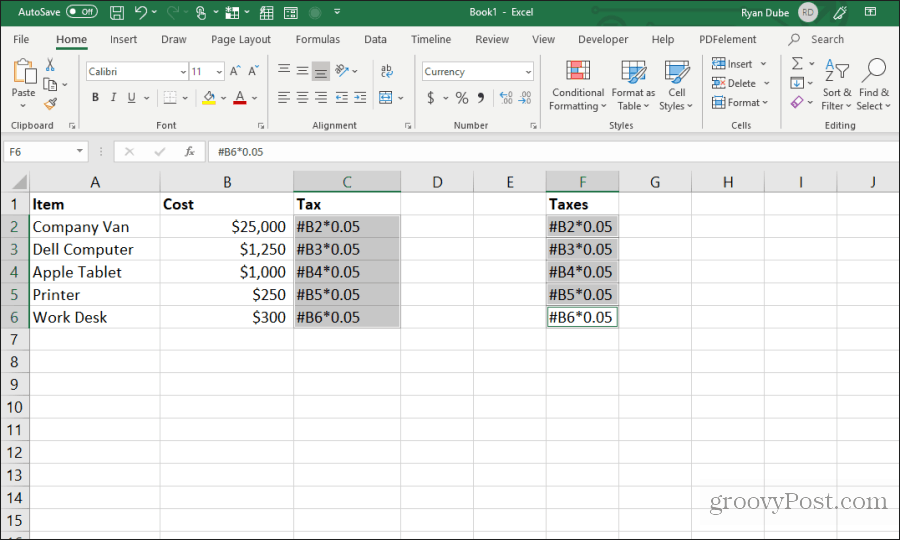
सभी कोशिकाओं के साथ अभी भी प्रकाश डाला गया है, खोज को दोहराएं और ऊपर की प्रक्रिया को बदलें। इस बार, # में टाइप करें क्या ढूँडो क्षेत्र, और = में से बदलो खेत। चुनते हैं सबको बदली करें। चुनते हैं बंद करे.
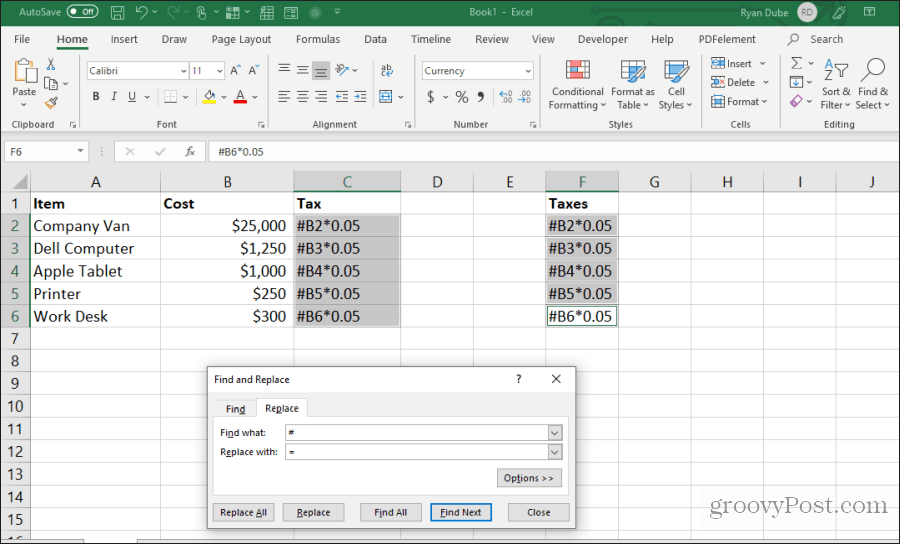
एक बार कॉपी और रिप्लेस हो जाने के बाद, दोनों रेंजों में एक ही तरह के फॉर्मूले होंगे, बिना रेफरेंस शिफ्ट किए।
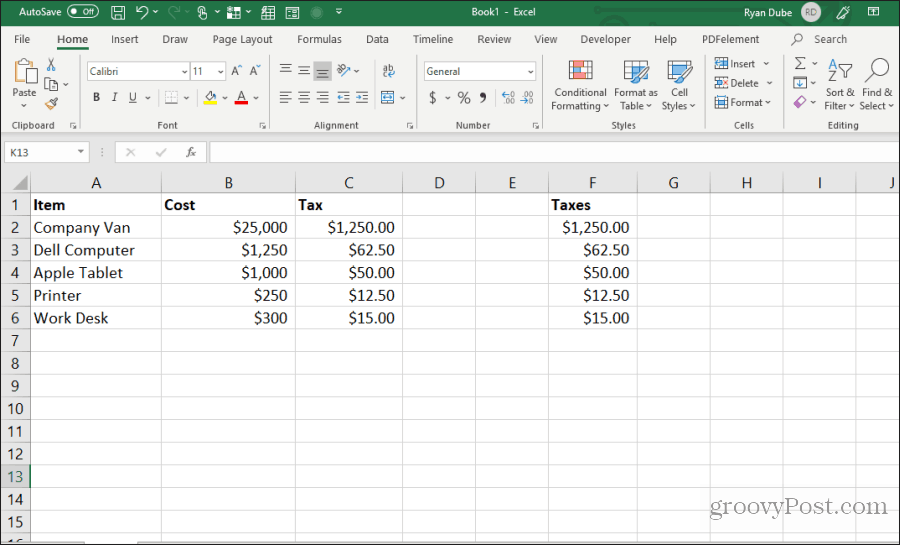
यह प्रक्रिया कुछ अतिरिक्त चरणों की तरह लग सकती है, लेकिन कॉपी किए गए सूत्रों में अपडेट किए गए संदर्भों को ओवरराइड करना सबसे आसान तरीका है।
3. हिडन सेल कॉपी करने से बचें
एक और आम झुंझलाहट जब नकल और चिपकाने मेंएक्सेल तब होता है जब आप कॉपी और पेस्ट करते समय छिपे हुए सेल रास्ते में आते हैं। यदि आप उन कक्षों का चयन और पेस्ट करते हैं, तो आपको उस श्रेणी में छिपी हुई सेल दिखाई देगी जहाँ आप उन्हें पेस्ट करते हैं।
यदि आप केवल दृश्य कोशिकाओं को कॉपी और पेस्ट करना चाहते हैं, तो कोशिकाओं का चयन करें। फिर में गृह मेनू, का चयन करें खोजें और चुनें, और फिर चयन करें विशेष करने के लिए जाओ ड्रॉपडाउन मेनू से।
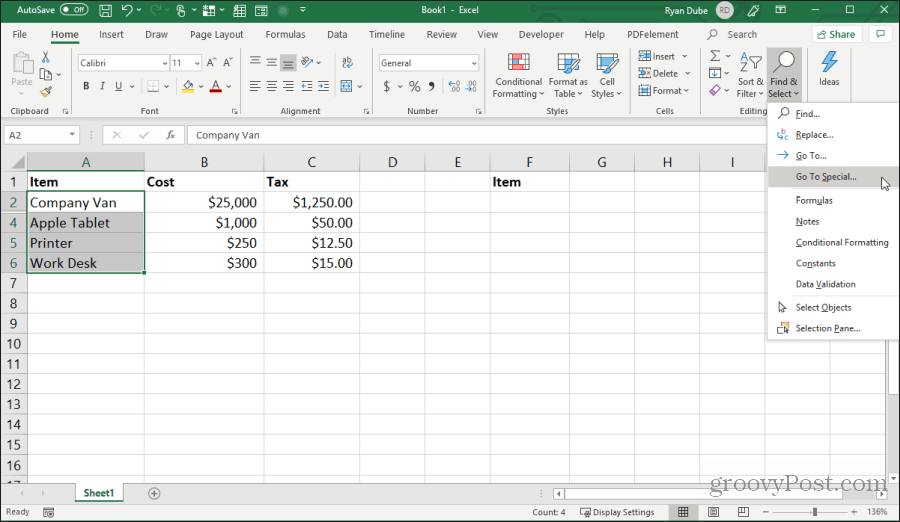
गो टू स्पेशल विंडो में, इनेबल करें दृश्यमान कोशिकाएँ। चुनते हैं ठीक.
अब दबाएं Control + C कोशिकाओं को कॉपी करने के लिए। पहले सेल पर क्लिक करें जहां आप पेस्ट करना चाहते हैं, और दबाएं नियंत्रण + V.
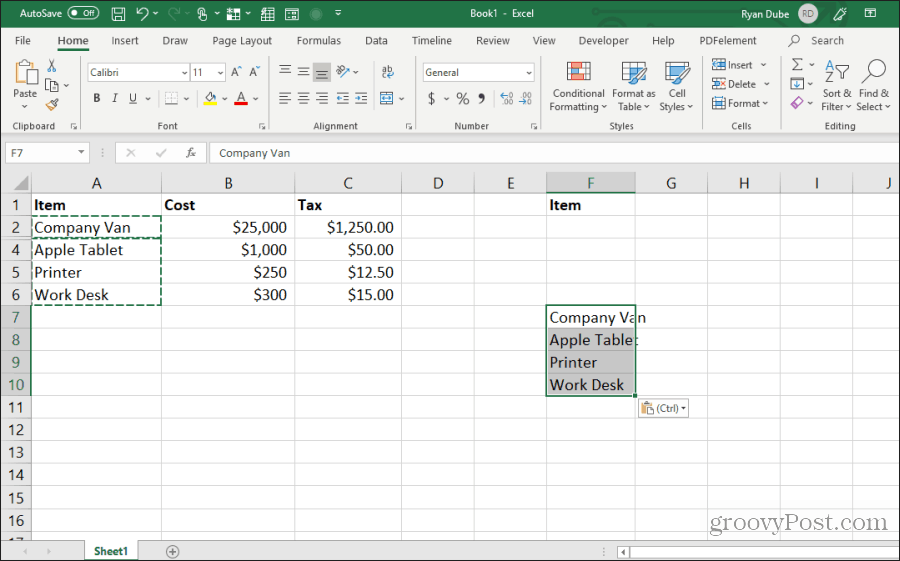
यह केवल दिखाई देने वाली कोशिकाओं को चिपकाएगा।
ध्यान दें: कक्षों को उस स्तंभ में चिपकाना जहां पूरी दूसरी पंक्ति छिपी हो, वास्तव में आपके द्वारा चिपकाए गए दूसरे दृश्यमान सेल को छिपा देगा।
4. फॉर्मूला के साथ नीचे तक भरें
यदि आपने पहले से ही भरी हुई कोशिकाओं की श्रेणी के आगे किसी शीर्ष कक्ष में एक सूत्र दर्ज किया है, तो शेष कक्षों में उसी सूत्र को चिपकाने का एक आसान तरीका है।
विशिष्ट तरीका यह है कि लोग क्लिक करें और करेंपहली सेल के नीचे बाईं ओर के हैंडल को पकड़ें और रेंज के नीचे तक खींचें। यह सभी कक्षों को भर देगा और अपने अनुसार सूत्र में सेल संदर्भ अद्यतन करेगा।
लेकिन अगर आपके पास हजारों पंक्तियां हैं, तो नीचे तक सभी तरह से खींचना मुश्किल हो सकता है।
इसके बजाय, पहले सेल चुनें, फिर नीचे दबाए रखें खिसक जाना कुंजी और पहली सेल पर निचले-दाएं हैंडल पर घर को तब तक मँडराएँ जब तक आपको दो समानांतर रेखाएँ दिखाई न दें।
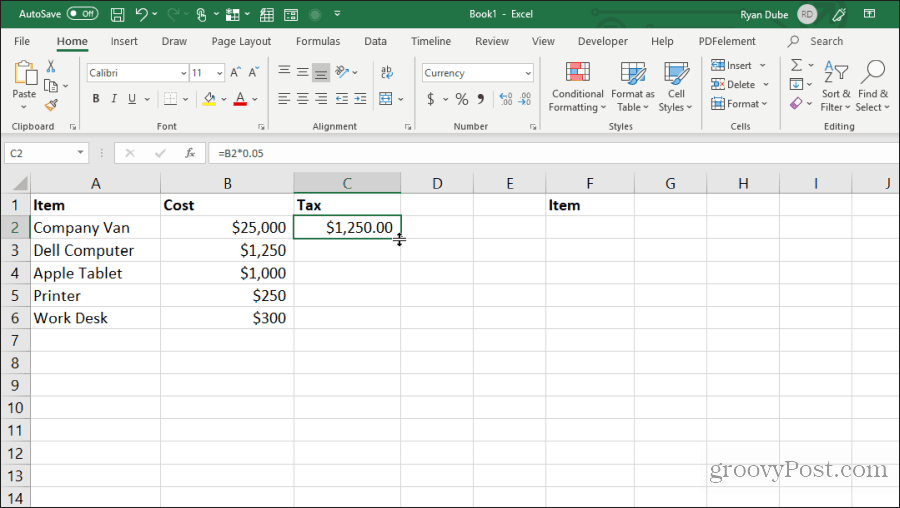
कॉलम के निचले भाग में जहां बाईं ओर डेटा है, उसे भरने के लिए इस डबल-लाइन हैंडल पर डबल क्लिक करें।
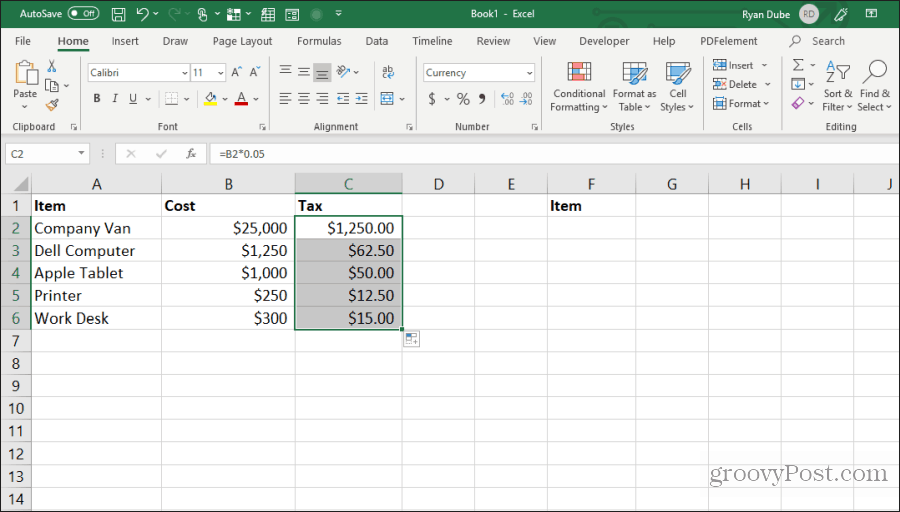
कोशिकाओं को भरने की यह तकनीक बहुत तेज़ और आसान है और जब आप बहुत बड़ी स्प्रैडशीट के साथ काम कर रहे होते हैं तो बहुत समय बचाता है।
5. ड्रैग एंड ड्रॉप का उपयोग करके कॉपी करें
एक और साफ-सुथरा समय सेवर कोशिकाओं के एक समूह को कॉपी करके उन्हें शीट के पार खींच कर गिरा रहा है। कई उपयोगकर्ता यह महसूस नहीं करते हैं कि आप केवल क्लिक करके और खींचकर सेल या श्रेणी को स्थानांतरित कर सकते हैं।
कोशिकाओं के एक समूह को उजागर करके इसे आज़माएं। फिर माउस पॉइंटर को चयनित कोशिकाओं के किनारे पर घुमाएं जब तक कि वह क्रॉसहेयर में न बदल जाए।
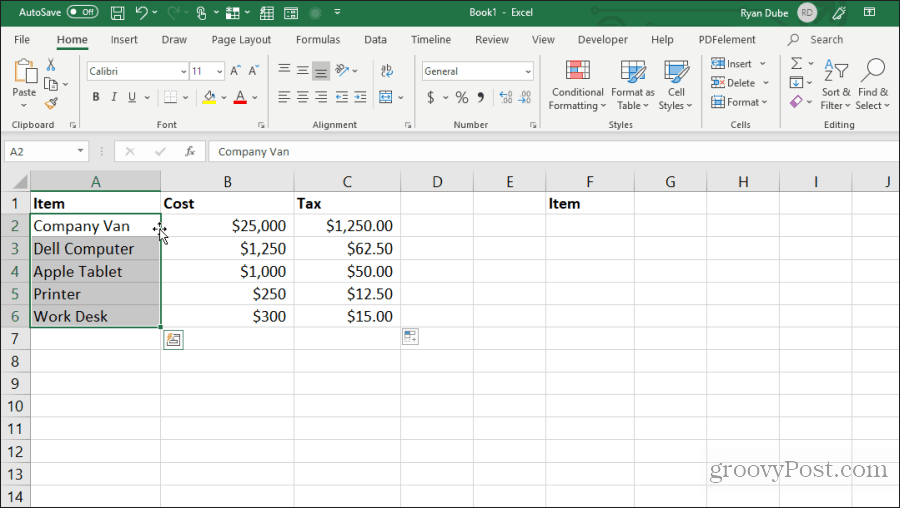
कोशिकाओं को उनके नए स्थान पर खींचने के लिए माउस को बायाँ-क्लिक करें और दबाए रखें।
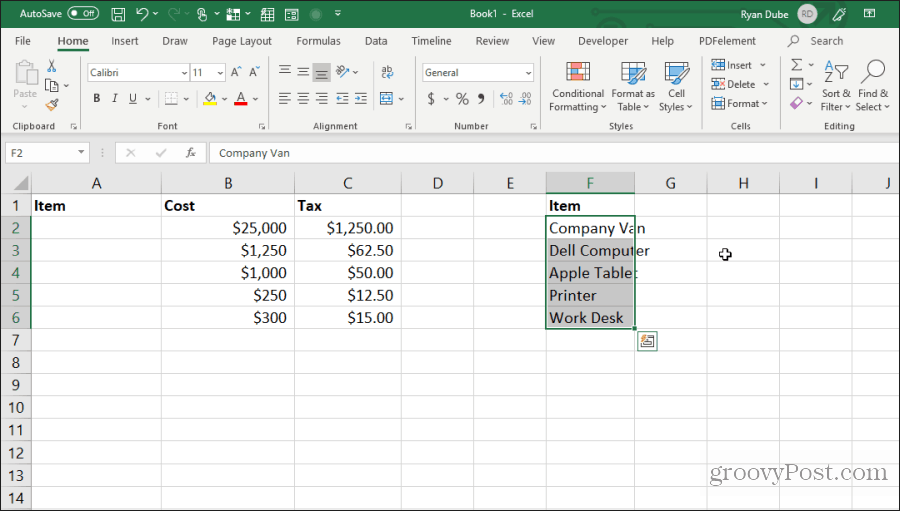
यह तकनीक कोशिकाओं को काटने और चिपकाने के लिए Control-C और Control-V का उपयोग करने के समान कार्य करती है। यह आपको कुछ कीस्ट्रोक्स से बचाएगा।
6. सेल ऊपर से कॉपी करें
कीस्ट्रोक्स को बचाने के लिए एक और त्वरित चाल है नियंत्रण + डी आदेश। यदि आप कर्सर को उस सेल के नीचे रखते हैं जिसे आप कॉपी करना चाहते हैं, तो बस दबाएँ नियंत्रण + डी और ऊपर की सेल आपके द्वारा चयनित सेल में कॉपी और पेस्ट हो जाएगी।
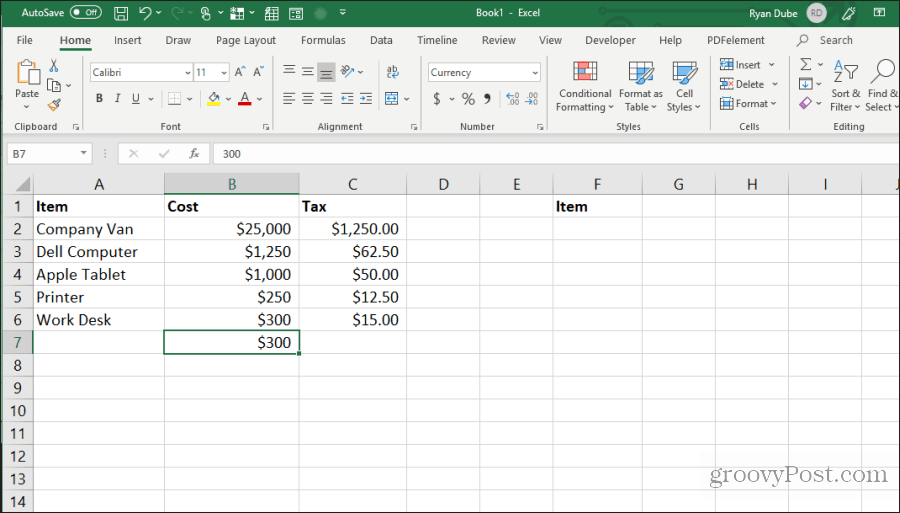
नियंत्रण + Shift + ' एक ही क्रिया करता है।
7. लेफ्ट सेल से कॉपी
यदि आप एक ही काम करना चाहते हैं, लेकिन सेल से बाईं ओर कॉपी करना है, तो सेल को दाईं ओर चुनें और दबाएं नियंत्रण + आर.
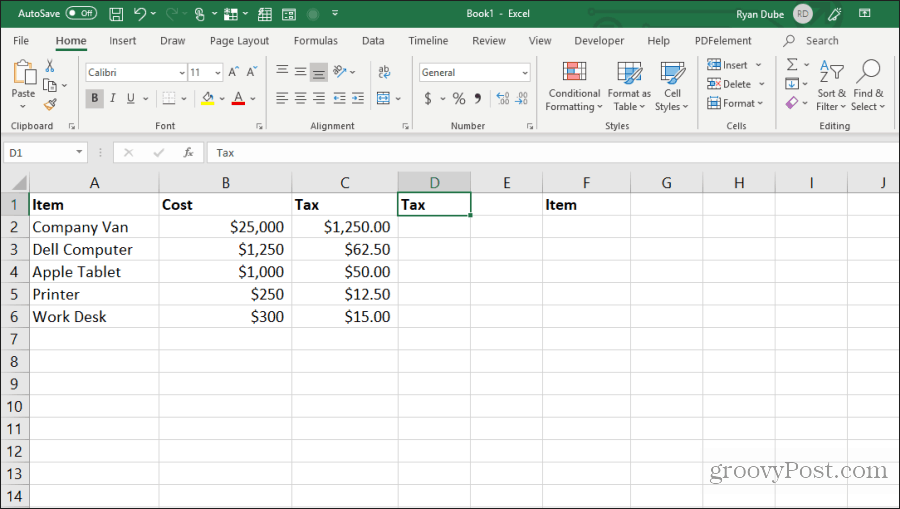
यह सेल को बाईं ओर कॉपी करेगा और सेल में दाईं ओर चिपकाएगा, सिर्फ एक कीस्ट्रोके साथ!
8. कॉपी सेल फॉर्मेटिंग
कभी-कभी, आप अन्य कक्षों में उसी स्वरूपण का उपयोग करना चाह सकते हैं जिसका आपने मूल कक्ष में उपयोग किया है। हालाँकि, आप सामग्री की प्रतिलिपि नहीं बनाना चाहते।
आप सेल का चयन करके सिर्फ एक फॉर्मेटिंग को कॉपी कर सकते हैं, फिर कॉपी करने के लिए कंट्रोल + सी टाइप करें।
उस सेल या सेल का चयन करें जिसे आप मूल, राइट-क्लिक की तरह प्रारूपित करना चाहते हैं, और प्रारूपण आइकन का चयन करें।
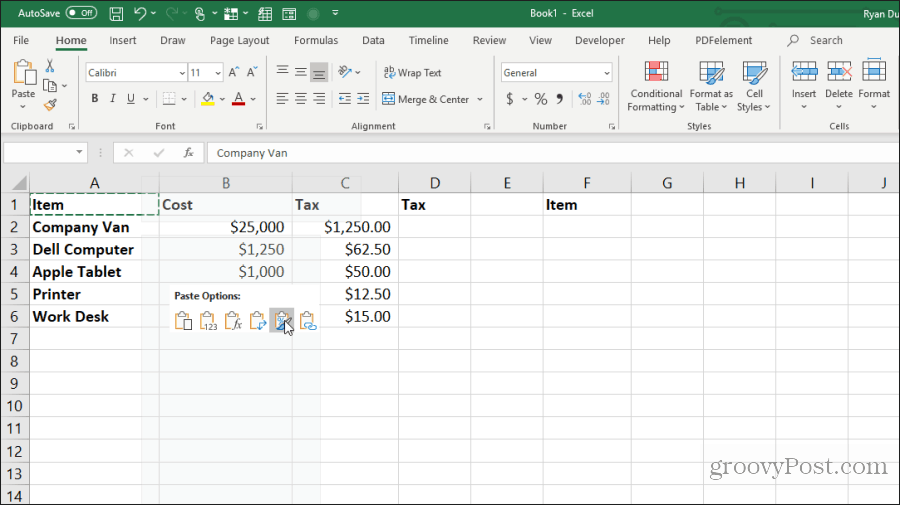
यह केवल मूल स्वरूपण को चिपकाएगा, लेकिन सामग्री को नहीं।
9. कॉपी शीट
यदि आप कभी भी एक स्प्रेडशीट के साथ काम करना चाहते हैं, लेकिन आप मूल शीट को गड़बड़ाना नहीं चाहते हैं, तो शीट की प्रतिलिपि बनाना सबसे अच्छा तरीका है।
ऐसा करना आसान है। राइट-क्लिक और चयन के लिए परेशान न करें हटो या कॉपी करो। नीचे दबाकर कुछ कीस्ट्रोक्स बचाएं नियंत्रण कुंजी, शीट टैब पर बाईं ओर क्लिक करें, और इसे दाईं ओर या बाईं ओर खींचें।
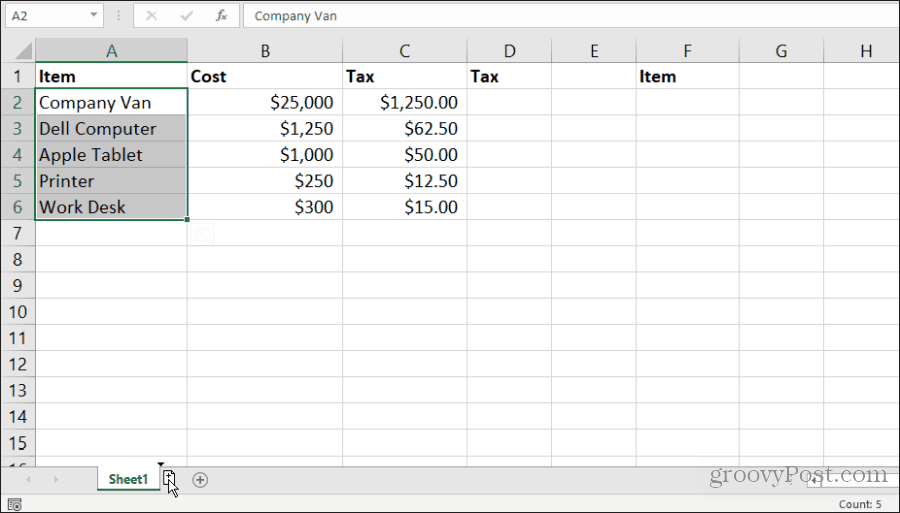
आपको एक छोटा शीट आइकन दिखाई देगा, जो + प्रतीक के साथ दिखाई देगा। माउस बटन छोड़ें और वह शीट कॉपी हो जाएगी जहाँ आपने माउस पॉइंटर रखा है।
10. भरें भरें
यदि आपके पास कोशिकाओं की एक श्रृंखला है जिसे आप एक कॉलम को नीचे खींचना चाहते हैं और उन कोशिकाओं को दोहराना चाहते हैं, तो ऐसा करना सरल है।
उन कोशिकाओं को उजागर करें जिन्हें आप दोहराना चाहते हैं। नीचे पकड़ो नियंत्रण चाभी, नीचे के सेल के निचले दाएं कोने पर क्लिक करें और उन सेल की संख्या को नीचे खींचें, जिन्हें आप दोहराना चाहते हैं।
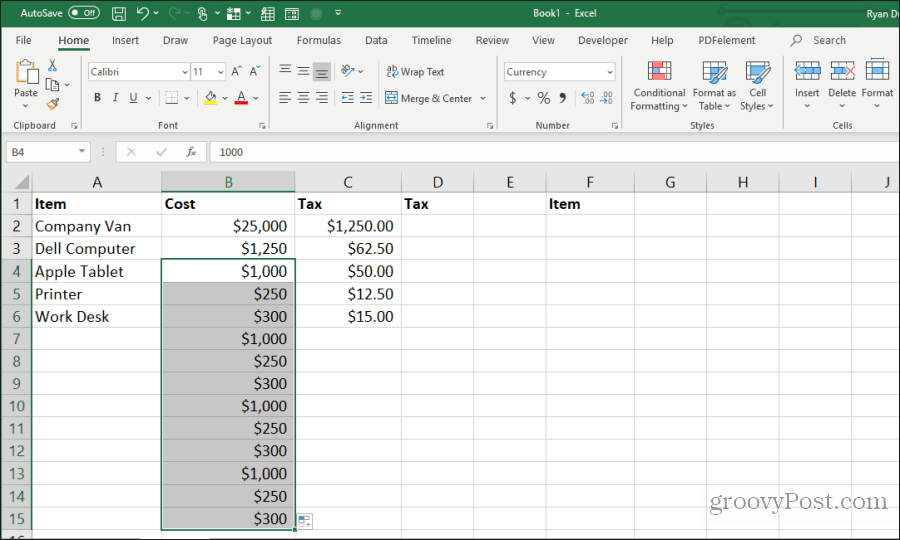
यह दोहराए गए पैटर्न में कॉपी किए गए लोगों के नीचे सभी कोशिकाओं को भर देगा।
11. पेस्ट एंट्रेंस ब्लैंक कॉलम या रो
कीस्ट्रोक्स को बचाने के लिए एक और ट्रिक है खाली कॉलम या पंक्तियों को जोड़ना।
यह करने के लिए उपयोगकर्ता जिस विशिष्ट विधि का उपयोग करते हैं वह पंक्ति या स्तंभ पर राइट-क्लिक करना है जहां वे रिक्त और चयन करना चाहते हैं सम्मिलित करें मेनू से।
ऐसा करने का एक तेज़ तरीका उन कोशिकाओं को उजागर करना है जो डेटा की पंक्ति या स्तंभ बनाते हैं जहां आपको रिक्त की आवश्यकता होती है।
नीचे पकड़े हुए खिसक जाना कुंजी, चयन के निचले दाएं कोने पर बायाँ-क्लिक करें, और नीचे खींचें (या दाईं ओर यदि आप किसी स्तंभ श्रेणी का चयन करते हैं)।
जारी करने से पहले माउस कुंजी को छोड़ दें खिसक जाना.
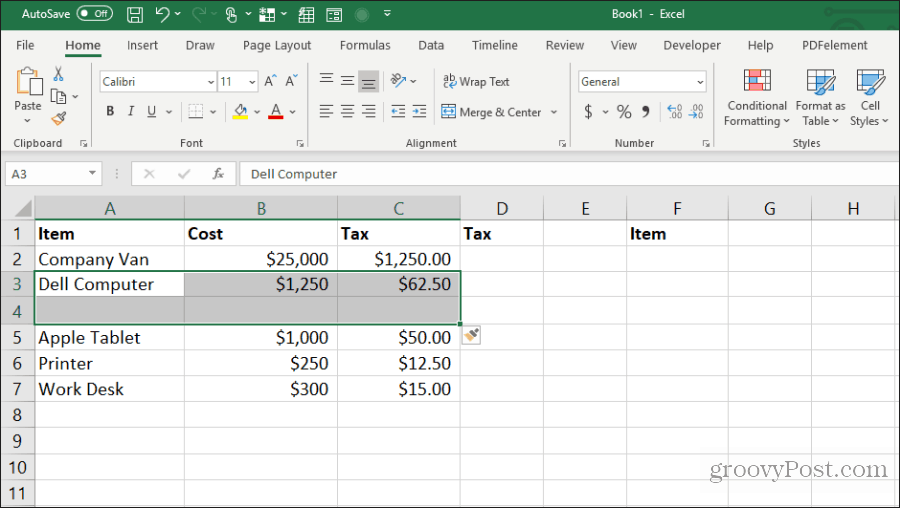
यह रिक्त स्थान सम्मिलित करेगा।
12. एक एकल कोशिका के पेस्ट गुणकों
यदि आपके पास डेटा का एक सेल है जो आप चाहते हैंकई कोशिकाओं को दोहराने के लिए, आप अलग-अलग सेल को कॉपी कर सकते हैं और फिर इसे जितनी चाहें उतनी कोशिकाओं पर पेस्ट कर सकते हैं। उस सेल का चयन करें जिसे आप कॉपी और प्रेस करना चाहते हैं Control + C प्रतिलिपि बनाना।
फिर किसी भी श्रेणी की कोशिकाएँ चुनें जहाँ आप डेटा कॉपी करना चाहते हैं।
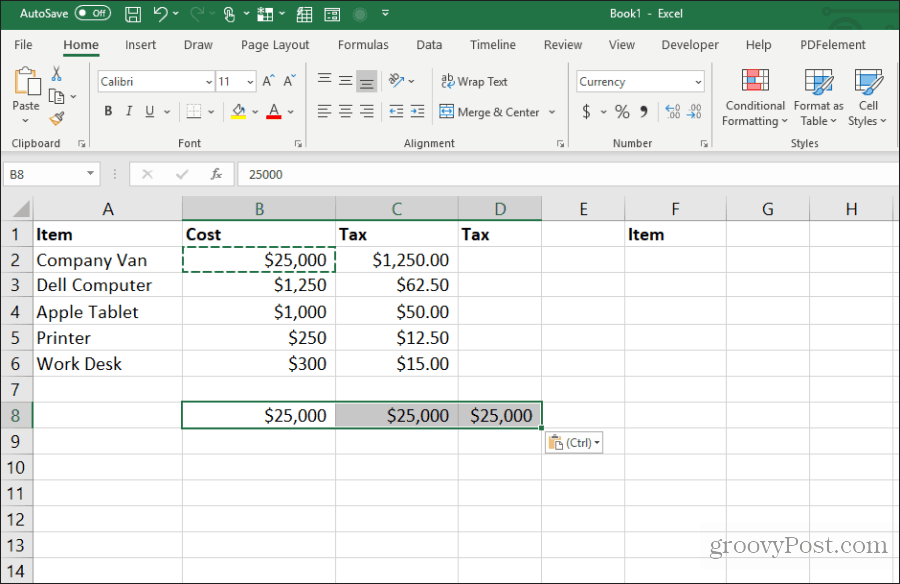
यह उस सेल को उतने भर में उतारेगा, जितने को आप चाहें।
13. कॉपी कॉलम की चौड़ाई
जब आप किसी सेल के कॉलम को कॉपी और पेस्ट करते हैं और आप चाहते हैं कि डेस्टिनेशन मूल के समान ही हो, तो इसके लिए एक ट्रिक भी है।
बस कोशिकाओं के मूल स्तंभ को कॉपी करें जैसा कि आप सामान्य रूप से उपयोग करते हैं Control-C चांबियाँ। डेस्टिनेशन की पहली सेल को राइट-क्लिक करें और दबाएँ Control-V चिपकाना।
अब, फिर से कोशिकाओं के मूल स्तंभ का चयन करें और दबाएँ Control-C। पहले से चिपकाए गए कॉलम में पहले सेल पर राइट-क्लिक करें और चुनें स्पेशल पेस्ट करो.
चिपकाएँ विशेष विंडो में, सक्षम करें स्तंभ की चौड़ाई और चुनें ठीक.
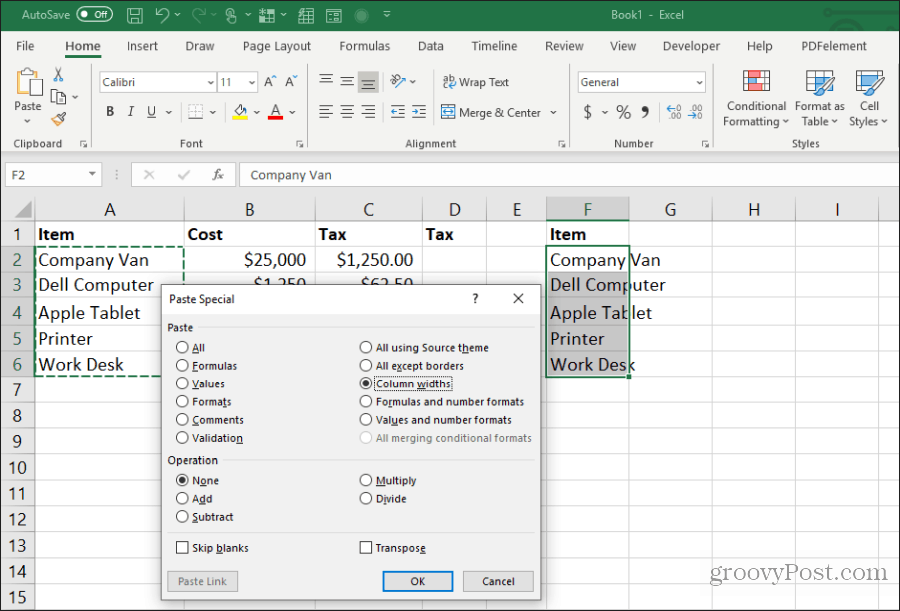
यह स्वचालित रूप से मूल चौड़ाई से मेल खाने के लिए कॉलम की चौड़ाई को समायोजित करेगा।
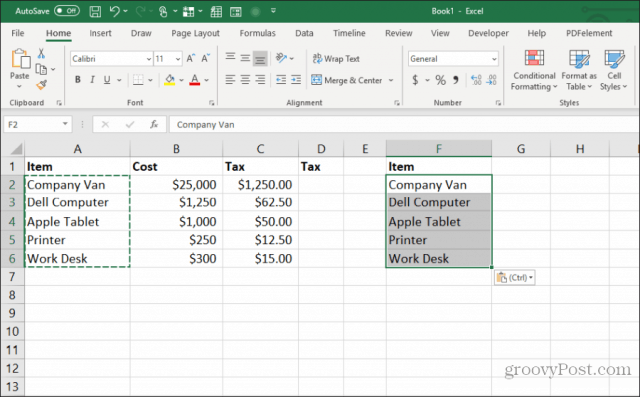
अपने माउस के साथ कॉलम की चौड़ाई को समायोजित करना आसान हो सकता है, लेकिन यदि आप एक बहुत बड़ी शीट में कई कॉलम की चौड़ाई को एक बार में समायोजित कर रहे हैं, तो यह चाल आपके लिए बहुत समय बचाएगी।
14. गणना के साथ चिपकाएँ
क्या आप कभी किसी नंबर को किसी नए में कॉपी करना चाहते हैंसेल लेकिन एक ही समय में उस पर गणना करें? अधिकांश लोग संख्या को एक नए सेल में कॉपी करेंगे, और फिर गणना करने के लिए एक सूत्र टाइप करेंगे।
आप पेस्ट प्रक्रिया के दौरान गणना करके उस अतिरिक्त कदम को बचा सकते हैं।
उस शीट से शुरू करना जिसमें वह संख्याएँ होती हैं जिन पर आप गणना करना चाहते हैं, पहले सभी मूल कोशिकाओं का चयन करें और दबाएँ Control + C प्रतिलिपि बनाना। उन कक्षों को गंतव्य स्तंभ में चिपकाएँ जहाँ आप परिणाम चाहते हैं।
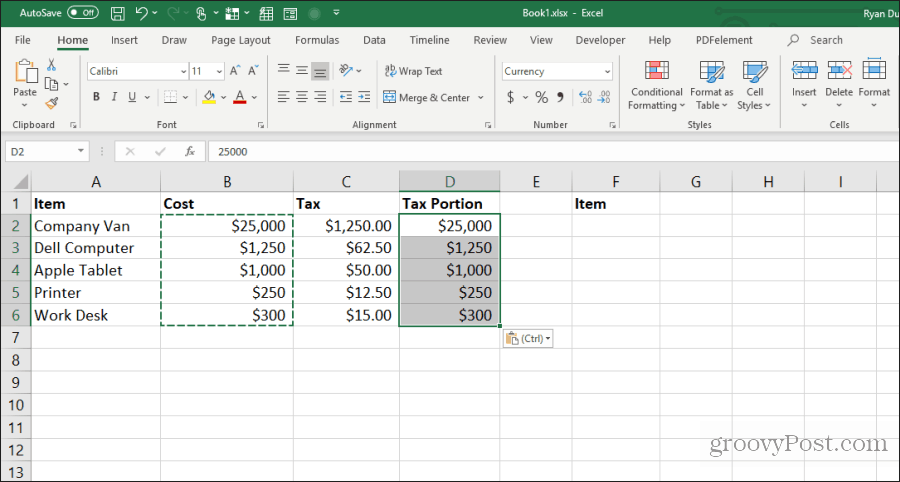
अगला, उन कक्षों की दूसरी श्रेणी का चयन करें जिन्हें आप परिकलन और प्रेस करना चाहते हैं Control + C प्रतिलिपि बनाना। गंतव्य श्रेणी फिर से चुनें, राइट-क्लिक करें, और चुनें स्पेशल पेस्ट करो.
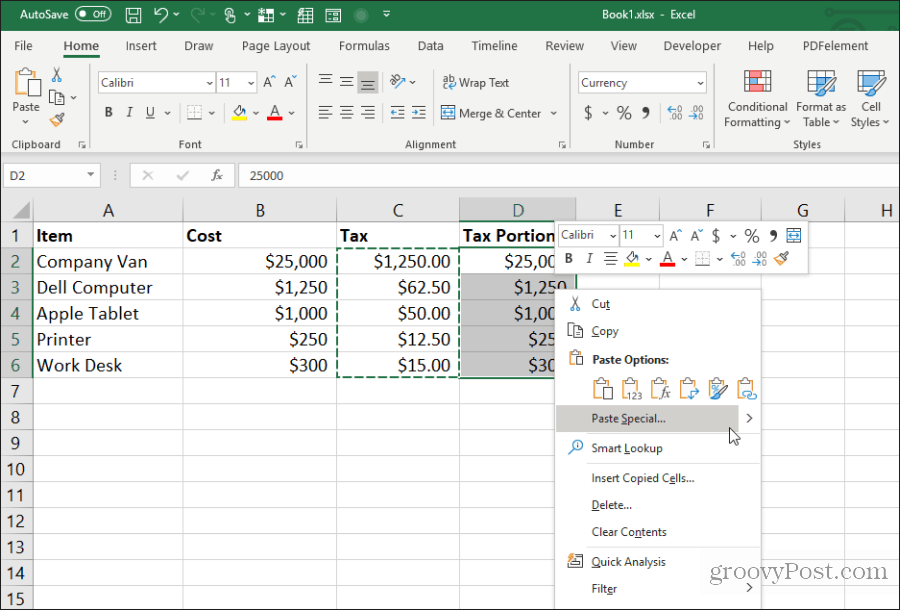
ऑपरेशन के तहत पेस्ट स्पेशल विंडो में, वह ऑपरेशन चुनें, जिसे आप दो नंबरों पर करना चाहते हैं। ठीक का चयन करें, और परिणाम गंतव्य कोशिकाओं में दिखाई देंगे।
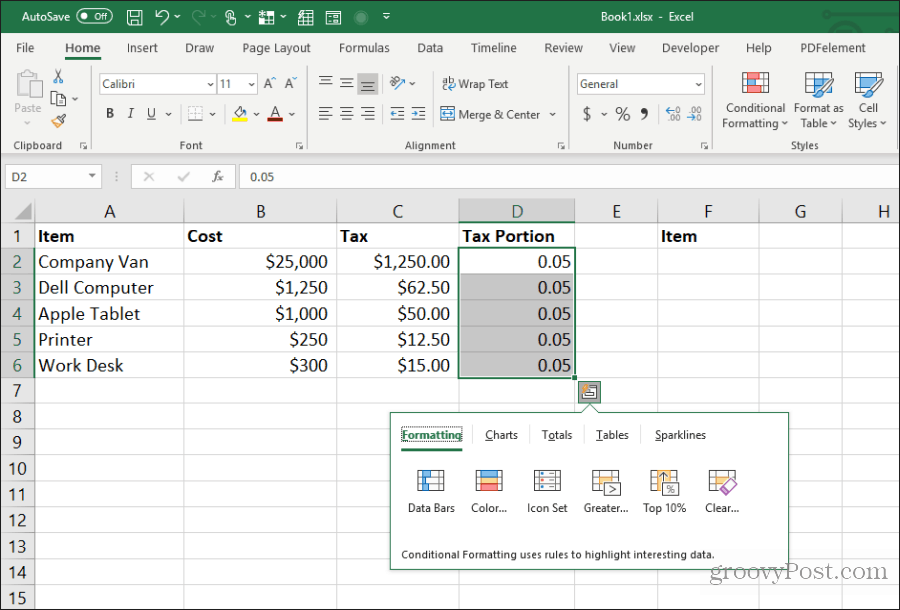
यह त्वरित गणना करने के लिए अतिरिक्त कोशिकाओं का उपयोग करने की आवश्यकता के बिना एक स्प्रेडशीट में त्वरित गणना करने का एक तेज़ और आसान तरीका है।
15. पंक्ति में स्तंभ को स्थानांतरित करें
सभी का सबसे उपयोगी पेस्ट ट्रिक हैएक पंक्ति में एक स्तंभ। यह विशेष रूप से तब उपयोगी होता है जब आपके पास एक स्तंभ के साथ खड़ी वस्तुओं के साथ एक शीट होती है जिसे आप एक नई शीट में हेडर के रूप में उपयोग करना चाहते हैं।
सबसे पहले, हाइलाइट करें और कॉपी करें (उपयोग करते हुए Control + C), कोशिकाओं का वह स्तंभ जिसे आप अपनी नई शीट में एक पंक्ति के रूप में स्थानांतरित करना चाहते हैं।
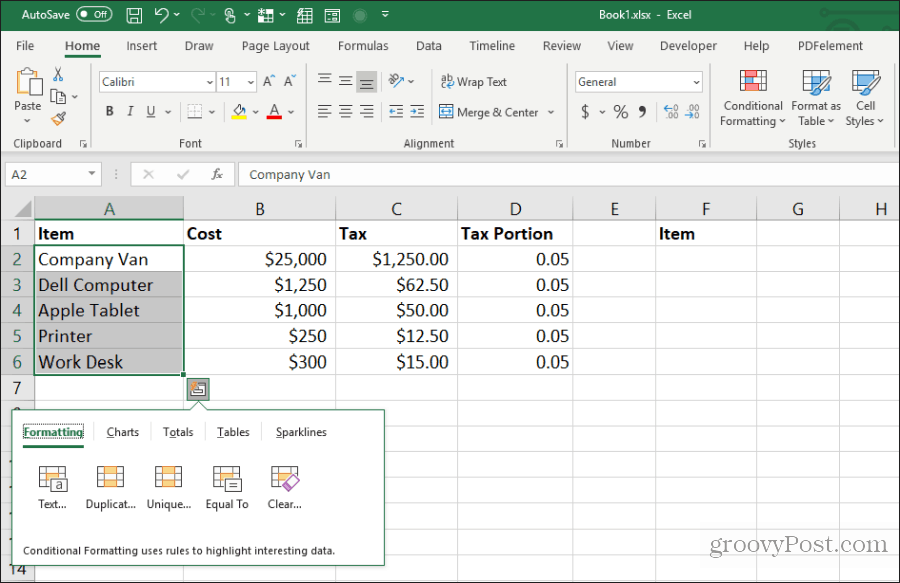
एक नई शीट पर स्विच करें और पहले सेल का चयन करें। के तहत ट्रांसपोज़ आइकन पर राइट-क्लिक करें और चुनें विकल्प चिपकाएँ.
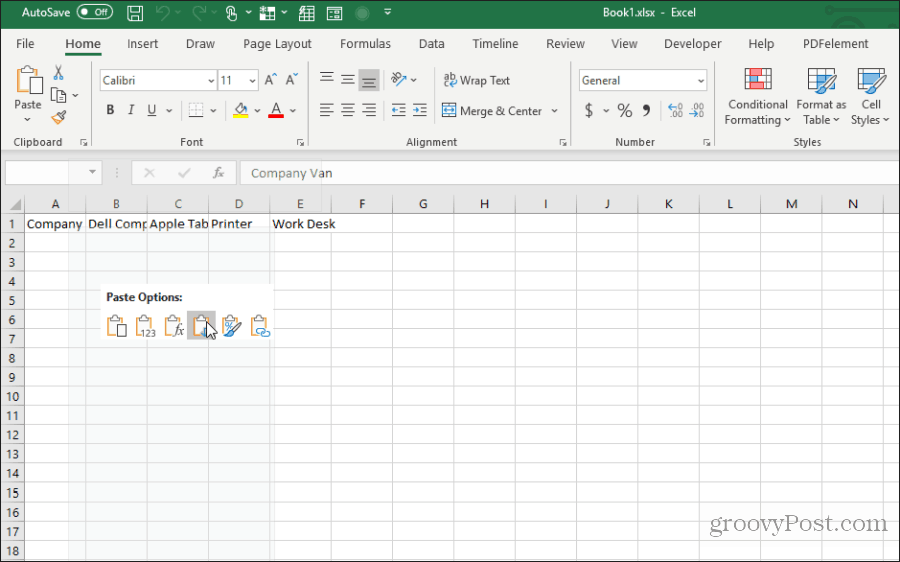
यह मूल कॉलम को नई शीट में एक पंक्ति के रूप में चिपकाता है।
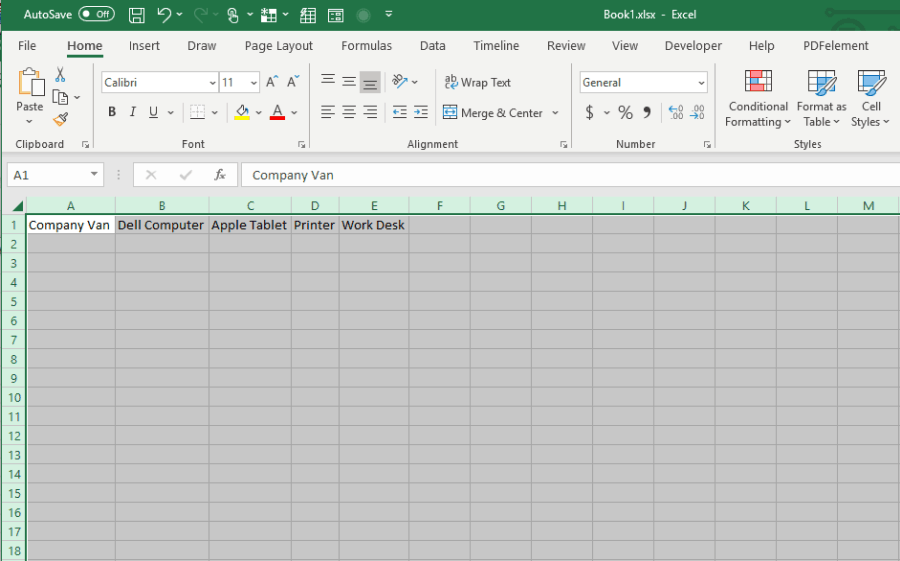
यह तेज़ और आसान है और सभी व्यक्तिगत कोशिकाओं को कॉपी और पेस्ट करने की परेशानी से बचाता है।
अगली बार जब आप अपने एक्सेल वर्कशीट के साथ काम कर रहे हों, तो अपने आप को बचाने के लिए उपरोक्त सभी 15 युक्तियों और ट्रिक्स का उपयोग करें।










एक टिप्पणी छोड़ें