एक्सेल में डाटा एंट्री फॉर्म कैसे बनाएं

एक्सेल एक पूर्व-निर्मित रूप प्रदान करता है जिसका उपयोग आप मिनटों के बजाय सेकंड में डेटा जल्दी से दर्ज करने के लिए कर सकते हैं। यहां बताया गया है कि एक्सेल में डेटा एंट्री फॉर्म कैसे बनाया जाता है और अपनी स्प्रेडशीट उत्पादकता को कैसे बढ़ाया जा सकता है।
यदि आपके पास एक्सेल में शीट हैं जहां आपको बहुत अधिक डेटा दर्ज करने की आवश्यकता है, तो आप जानते हैं कि यह कितना थकाऊ हो सकता है। लेकिन अगर आप जानते हैं कि एक्सेल में डेटा एंट्री फॉर्म कैसे बनाया जाता है, तो यह आपको अधिक उत्पादक बना देगा।
जब अधिकांश लोग एक्सेल में रूपों के बारे में सोचते हैं, तो वेस्क्रैच से VBA फॉर्म को क्राफ्ट करने के बारे में सोचें। लेकिन एक्सेल वास्तव में एक पूर्व-निर्मित रूप प्रदान करता है जिसका उपयोग आप मिनटों के बजाय सेकंड में जल्दी से डेटा दर्ज करने के लिए कर सकते हैं। आपके द्वारा सीखे जा सकने वाले सभी एक्सेल युक्तियों में से, यह आपको सबसे अधिक समय बचाएगा।
इस सुविधा का उपयोग करने और अपनी स्प्रैडशीट उत्पादकता बढ़ाने के लिए इस ट्यूटोरियल का अनुसरण करें।
एक्सेल में डेटा एंट्री फॉर्म बनाने की तैयारी
डेटा प्रविष्टि फ़ॉर्म बनाने से पहले, आपएक स्प्रेडशीट की आवश्यकता है जिसे आप डेटा में (स्पष्ट रूप से) दर्ज कर रहे हैं, और आपको एक्सेल के डेटा एंट्री फॉर्म की सुविधा को क्विक एक्सेस टूलबार में जोड़ना होगा। आइए एक्सेल में एक उदाहरण स्प्रेडशीट लेते हैं जो नीचे की तरह दिखता है।
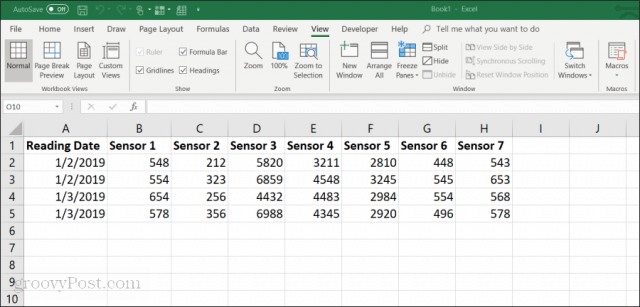
यह एक उदाहरण है कि एक कंपनी में स्प्रेडशीट कैसा दिख सकता है जहां कर्मचारी मैन्युअल रूप से उपकरण से सेंसर डेटा एकत्र कर रहे हैं। इस डेटा को मैन्युअल रूप से दर्ज करना है:
- थकाऊ और समय लेने वाली
- मानव त्रुटि के लिए प्रवण
- पिछली प्रविष्टियों को गलती से बदलने के लिए संभावित
आप डेटा प्रविष्टि फ़ॉर्म बनाकर इस प्रक्रिया में सुधार कर सकते हैं। लेकिन पहले, आपको त्वरित प्रवेश टूलबार में डेटा प्रविष्टि फ़ॉर्म दिखाने की आवश्यकता होगी।
क्विक एक्सेस टूलबार में डेटा एंट्री फॉर्म को जोड़ना
आपने एक्सेल के मानक टूलबार में डेटा एंट्री फॉर्म नहीं देखा होगा। यह वास्तव में एक छिपी हुई विशेषता है जिसे आपको सक्षम करने की आवश्यकता होगी। ऐसा करने के लिए, क्विक एक्सेस टूलबार पर कहीं भी राइट-क्लिक करें और चुनें क्विक एक्सेस टूलबार कस्टमाइज़ करें.
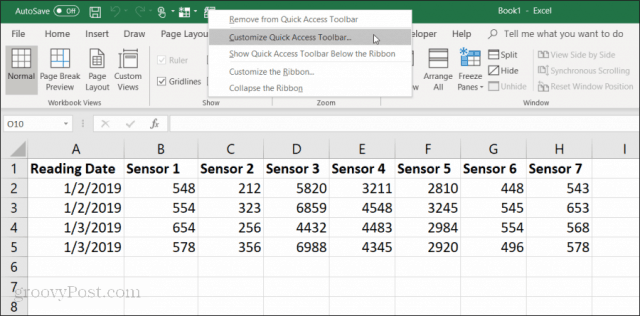
में एक्सेल विकल्प विंडो, क्लिक करें से कमांड चुनें टूलबार और चुनें सभी आदेश.
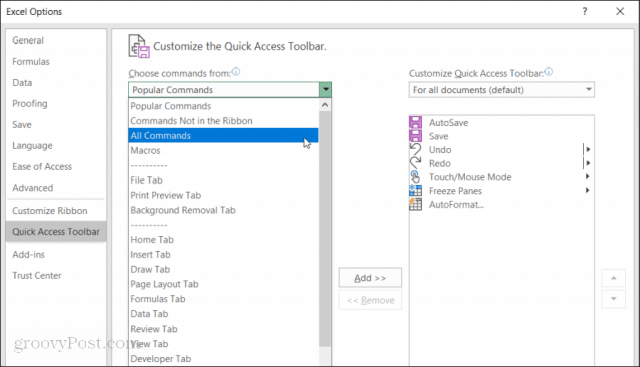
आदेशों की सूची नीचे स्क्रॉल करें और चुनें प्रपत्र। फिर, "चुनेंजोड़ें >>त्वरित पहुँच टूलबार में "फ़ॉर्म" जोड़ने के लिए "बटन"।
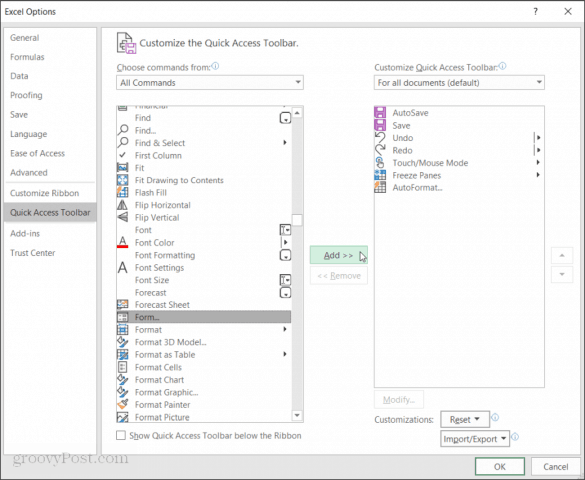
क्लिक करें ठीक और अब आप क्विक एक्सेस टूलबार में डेटा एंट्री फॉर्म देखेंगे। और अब आप अपने एक्सेल स्प्रेडशीट पर एक्सेल डेटा एंट्री फॉर्म का उपयोग शुरू करने के लिए तैयार हैं।
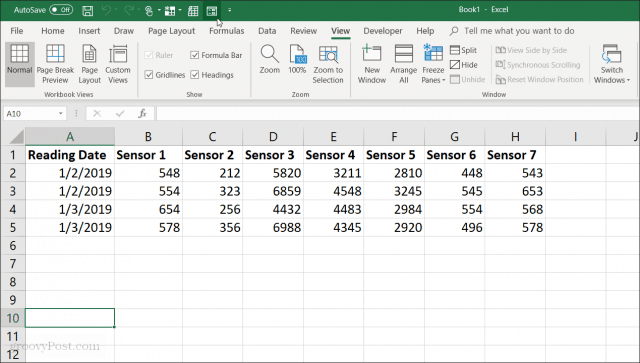
एक्सेल में एक डाटा एंट्री फॉर्म बनाएं
इससे पहले कि आप एक्सेल में डेटा एंट्री फॉर्म का उपयोग कर सकें, आपको अपनी स्प्रेडशीट को एक तालिका में बदलने की आवश्यकता होगी।
आप इसे दबाकर कर सकते हैं Cntrl + T। आपको अपनी स्प्रैडशीट में डेटा अपनी डिफ़ॉल्ट तालिका स्वरूपण में परिवर्तित होता दिखाई देगा।
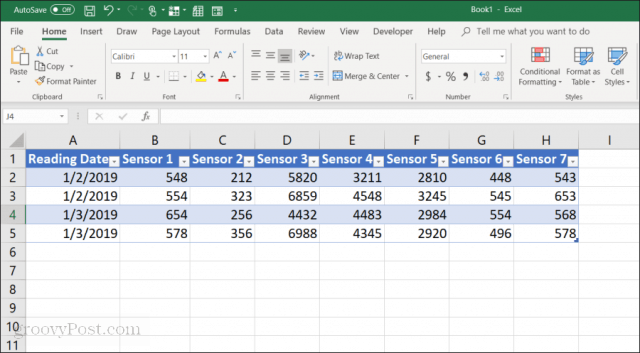
अब जब आपने अपनी शीट को तालिका में परिवर्तित कर लिया है, तो अपना डेटा प्रविष्टि फ़ॉर्म खोलने के लिए त्वरित पहुँच टूलबार में फ़ॉर्म आइकन चुनें।
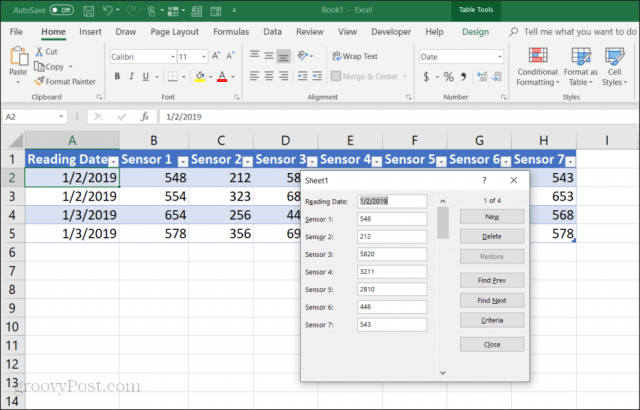
यदि आपने कभी प्रवेश में डेटा प्रविष्टि फ़ॉर्म का उपयोग किया है,आप कई समानताओं को नोटिस करेंगे। प्रपत्र आपके स्प्रैडशीट में डेटा दर्ज करने का एक बहुत ही नियंत्रित तरीका प्रदान करता है। जब आप वहां डेटा दर्ज करने के लिए तैयार हों तो अलग पंक्ति पर क्लिक करने की कोई आवश्यकता नहीं है। फ़ॉर्म के बटन आपको वर्तमान पंक्ति पर ध्यान केंद्रित करने और फ़ॉर्म नेविगेशन बटन का उपयोग करके शीट पर नेविगेट करने की अनुमति देते हैं।
डेटा प्रविष्टि फ़ॉर्म बटन कैसे काम करते हैं:
- नया: मौजूदा तालिका में एक नई, रिक्त पंक्ति जोड़ता है।
- डिलीट कर: वर्तमान पंक्ति को आप संपादित कर रहे हैं हटाता है।
- पुनर्स्थापित: डेटा के क्षेत्र को पुनर्स्थापित करता है (रीसेट करता है) जिसे आप उसके मूल मूल्यों के लिए संपादित कर रहे हैं।
- प्रीव का पता लगाएं: उस रिकॉर्ड को ले जाता है जिसे आप पिछली पंक्ति में संपादित कर रहे हैं।
- अगला ढूंढो: अगली पंक्ति में आपके द्वारा संपादित किए जाने वाले रिकॉर्ड को ले जाता है।
- मानदंड: आप तालिका में विशिष्ट रिकॉर्ड के लिए खोज करते हैं।
- बंद करे: डाटा एंट्री फॉर्म को बंद करता है।
डेटा एंट्री फॉर्म का उपयोग करना बहुत सहज है। एक बार जब आप अपने स्प्रैडशीट को प्रबंधित करने के लिए इसका उपयोग करना शुरू कर देते हैं, तो आपको आश्चर्य होगा कि आप इसके बिना कभी कैसे आए।
अगला, हम यह पता लगाएंगे कि आप अपने स्प्रैडशीट डेटा को प्रबंधित करने के लिए फ़ॉर्म की प्रत्येक सुविधा का उपयोग कैसे करते हैं।
रिकॉर्ड जोड़ना और हटाना
The नया तथा डिलीट कर डेटा एंट्री फॉर्म पर बटन बिल्कुल वैसा ही काम करेंगे जैसा आप उम्मीद करेंगे।
The नया बटन तालिका के अंत तक एक नया रिकॉर्ड भेज देगा।डेटा एंट्री फॉर्म में, आपको खाली फ़ील्ड दिखाई देंगे जहां आप प्रविष्टियां टाइप करके और दबाकर डेटा दर्ज कर सकते हैं टैब अगले क्षेत्र में जाने के लिए महत्वपूर्ण है।
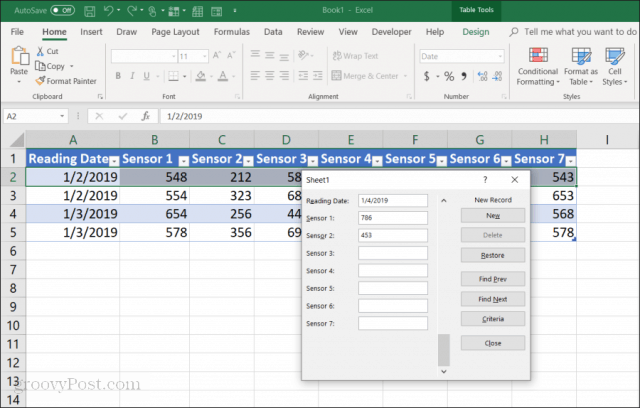
जब आप सभी क्षेत्रों में फील्ड करते हैं, तो बस चुनें नया फिर से बटन करें और आपको अपनी तालिका से संलग्न नई पंक्ति दिखाई देगी।फॉर्म साफ हो जाता है ताकि अगर आप चाहें तो किसी और नई पंक्ति के लिए टाइपिंग डेटा जारी रख सकें।
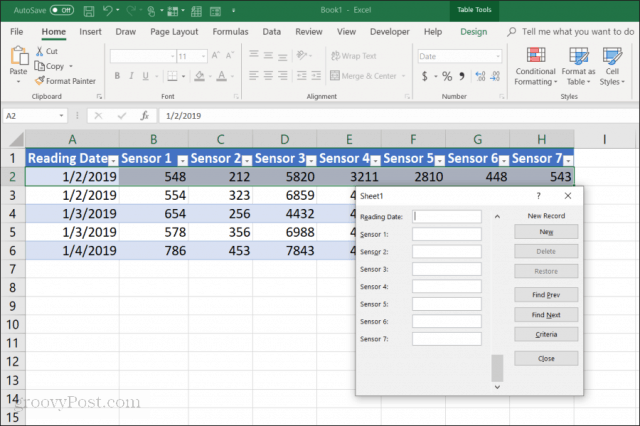
इसका लाभ यह है:
- आप टैब कुंजी दबाकर रिकॉर्ड जोड़ने के माध्यम से जल्दी से उड़ सकते हैं।
- गलती से अन्य रिकॉर्ड बदलने की बहुत कम संभावना है।
- आप को माउस का उपयोग करने के लिए कभी नहीं के रूप में आप जल्दी से रिकॉर्ड दर्ज कर रहे हैं ।
एक मेज से रिकॉर्ड हटाना उतना ही आसान है। बस अपने माउस को उन रिकॉर्डमें से किसी एक पर क्लिक करें जिन्हें आप हटाना चाहते हैं।
बस का उपयोग करें प्रीव का पता लगाएं या अगला ढूंढो आप जिस रिकॉर्ड को हटाना चाहते हैं, उस पर नेविगेट करने के लिए बटन।ये बटन एक्सेल के डेवलपर टूल्स में अप/डाउन बटन के समान हैं ।उस रिकॉर्ड को हटाने के लिए डिलीट बटन दबाएं।
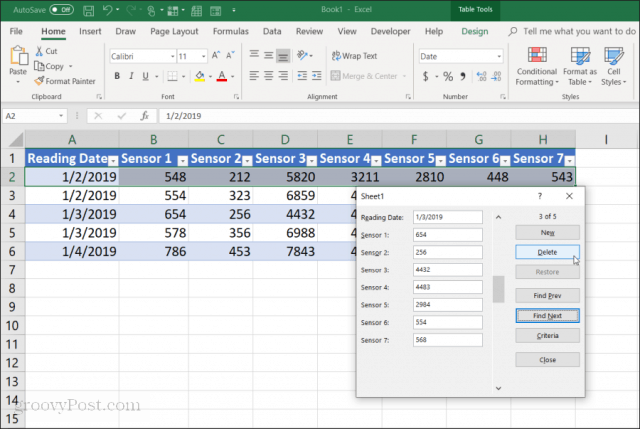
आपको एक चेतावनी पॉप-अप दिखाई देगा कि रिकॉर्ड स्थायी रूप से हटादिया जा रहा है।चुनें ठीक पुष्टि करने के लिए।
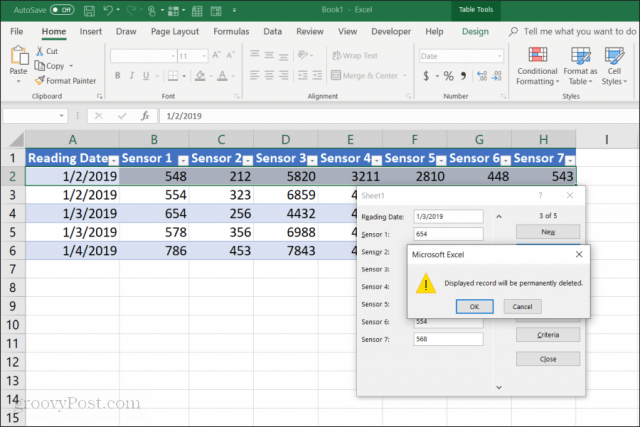
ध्यान दें: यह चेतावनी वास्तव में सच नहीं है। यदि आपको लगता है कि आपको रिकॉर्ड को अनडिलीट करने की आवश्यकता है, तो आप डेटा प्रविष्टि फॉर्म को बंद कर सकते हैं और बस दबा सकते हैं सीएनटीआरएल जेड अंतिम परिवर्तन को पूर्ववत करना। यह हटाए गए पंक्ति को तालिका में वापस लाएगा।
खोज रिकॉर्ड
यदि आप एक बहुत बड़े डेटासेट के साथ काम कर रहे हैं, तो पिछले और अगले बटन बहुत मायने नहीं रखते हैं।इस तरह से हजारों रिकॉर्ड के माध्यम से काम करने के बजाय, आप दबा सकते हैं मानदंड बटन केवल आप चाहते हैं रिकॉर्ड के माध्यम से ब्राउज़ करने के लिए।
इस उदाहरण में, यदि आप केवल 1/3/2019 से प्रविष्टियों के माध्यम से ब्राउज़ करना चाहते हैं, तो आप पहले प्रेस करेंगे मानदंड बटन. इससे डाटा एंट्री फॉर्म को फिल्टर किए गए फॉर्म में बदल दिया जाएगा।"पढ़ने की तारीख" क्षेत्र में "1/3/2019" दर्ज करें ।
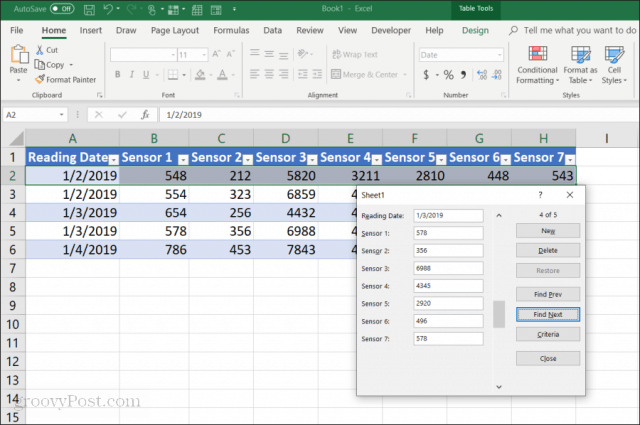
अब, जब आप चयन करते हैं प्रीव का पता लगाएं या अगला ढूंढो, फॉर्म केवल उन प्रविष्टियों के माध्यम से ब्राउज़ करेगा जो "रीडिंग डेट" फ़ील्ड में निर्दिष्ट मानदंडों से मेल खाते हैं।इस मामले में, यह केवल रिकॉर्ड है जहां पढ़ने की तारीख 1/3/2019 है ।
आप तार्किक ऑपरेटरों की तरह भी उपयोग कर सकते हैं > या < डेटा पर्वतमाला को ट्रिम करने के लिए। उदाहरण के लिए, यदि आप 1/4/2019 से पुराने सभी रिकॉर्ड देखना चाहते हैं, तो आप "रीडिंग डेट" क्षेत्र में "<1/4/2019" टाइप करेंगे ।आप भी उपयोग कर सकते हैं * एक वाइल्डकार्ड के रूप में। उदाहरण के लिए, यदि आप "54" में समाप्त होने वाले सभी सेंसर 1 रिकॉर्ड देखना चाहते हैं, तो आप "सेंसर 1" फ़ील्ड में "*54" दर्ज करेंगे।
एक्सेल डेटा प्रविष्टि प्रपत्रों का उपयोग करना
जैसा कि आप देख सकते हैं, एक्सेल में डेटा एंट्री फॉर्म को सक्षम करने से डेटा प्रविष्टि कार्यों को करने में बहुत आसान और अधिक सुव्यवस्थित हो जाता है।
आप स्प्रेडशीट में डेटा दर्ज करने में की गई त्रुटियों की संख्या को कम कर सकते हैं, और डेटा को अधिक सुखद बना सकते हैं क्योंकि आप कम क्लिक कर रहे हैं और कीबोर्ड पर अपने हाथों को रख रहे हैं।










एक टिप्पणी छोड़ें