Microsoft Excel: कार्यपत्रकों में वॉटरमार्क कैसे जोड़ें

यदि आपके पास एक महत्वपूर्ण एक्सेल स्प्रेडशीट हैकंपनी के आंकड़े, आप गोपनीय के एक वॉटरमार्क का उपयोग करना चाहते हैं। या शायद उस पर अपनी कंपनी का लोगो लगाएं। रिबन पर एक विशिष्ट वॉटरमार्क उपकरण नहीं है, लेकिन आप अपनी आवश्यकता के परिणामों को प्राप्त करने के लिए हेडर और फुटर टूल का उपयोग कर सकते हैं।
Microsoft Word के विपरीत, Excel में a नहीं हैकार्यपत्रकों में वॉटरमार्क जोड़ने के लिए अंतर्निहित सुविधा हमने इस बारे में बात की है कि यह एक्सेल 2016 और बाद में कैसे करना है, हालांकि, हेडर और पाद लेख टूल का उपयोग करके यह एक्सेल के पुराने संस्करणों के साथ कैसे काम करता है। कार्यपत्रकों में वॉटरमार्क जोड़ने के लिए बस इन सरल चरणों का पालन करें।
यदि आपके पास कंपनी के आंकड़ों के साथ एक महत्वपूर्ण एक्सेल स्प्रेडशीट है, तो आप गोपनीय के वॉटरमार्क का उपयोग नहीं करना चाहेंगे। या शायद उस पर अपनी कंपनी का लोगो लगाएं।
किसी भी एक्सेल फ़ाइल को खोलें जिसे आप वॉटरमार्क जोड़ना चाहते हैं और क्लिक करें सम्मिलित करें> शीर्ष लेख और पाद लेख.
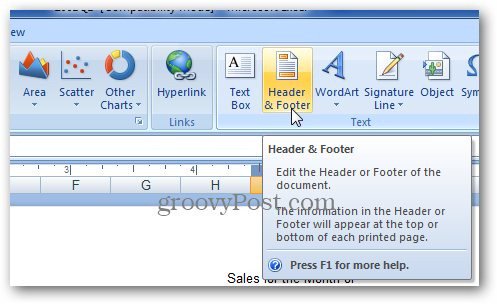
एक्सेल डिजाइन हैडर और फुटर टूल्स को खोलता है। पर हैडर और पाद तत्व अनुभाग में फीताक्लिक करें चित्र और उस छवि को ब्राउज़ करें जिसका आप उपयोग करना चाहते हैं।
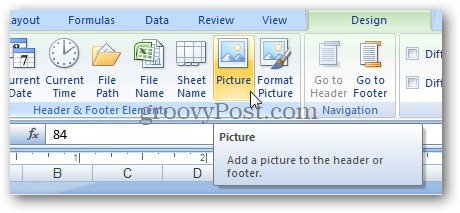
इसके बाद, यह आपको दिखाएगा & [चित्र] पाठ।
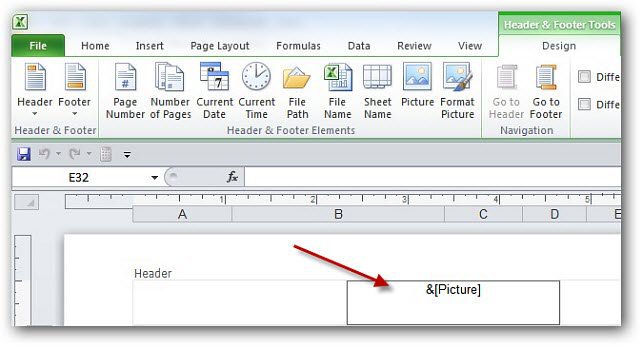
किसी भी सेल पर क्लिक करें और वह हेडर और फुटर टूल्स को छोड़ देगा। आप मैन्युअल रूप से Enter कुंजी का उपयोग करके लोगो को स्थिति दे सकते हैं और रिक्त लाइनें जोड़ सकते हैं। हैडर विस्तार करेगा और वर्कशीट में नीचे की ओर बढ़ेगा।
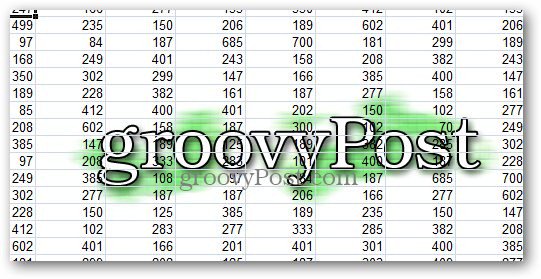
बेहतर बनाने के लिए, शीर्ष लेख और पाद लेख टूल में, क्लिक करें स्वरूप चित्र.
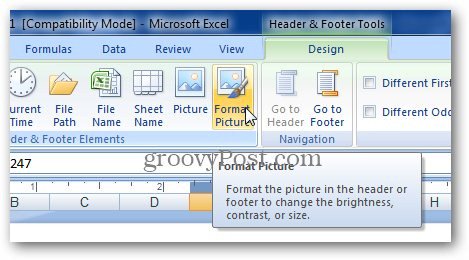
स्वरूप चित्र विंडो खुलती है। को चुनिए चित्र टैब.
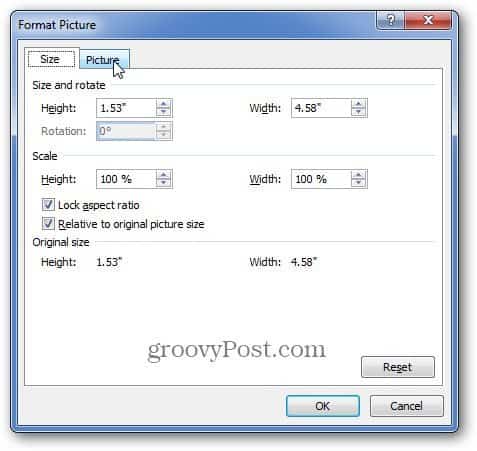
छवि नियंत्रण सेटिंग्स के तहत, अपनी वॉटरमार्क छवि सेट करें कि आप इसे कैसे दिखाना चाहते हैं। सबसे आसान उपयोग है वार्शआउट और क्लिक करें ठीक। लेकिन यहां आप छवि की चमक और कंट्रास्ट को भी समायोजित कर सकते हैं। यदि आप चाहते हैं कि आप के लिए सबसे अच्छा लग रहा है तो सेटिंग्स के साथ चारों ओर खेलते हैं।
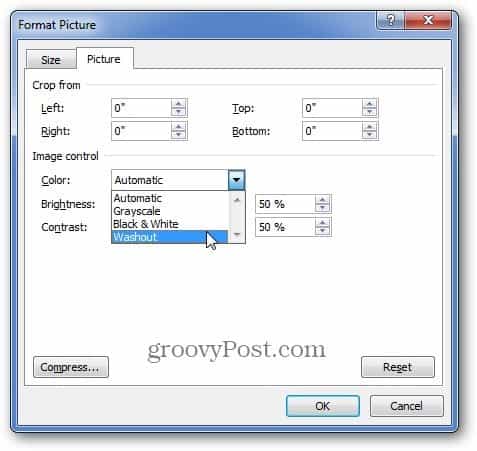
यह आपके वॉटरमार्क को फीका करके कम घुसपैठ करने की अनुमति देता है, इसलिए आप अभी भी स्प्रेडशीट डेटा को देखने में सक्षम हैं।
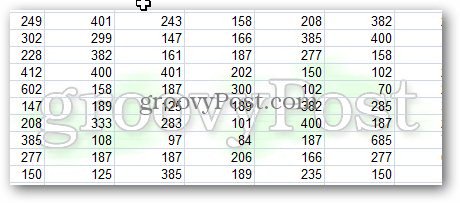










एक टिप्पणी छोड़ें