एक्सेल 2010 और 2013 में वॉटरमार्क वर्कशीट कैसे करें

Excel 2010 और 2013 आपको अपने कार्यपत्रकों में वॉटरमार्क जोड़ने का विकल्प देता है। चरण प्रत्येक संस्करण में भिन्न होते हैं। यहाँ अंतर है।
इससे पहले, हमने आपको वॉटरमार्क जोड़ने का तरीका दिखायाMicrosoft Excel 2007 में कार्यपत्रक। Microsoft Word 2013 में एक आसान डिफ़ॉल्ट वॉटरमार्क विकल्प है, लेकिन Excel 2013 में आपको शीर्ष लेख और पाद लेख विकल्प का उपयोग करके वॉटरमार्क जोड़ना होगा। यहां एक्सेल 2010 या 2013 में कैसे।
संपादक नोट: यदि आप एक्सेल के नवीनतम संस्करण में वॉटरमार्क जोड़ने के निर्देशों की तलाश कर रहे हैं तो यहां एक लिंक है।
एक्सेल 2010 में वॉटरमार्क वर्कशीट कैसे करें
उस वर्कशीट को खोलें जिस पर आप वॉटरमार्क जोड़ना चाहते हैं, रिबन से इन्सर्ट टैब पर क्लिक करें। उसके बाद हैडर और फुटर।
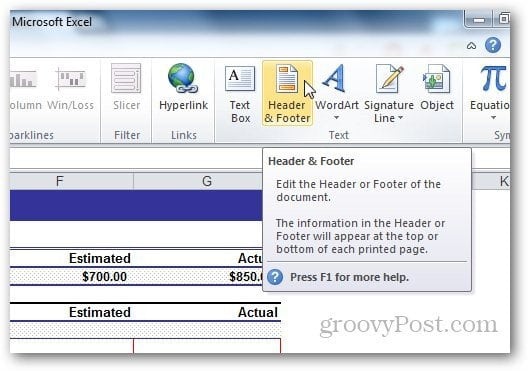
हेडर और फुटर टूल्स के तहत, डिजाइन का चयन करें और हैडर और फुटर तत्वों से चित्र पर क्लिक करें।
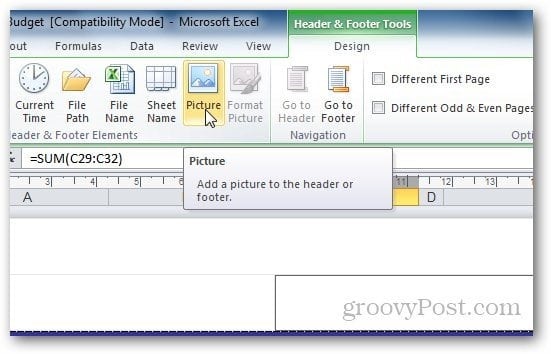
उस छवि को ब्राउज़ करें जिसे आप अपने रूप में उपयोग करना चाहते हैंवॉटरमार्क। ध्यान दें कि हेडर फ़ील्ड में चित्र जोड़ने के बाद, यह आपको टैब में आपको और [चित्र] दिखाएगा लेकिन चिंता न करें। किसी अन्य सेल पर क्लिक करने से यह टेक्स्ट वापस इमेज में बदल जाएगा। यदि आप इसे शीट के बीच में प्रदर्शित करना चाहते हैं, तो बस & चित्र के पहले दर्ज करें जैसे कि हिट करें और इसे उस स्थान पर ले जाएं जहां आप दिखाई देना चाहते हैं।
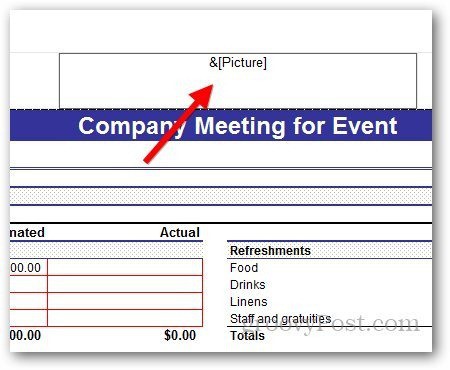
Excel 2010 में वर्डआर्ट को वॉटरमार्क के रूप में उपयोग करना
आप अपने Excel 2010 पर WordArt को वॉटरमार्क के रूप में भी उपयोग कर सकते हैं। पर क्लिक करें सम्मिलित करें >> वर्डआर्ट। उस प्रारूप का चयन करें जिसका आप उपयोग करना चाहते हैं और पाठ टाइप करें।
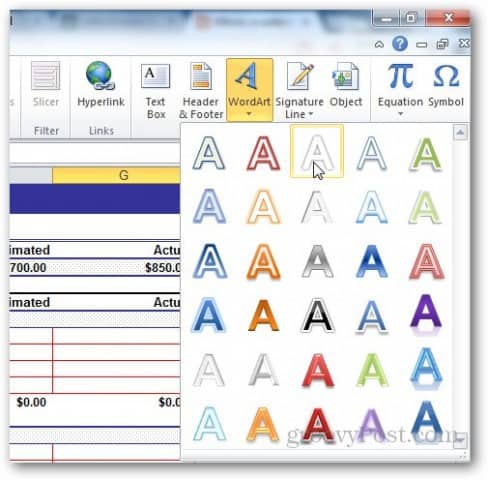
प्रकट होने वाले छोटे पाठ संपादक शॉर्टकट से, आप उस फ़ॉन्ट का आकार बदल सकते हैं जिसका आप उपयोग करना चाहते हैं।
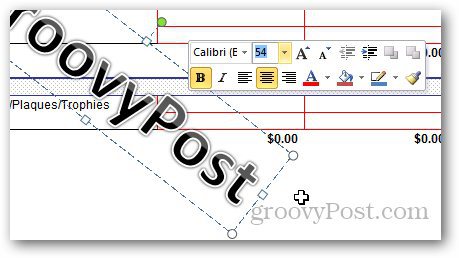
लेकिन इस वर्डआर्ट के उपयोग से उपयोगकर्ता के लिए वर्कशीट पढ़ना मुश्किल हो सकता है। डिजाइन टूल्स के तहत फॉर्मेट पर क्लिक करें।
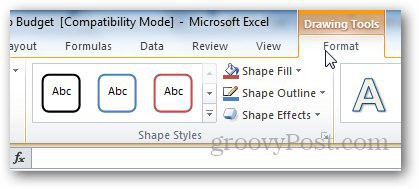
वर्डआर्ट विकल्पों को खोलने के लिए वर्डआर्ट शैलियों के तहत छोटे तीर पर क्लिक करें।
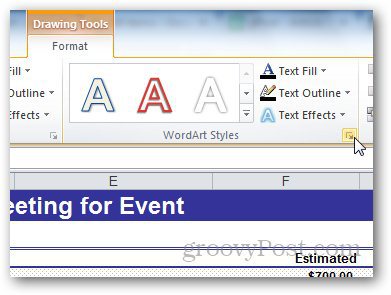
वहां से, साइडबार से टेक्स्ट फिल चुनें औरसॉलिड फिल चुनें। यहां से, कुछ उपयुक्त के लिए पारदर्शिता को भी समायोजित करें और ओके पर क्लिक करें। इस तरह, हम वॉटरमार्क की दृश्यता को बदल सकते हैं ताकि यह कार्यपत्रक में पाठ को कवर न करे।
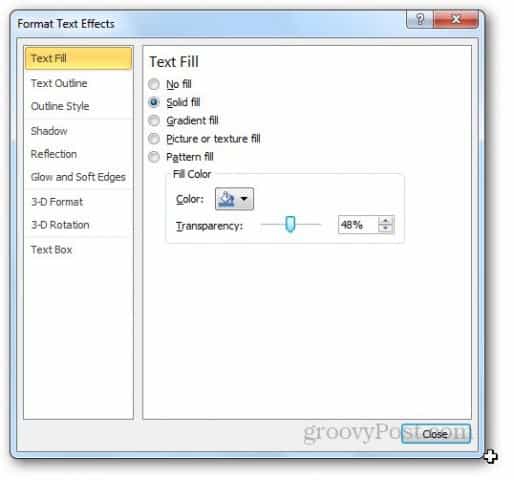
अब Text Outline पर जाएँ और कोई भी लाइन न चुनें।
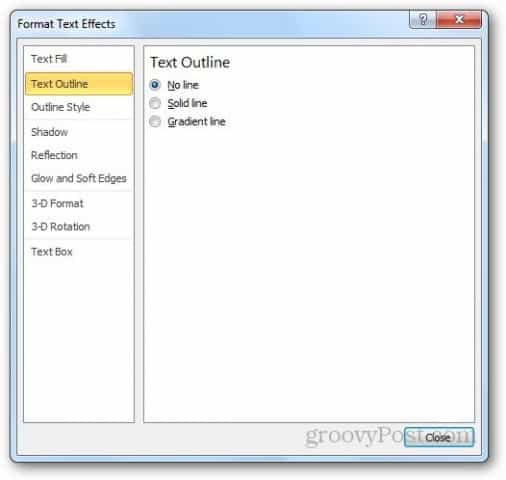
यहाँ वर्डआर्ट वॉटरमार्क कैसा दिखता है। आप इच्छित परिणाम प्राप्त करने के लिए सेटिंग्स के साथ चारों ओर खेल सकते हैं।
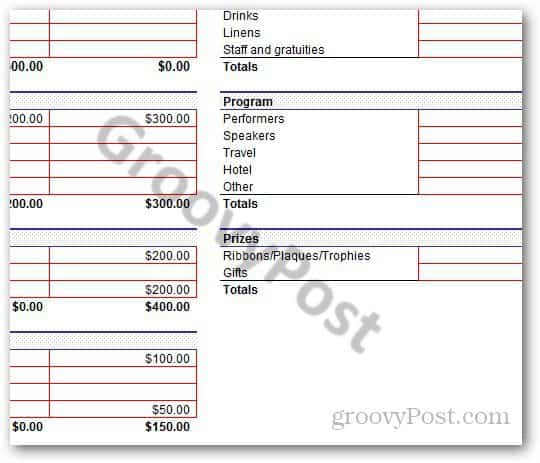
एक्सेल 2013 में वॉटरमार्क कैसे जोड़ें
अधिकांश चरण Excel 2013 के लिए समान हैं क्योंकि वे Excel 2010 में हैं। बड़ा अंतर Excel के लेआउट में है। बस जाना है सम्मिलित करें >> हैडर और पाद.
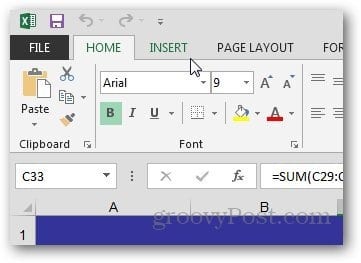
हेडर और फुटर तत्वों से चित्र बटन पर क्लिक करें।
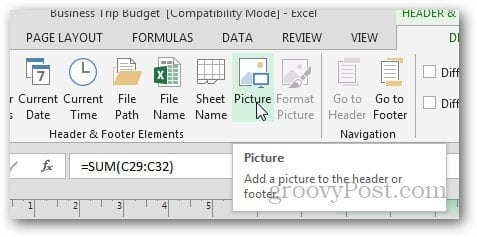
Excel 2013 में, आप अपने कंप्यूटर और Office.com क्लिप आर्ट से छवियों का उपयोग कर सकते हैं या यहां तक कि बिंग खोज परिणामों से छवियां खोज सकते हैं और छवि को वॉटरमार्क के रूप में उपयोग कर सकते हैं।
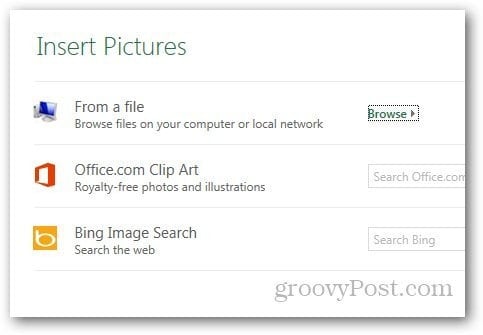
एक्सेल 2013 में वॉटरमार्क के रूप में वर्डआर्ट का उपयोग करना
शुरुआत में, आपको ढूंढना मुश्किल हो सकता हैExcel 2013 में वर्डआर्ट विकल्प लेकिन यह अभी भी उसी टैब में मौजूद है जैसा कि यह एक्सेल 2010 में है। सम्मिलित करें और पाठ टैब के तहत नीचे दिए गए वर्डआर्ट आइकन पर क्लिक करें और जो आप चाहते हैं उसका चयन करें।
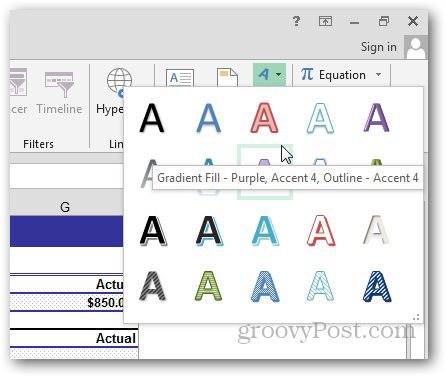
वर्डआर्ट शैलियों के तहत एक ही तीर पर क्लिक करें प्रारूप विकल्प खोलें।
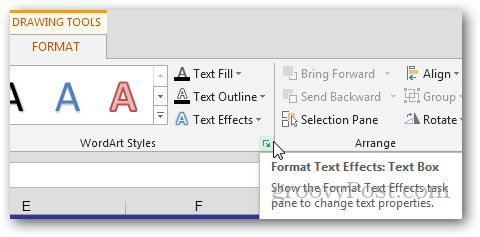
एक नया साइडबार दिखाई देगा। वहां से, टेक्स्ट विकल्प पर क्लिक करें और टेक्स्ट फिल और आउटलाइन विकल्प खोलें।
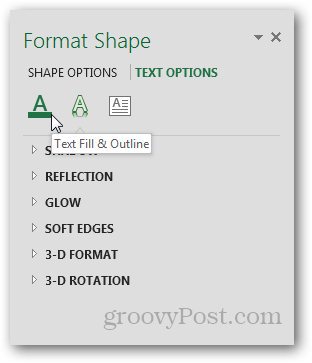
टेक्स्ट फिल के तहत सॉलिड फिल चुनें और टेक्स्ट आउटलाइन के तहत कोई लाइन नहीं। आप जो भी चाहते हैं पारदर्शिता का चयन करें और मेनू को बंद करें।
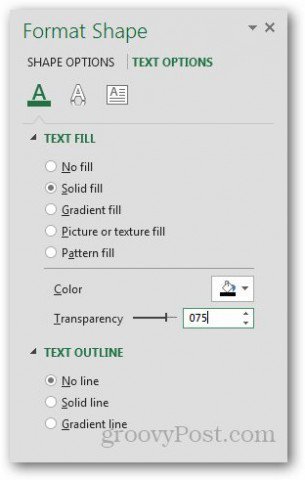
और आप कर रहे हैं।
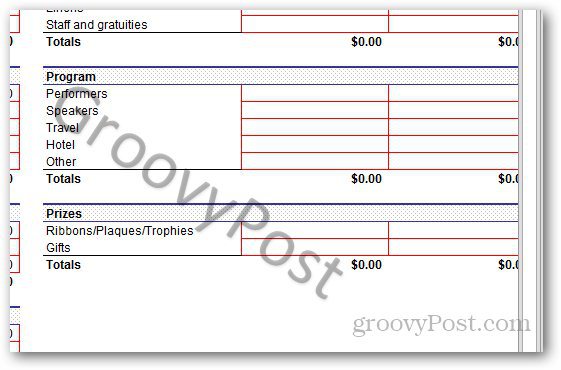
कस्टमाइज़िंग इमेज वॉटरमार्क
तुम भी तस्वीर की उपस्थिति को अनुकूलित कर सकते हैं। डिज़ाइन टैब से, फॉर्मेट पिक्चर पर क्लिक करें।
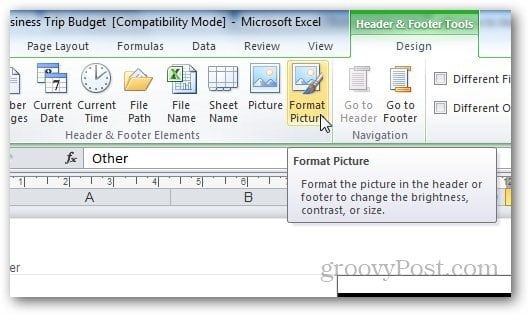
यहां से, आप आकार और उपस्थिति बदल सकते हैंछवि का। चित्र टैब पर क्लिक करें और अपनी पसंद के अनुसार सेटिंग्स का चयन करें। मेरा सुझाव है कि इमेज कंट्रोल के तहत ड्रॉपडाउन मेनू से वाशआउट फीचर का उपयोग किया जाए क्योंकि यह वॉटरमार्क को फीका कर देता है और उपयोगकर्ता के लिए वर्कशीट में सामग्री को पढ़ना आसान हो जाता है।
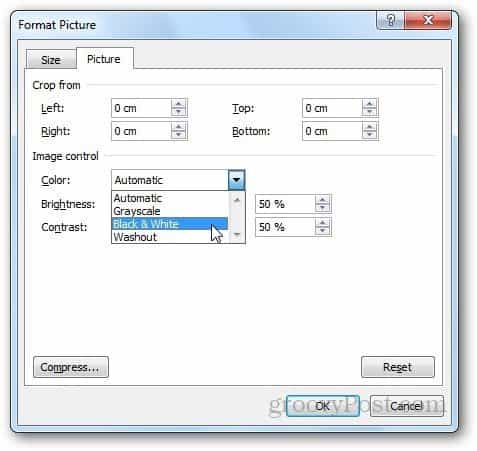
संपीड़ित विकल्प उपयोगकर्ताओं को बदलने की अनुमति देता हैसंकल्प और चित्र का आकार। यदि आप सेटिंग से वॉटरमार्क के किसी भी हिस्से को काटते हैं, तो आप क्रॉप किए गए क्षेत्रों को हटाने के लिए सेक विकल्प का उपयोग कर सकते हैं या यहां तक कि आसान उपयोग के लिए छवि को संपीड़ित कर सकते हैं।
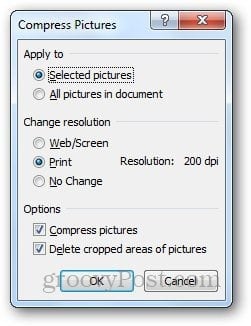
हालांकि, ध्यान दें कि छवि को संपीड़ित करने से वॉटरमार्क की गुणवत्ता कम हो सकती है। यदि आप इसके साथ ठीक हैं, तो लागू करें पर क्लिक करें अन्यथा इसे छोड़ दें।
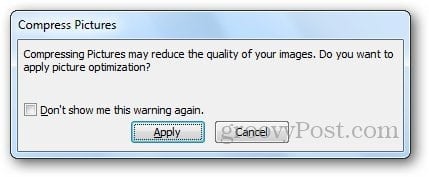
वॉटरमार्क को अनुकूलित करने के चरण एक्सेल 2010 और एक्सेल 2013 दोनों के लिए समान हैं।
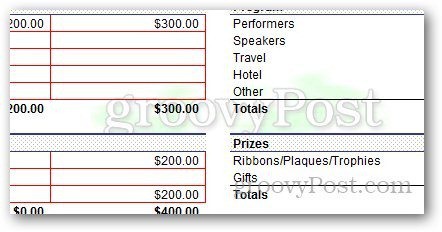










एक टिप्पणी छोड़ें