कैसे अपने मैक पुनर्प्राप्त करने के लिए और क्या करना है अगर वसूली विफल रहता है

Apple के OS X ने पिछले 15 वर्षों में एक विश्वसनीय मंच होने की एक मजबूत प्रतिष्ठा का आनंद लिया है, लेकिन अगर आपके मैक में मेल्टडाउन है, तो रिकवरी होना आवश्यक है।
जितना Apple और दोस्त दे सकते हैंभ्रम है कि मैक मेलोडाउन से अजेय हैं, वे किसी अन्य विंडोज मशीन की तरह ही पीसी हैं। बेशक, विफलता की दर एपल्स के सख्त हार्डवेयर मानकों और छोटे हार्डवेयर चयन के कारण बहुत कम है। Apple के OS X ने पिछले 15 वर्षों में एक विश्वसनीय मंच होने के लिए एक मजबूत प्रतिष्ठा का आनंद लिया है, लेकिन यदि आप अपने मैक को शुरू करने में किसी भी समस्या का सामना करते हैं, तो आपके पुनर्प्राप्ति विकल्प जानना आवश्यक है।
मैक ओएस एक्स रिकवरी विकल्प
यदि आप अपने मैक को सफलतापूर्वक शुरू करने में असमर्थ हैंऔर लॉगिन स्क्रीन पर नहीं जाएं या यहां तक कि फाइंडर को लोड न करें, पहला विकल्प आपके पुनर्प्राप्ति उपयोगिताओं को चालू करना है जो अंतर्निहित हैं। ऐसा करने के लिए, अपने मैक को बंद करें और फिर इसे शुरू करें, इससे पहले कि एप्पल लोगो स्क्रीन पर दिखाई दे, प्रेस करें कमांड + आर चांबियाँ। यहां थोड़ा धैर्य रखें क्योंकि रिकवरी विकल्प OS X की एक मिनी कॉपी लोड करते हैं, इसलिए इसमें थोड़ा समय लगेगा। लोड करने के बाद, नीचे दी गई स्वागत स्क्रीन द्वारा आपका स्वागत किया जाएगा। अपनी भाषा चुनें और फिर जारी रखें पर क्लिक करें।
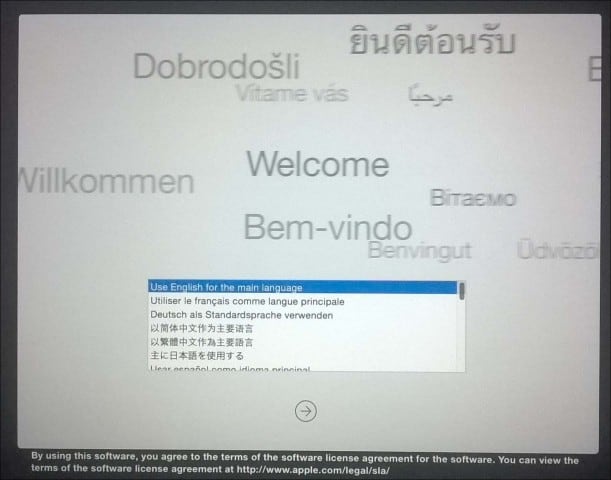
ओएस एक्स यूटिलिटीज स्क्रीन विशिष्ट पुनर्प्राप्ति विकल्पों की एक सूची प्रस्तुत करती है जिन्हें आप अपने मैक को चलाने और चलाने की कोशिश कर सकते हैं।
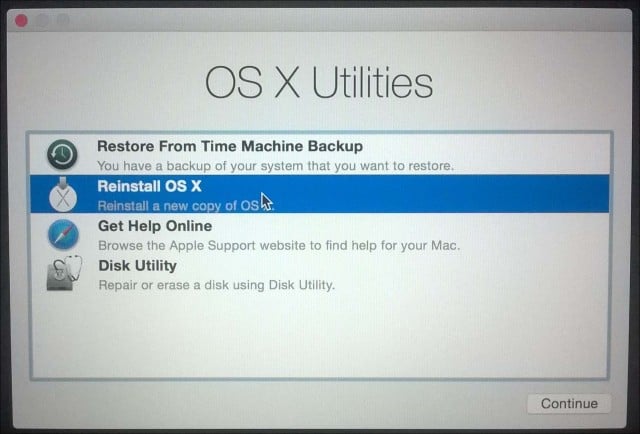
पहला जो मैं शुरू करूंगा, वह नहीं हैबहुत आक्रामक डिस्क उपयोगिताएँ है। आप इसका उपयोग डिस्क संचालन की मरम्मत और अपने सिस्टम के स्वास्थ्य की जांच करने जैसे बुनियादी कार्यों को करने के लिए कर सकते हैं। यदि आपके पास डेटा है जिसे आप पुनर्प्राप्त करना चाहते हैं, तो विभाजन नामक किसी भी चीज़ को क्लिक करने या मिटाने से सावधान रहें। यदि आप OS X El Capitan (10.11) चला रहे हैं या बाद में यह विकल्प अब लागू नहीं होता है क्योंकि Apple अब फ़ाइल सिस्टम अनुमतियों को स्वचालित रूप से बचाता है। यदि आप OS X का पुराना संस्करण चला रहे हैं, तब भी आप इसे आज़मा सकते हैं। साइडबार में अपने ओएस एक्स डिस्क का चयन करें प्राथमिक चिकित्सा टैब पर क्लिक करें मरम्मत डिस्क
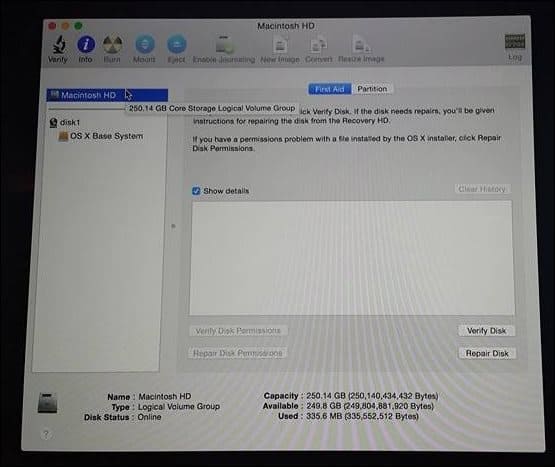
यदि डिस्क उपयोगिताएँ काम नहीं करती हैं, तो मैं करूँगाOS X Reinstall विकल्प का उपयोग करके देखें। यदि आप एक हालिया मॉडल मैक का उपयोग कर रहे हैं, तो यह तेज़ इंटरनेट कनेक्शन होने पर निर्भर है। यह जानते हुए कि ओएस एक्स लगभग 6 जीबी में काफी बड़ा है, यह तेज इंटरनेट कनेक्शन पर भी कुछ समय ले सकता है। इसलिए इसका उपयोग करते समय अपने विकल्पों पर ध्यान से विचार करें।
टाइम मशीन बैकअप का उपयोग करना
एक मैक उपयोगकर्ता के रूप में, आप सोच सकते हैं "यह सिर्फ काम करता है ” दर्शन बैकअप में निवेश करने का वारंट नहीं दे सकता हैरणनीतियों लेकिन न्यूज़फ्लैश, यह करता है। उम्मीद है, आपके पास एक बैकअप है। यदि आपने अपने मैक का बैकअप नहीं लिया है, और आप इस लेख पर आते हैं, तो अपने मैक के लिए एक उचित बैकअप रणनीति को लागू करने के तरीके के बारे में विस्तृत विवरण देखें। यदि आपके पास अप-टू-डेट टाइम मशीन बैकअप है, तो OS X यूटिलिटीज संवाद में विकल्प पर क्लिक करें और जारी रखें पर क्लिक करें।
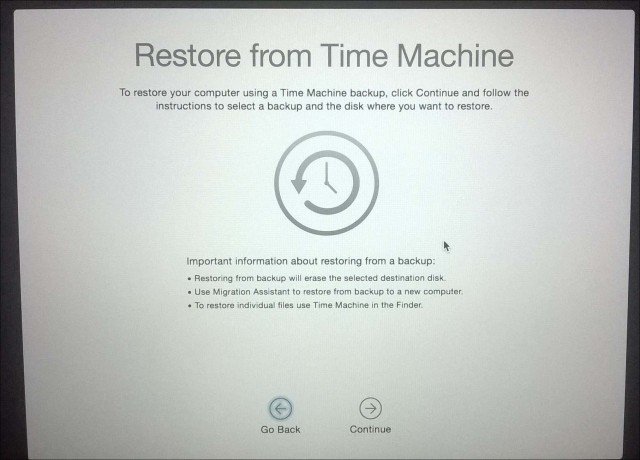
अपने टाइम मशीन बैकअप को कनेक्ट करें और सुनिश्चित करें कि यह हैफिर ऑन-स्क्रीन निर्देशों का पालन करें। अपनी हार्ड डिस्क के सबसे हाल के बैकअप का चयन करें और जारी रखें पर क्लिक करें। आपका मैक तब टाइम मशीन बैकअप को पुनर्स्थापित करेगा; जब पूरा हो जाएगा, तो आपका मैक पुनरारंभ हो जाएगा।
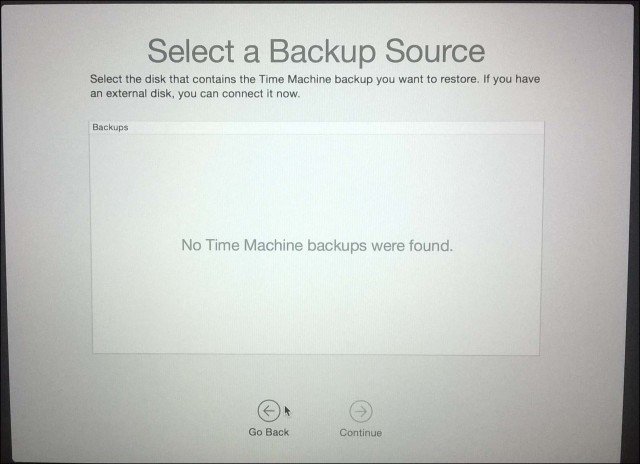
आपके टाइम मशीन बैकअप से बूटिंग एक और हैपुनर्प्राप्ति करते समय आपके पास विकल्प होता है। ऐसा करने के लिए, अपने बाहरी ड्राइव को कनेक्ट करें जिसमें आपका टाइम मशीन बैकअप है। स्टार्ट-अप ध्वनि के दौरान विकल्प कुंजी दबाए रखें। आपकी टाइम मशीन बैकअप ड्राइव दिखाई देनी चाहिए। अपनी हार्ड डिस्क के सबसे हाल के बैकअप का चयन करें और जारी रखें पर क्लिक करें। आपका मैक तब टाइम मशीन बैकअप को पुनर्स्थापित करेगा; पूरा होने पर, आप मैक को पुनः आरंभ करेंगे।
यदि आपका Macs ऑपरेटिंग सिस्टम अपूर्व हैक्षतिग्रस्त और उपरोक्त विकल्पों में से कोई भी काम नहीं कर रहा है या उपलब्ध है, तो इंटरनेट रिकवरी सबसे अच्छा विकल्प है। OS X रीइंस्टॉल के समान, यह आपको सीधे Apple सर्वर पर बूट करने में मदद करता है जहां आप अपनी मशीन पर OS X डाउनलोड और इंस्टॉल कर सकते हैं। यह विकल्प सभी Mac के लिए उपलब्ध नहीं है, लेकिन जब आप विकल्पों से बाहर भाग चुके होते हैं, तो यह एक कोशिश के लायक है। इसे लॉन्च करने के लिए, अपने मैक को बूट करते समय Option-Command-R दबाएं।
आपको एक एनिमेटेड ग्लोब दिखाई देगा, थोड़ा इंतजार करें फिर सूची बॉक्स में क्लिक करें और कनेक्ट करने के लिए एक वाई-फाई नेटवर्क चुनें।
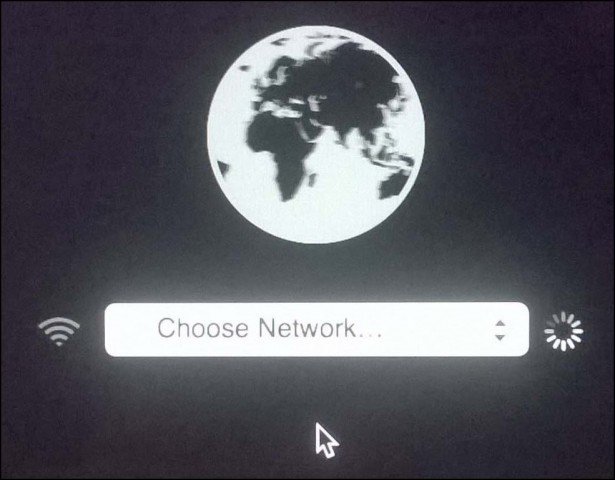
उपयुक्त क्रेडेंशियल दर्ज करें और फिर अपने मैक को पुनर्प्राप्त करने के लिए ऑन-स्क्रीन निर्देशों का पालन करें।
Apple के पुनर्प्राप्ति विकल्प ईमानदारी से प्रतिबंधात्मक हैंलेकिन सीधा। यदि आप अधिक लचीले पुनर्प्राप्ति विकल्प चाहते हैं, तो उपलब्ध तीसरे पक्ष के कुछ समाधानों पर एक नज़र डालें। आपके मैक के लिए बैकअप रणनीतियों पर हमारा व्यापक लेख शुरू करने के लिए एक शानदार जगह है। लेकिन याद रखें, कुछ भी नहीं पहली जगह में एक अच्छा बैकअप होने धड़कता है।
उपलब्ध कई क्लाउड सेवाओं के साथ, सेटिंगGoogle डिस्क, वनड्राइव, ड्रॉपबॉक्स जैसे सबसे लोकप्रिय लोगों में कुछ खाते ऊपर रखें और अपनी व्यक्तिगत फ़ाइलों का नियमित बैकअप रखना बहुत मुश्किल नहीं होगा। आपको अपने पूरे सिस्टम का एक सुरक्षित और विश्वसनीय ऑफ-साइट बैकअप भी होना चाहिए। हम CrashPlan का उपयोग करने की सलाह देते हैं, जो मैक के साथ-साथ विंडोज और लिनक्स के साथ काम करता है।










एक टिप्पणी छोड़ें