विंडोज 10 से कनेक्ट करने के लिए लिनक्स या मैकओएस में रिमोट डेस्कटॉप का उपयोग कैसे करें

यदि आप लिनक्स या मैकओएस जैसे वैकल्पिक प्लेटफ़ॉर्म चलाते हैं, लेकिन कभी-कभी विंडोज 10 पीसी का उपयोग करने की आवश्यकता होती है, तो आप मुफ्त रिमोट डेस्कटॉप सॉफ़्टवेयर का उपयोग करते हैं।
रिमोट डेस्कटॉप प्रोटोकॉल एक सहज ज्ञान युक्त और हैअपने नेटवर्क पर दूसरे कंप्यूटर से विंडोज 10 कंप्यूटर को नियंत्रित करने का उत्तरदायी तरीका। आप इसे दूसरे विंडोज 10 पीसी से, या लिनक्स या मैकओएस कंप्यूटर से कर सकते हैं। यह कुछ अन्य कार्यों को करने के लिए दूसरे कंप्यूटर पर पॉप करना आसान बनाता है जो केवल आपके विंडोज 10 कंप्यूटर पर किया जा सकता है।
हमने दूरस्थ डेस्कटॉप का उपयोग करके कवर किया हैविंडोज डिवाइस, आईओएस, क्रोम ओएस और एंड्रॉइड और कमांड लाइन का उपयोग करके दूरस्थ रूप से कनेक्ट करना। यह आलेख एक लिनक्स कंप्यूटर या एक एप्पल मैकओएस कंप्यूटर का उपयोग करके विंडोज 10 कंप्यूटर से कनेक्ट करने पर केंद्रित है।
मैकओएस या लिनक्स पर रिमोट डेस्कटॉप का उपयोग करके विंडोज 10 डिवाइस से कनेक्ट करें
इस लेख के प्रयोजनों के लिए, मैं उपयोग कर रहा हूंउबंटू लिनक्स, लेकिन निर्देश अन्य डिस्ट्रोस में बिल्कुल सीधे होने चाहिए। शुरू करने से पहले, आपको अपने कंप्यूटर का मशीन नाम या आईपी पता पता करना होगा। इसके अलावा, आपको अपने विंडोज 10 कंप्यूटर पर रिमोट डेस्कटॉप को सक्षम करना होगा। इसलिए, उस सब को तैयार रखें और हमें जाने के लिए अच्छा होना चाहिए।
दूरस्थ डेस्कटॉप पर लिनक्स से विंडोज 10 से कनेक्ट करना
उबंटू एक दूरस्थ डेस्कटॉप क्लाइंट के साथ बिल्ट-इन आता है, इसलिए, लेंस आइकन को गोदी में लॉन्च करें, फिर "दूरस्थ डेस्कटॉप" क्लाइंट के लिए खोजें और फिर इसे लॉन्च करें।
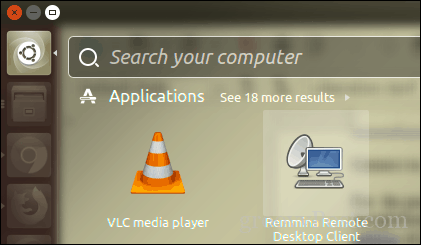
प्रारंभ में, आपको कनेक्शन विंडो द्वारा बधाई दी जाती है, जो आपको किसी भी मौजूदा दूरस्थ डेस्कटॉप कनेक्शन को प्रबंधित और संशोधित करने देता है। एक नया कनेक्शन स्थापित करने के लिए, क्लिक करें नया टूलबार पर।
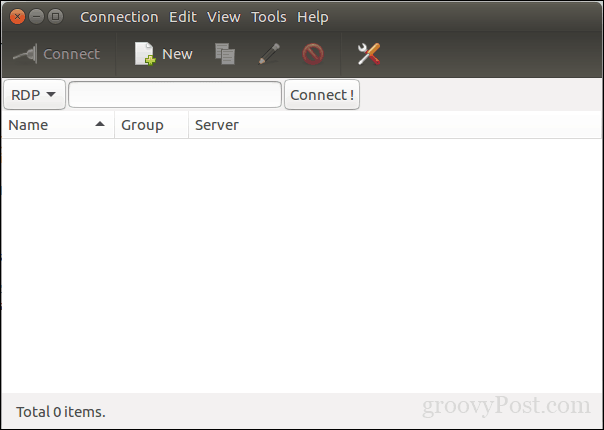
इंटरफ़ेस विंडोज रिमोट डेस्कटॉप ऐप के समान थोड़ा सा दिखता है। इससे पहले कि आप अपने विंडोज क्लाइंट से जुड़ सकें, आपको कनेक्शन के बारे में जानकारी प्रदान करनी होगी जैसे:
- दूरस्थ डेस्कटॉप के लिए नाम।
- विकल्प उपलब्ध होने पर समूह
- प्रोटोकॉल - यह महत्वपूर्ण है, सुनिश्चित करें कि आप चुनते हैं RDP - रिमोट डेस्कटॉप प्रोटोकॉल विंडोज से कनेक्ट होने पर। यदि आप VNC स्थापित और कॉन्फ़िगर वाली मशीन का उपयोग कर रहे हैं, तो आप उस विकल्प का उपयोग कर सकते हैं।
नीचे कई टैब दिए गए हैं जो आपको नियंत्रित करते हैं कि कैसेआप दूरस्थ कंप्यूटर से कनेक्ट करते हैं। चूंकि हम ग्राफिकल विंडोज डेस्कटॉप से कनेक्ट करने जा रहे हैं, आइए बेसिक्स टैब पर ध्यान दें। सर्वर का नाम या आईपी पता, मशीन पर उपयोगकर्ता नाम और पासवर्ड दर्ज करने के लिए आगे बढ़ें। चूंकि मैं इसे घर के वातावरण में उपयोग कर रहा हूं, इसलिए डोमेन की आवश्यकता नहीं है।
दूरस्थ डेस्कटॉप आपको स्थानीय के लिए डिफ़ॉल्ट बनाता हैयदि आपको पूर्ण डेस्कटॉप अनुभव की आवश्यकता नहीं है तो संकल्प या आप एक कस्टम विकल्प चुन सकते हैं। कनेक्शन की गति के आधार पर, आपको प्रदर्शन को समायोजित करने के लिए रंग की गहराई में समायोजन करने की आवश्यकता हो सकती है। यदि आवश्यक हो तो फ़ाइलों को आसानी से साझा करने के लिए एक साझा फ़ोल्डर स्थापित करने के विकल्प भी हैं। एक बार आपके पास वह सारी जानकारी सेट हो जाए, तो आप आगे बढ़ सकते हैं और फिर कनेक्ट पर क्लिक करें।
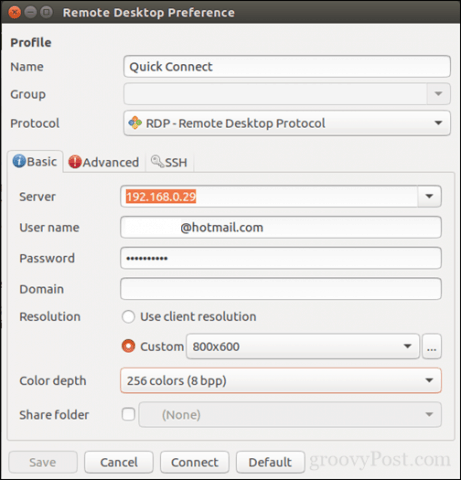
रिमोट डेस्कटॉप आपकी मशीन को अधिकृत करने के लिए एक प्रमाण पत्र उत्पन्न करेगा। ओके पर क्लिक करें।
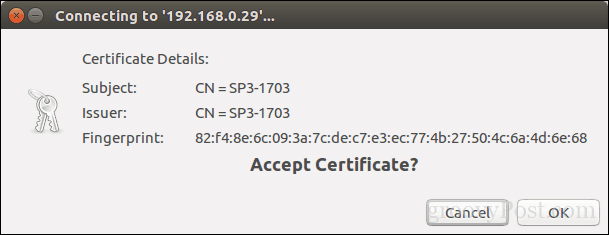
आपके पास यह है, आप अब लिनक्स से विंडोज 10 से दूर से जुड़े हैं और आप अपने सामान्य उत्पादकता कार्यों को कर सकते हैं।
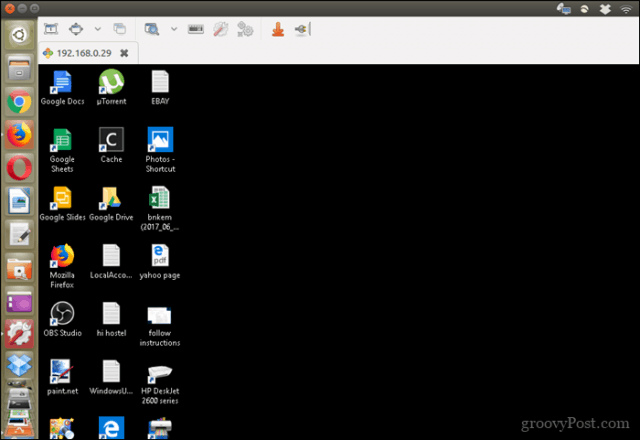
जब आप डिस्कनेक्ट करने के लिए तैयार हों, तो कमांड बार पर प्लग आइकन पर क्लिक करें।
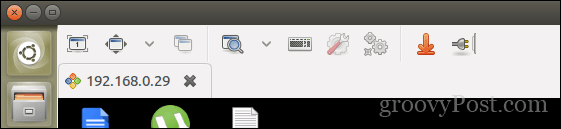
दूरस्थ डेस्कटॉप पर मैकओएस से विंडोज 10 से कनेक्ट करना
Microsoft macOS के लिए एक मूल दूरस्थ डेस्कटॉप क्लाइंट प्रदान करता है, जिसे आप ऐप स्टोर से डाउनलोड कर सकते हैं। इंटरफ़ेस बुनियादी लेकिन उपयोग करने में आसान है। शुरू करने के लिए, पर क्लिक करें नया एक नया कनेक्शन स्थापित करने के लिए मेनू।
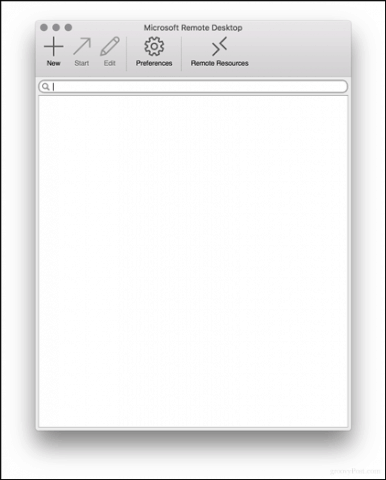
वरीयताएँ उन पर मिलती-जुलती हैंलिनक्स। आप कनेक्शन के लिए एक नाम प्रदान कर सकते हैं, मशीन का नाम या आईपी पता जिसे आप क्रेडेंशियल के साथ जोड़ रहे हैं। आप अपने अनुभवों को समायोजित कर सकते हैं जैसे कि आप जिस मैक का उपयोग कर रहे हैं, उसके मूल रिज़ॉल्यूशन से मेल खाते हुए, रंग की गहराई का चयन करना और चाहे आप फुल-स्क्रीन मोड या एक आकार बदलने वाली विंडो में शुरू करना चाहते हैं। एक बार जब आपके पास वह सेटअप हो, तो मुख्य स्क्रीन पर वापस जाने के लिए विंडो को बंद करें।
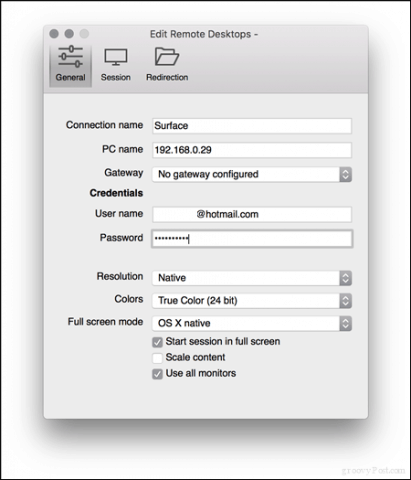
आपके द्वारा सेट किए गए कनेक्शन का चयन करें और फिर क्लिक करें शुरू.
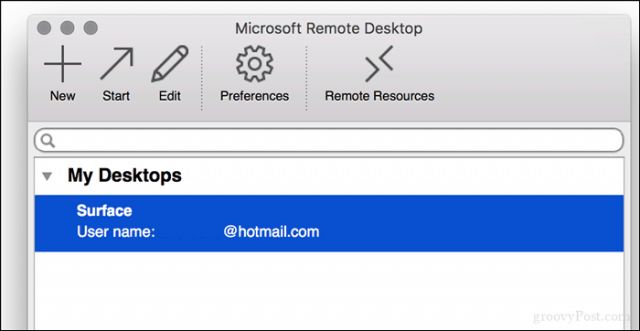
यदि यह संकेत दिया जाए कि “प्रमाणपत्र को मूल प्रमाणपत्र में वापस सत्यापित नहीं किया जा सकता है। आपका कनेक्शन सुरक्षित नहीं हो सकता है, क्या आप इसे जारी रखना चाहते हैं? " क्लिक जारी रखें.
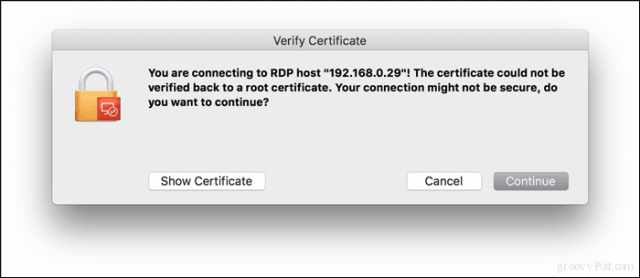
और यह सब वहाँ है अब आप अपने विंडोज 10 डेस्कटॉप को macOS के भीतर से दूरस्थ रूप से प्रबंधित कर रहे हैं।
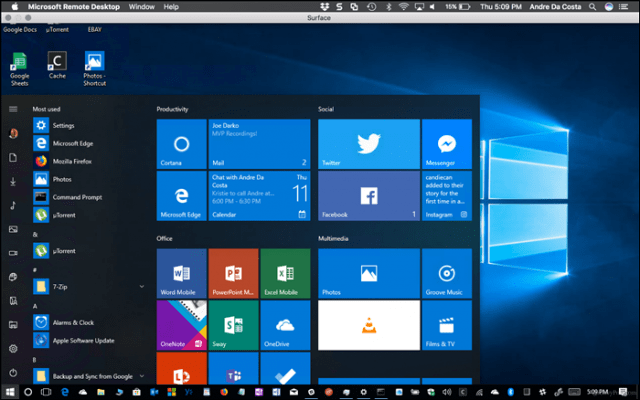
हमेशा मैक पर सब कुछ के साथ, यह हैकाफ़ी अच्छा है और बहुत तेज़ लगता है। ऐसा लगता है कि मैं वास्तव में मैक पर ही विंडोज 10 चला रहा था। यदि आप किसी भी प्लेटफ़ॉर्म को पसंद करते हैं या उपयोग करते हैं, तो ऐसे बढ़िया विकल्प उपलब्ध हैं, यदि आपको कभी-कभी किसी विंडोज़ मशीन से कनेक्ट करने और कुछ ऐप का उपयोग करने की आवश्यकता होती है।
आप दूरस्थ डेस्कटॉप का उपयोग कैसे करते हैं? हमें इसके बारे में टिप्पणी द्वारा बताएं।
![दूरस्थ डेस्कटॉप XP या सर्वर 2003 को दूरस्थ रूप से सक्षम करें [कैसे-करें]](/images/xp/remotely-enable-remote-desktop-xp-or-server-2003-how-to.png)



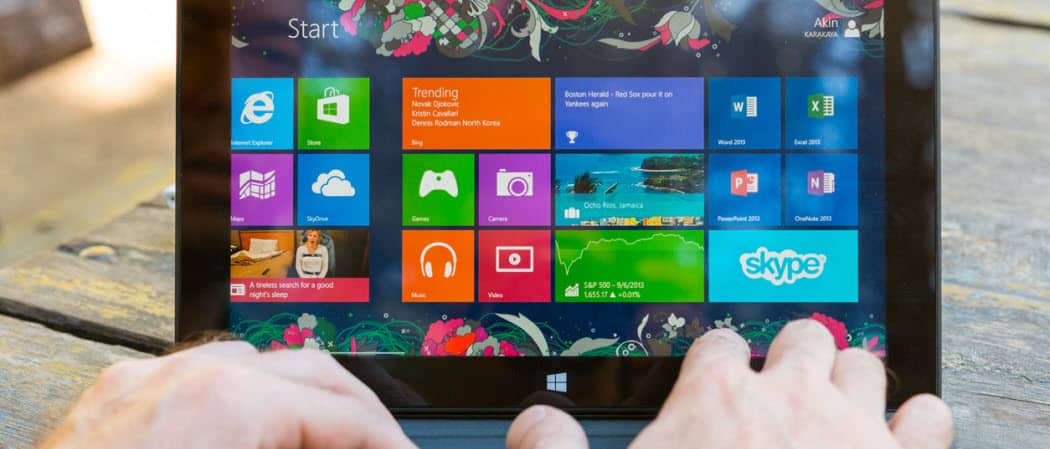





एक टिप्पणी छोड़ें