विंडोज 10 के लिए रिमोट डेस्कटॉप को सक्षम और उपयोग कैसे करें

रिमोट डेस्कटॉप प्रोटोकॉल (आरडीपी) एक्सपी प्रो दिनों से विंडोज की एक विशेषता रही है। यहाँ दूरस्थ डेस्कटॉप ऐप के साथ विंडोज 10 में इसका उपयोग करने पर एक नज़र है।
रिमोट डेस्कटॉप प्रोटोकॉल (आरडीपी) एक्सपी प्रो दिनों से विंडोज की एक विशेषता रही है। फ़ाइलों को पुनर्प्राप्त करने या पीसी का समर्थन प्रदान करने के लिए एक पीसी या डिवाइस से दूसरे में कनेक्ट करना आसान बनाता है।
वहाँ कई मुक्त उपयोगिताओं कि वहाँ हैंआप एक दूरस्थ कनेक्शन के साथ स्थापित हो जाएगा। कुछ जो दिमाग में आते हैं वो हैं जैसे कि join.me, TeamViewer और Chrome Remote Desktop जैसी सेवाएँ और विशेष रूप से विभिन्न प्लेटफार्मों के बीच कनेक्ट होने पर काम में आती हैं। लेकिन अगर आप शुद्ध विंडोज वातावरण में हैं, तो यहां विंडोज 10 में अंतर्निहित आरडीपी उपयोगिता को सक्षम करने का तरीका बताया गया है, जो आपको दूरस्थ रूप से आपके विंडोज बॉक्स से जुड़ने की अनुमति देगा।
विंडोज 10 प्रो के लिए रिमोट डेस्कटॉप सक्षम करें
दूरस्थ डेस्कटॉप या RDP सुविधा डिफ़ॉल्ट रूप से अक्षम है, इसलिए आपको इसे सेटिंग्स में सक्षम करना होगा। ऐसा करने के कई तरीके हैं, आइए सबसे आसान समीक्षा करें।
- खुला सेटिंग कर
- क्लिक करें प्रणाली > रिमोट डेस्कटॉप
- टॉगल पर क्लिक करें दूरस्थ डेस्कटॉप सक्षम करें
- क्लिक करें पुष्टि करें जब प्रचार किया गया।

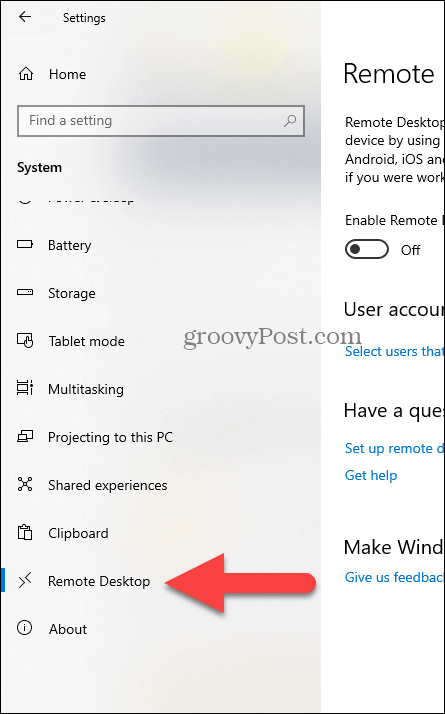
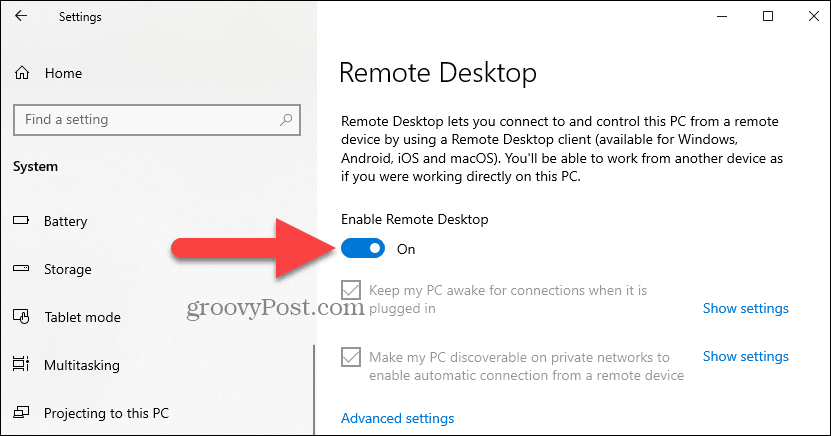
विशेषज्ञ नोट:
आप सिस्टम गुण का उपयोग करके दूरस्थ डेस्कटॉप को भी सक्षम कर सकते हैं। विंडोज की और दबाएँ प्रकार: उन्नत सिस्टम। क्लिक करें उन्नत सिस्टम सेटिंग्स देखें.
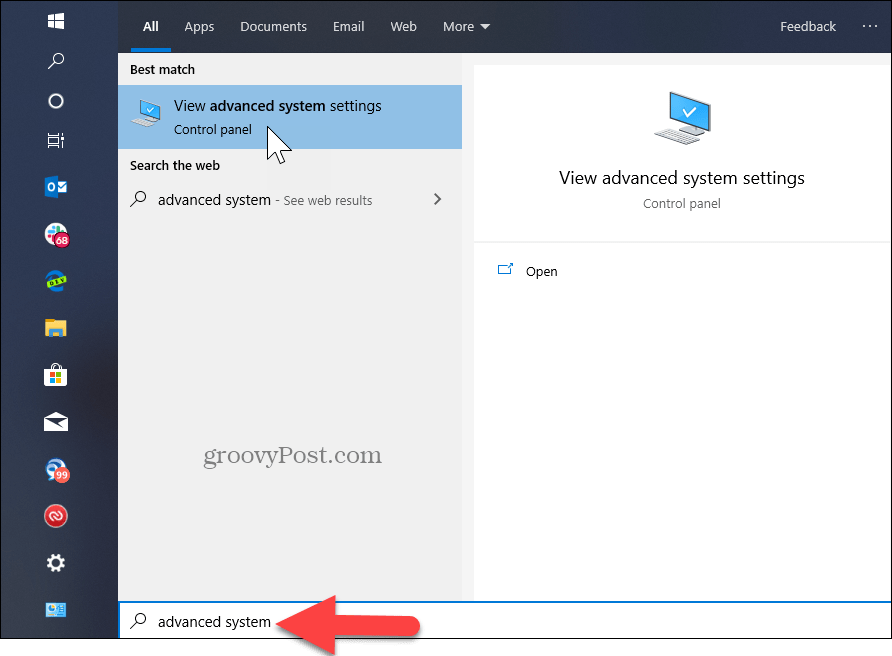
दबाएं रिमोट टैब और चयन करें इस कंप्यूटर से दूरस्थ कनेक्शन की अनुमति दें। बेहतर सुरक्षा के लिए नेटवर्क स्तर प्रमाणीकरण के लिए बॉक्स को चेक रखें। इसके अलावा, ध्यान दें कि आपको अपने कनेक्ट होने वाले पीसी पर आने वाले दूरस्थ कनेक्शन को सक्षम करने की आवश्यकता होगी।
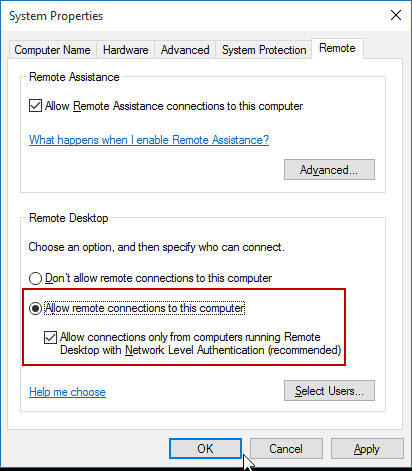
अपने पीसी में रिमोट
आपके पास कुछ विकल्प हैं जब यह कैसे आता हैआप अन्य कंप्यूटर से दूरस्थ रूप से कनेक्ट होते हैं। आप पारंपरिक डेस्कटॉप ऐप या रिमोट डेस्कटॉप यूनिवर्सल ऐप का उपयोग कर सकते हैं। इसके लिए, मैं अपने होम नेटवर्क पर अपने विंडोज होम सर्वर से जुड़ रहा हूं। मैं उस ऐप का उपयोग करने जा रहा हूं जिसे आप स्टोर से इंस्टॉल कर सकते हैं। यह अधिक बहुमुखी है और इसे iOS और Android सहित मोबाइल प्लेटफार्मों पर उपयोग किया जा सकता है।
सुझाव: यदि आपके पास अपने घर के नेटवर्क पर बहुत सारे पीसी और डिवाइस हैं, तो उपयोग करने के लिए एक उपयोगी मुफ्त उपयोगिता उन्नत आईपी स्कैनर है।
एप्लिकेशन लॉन्च करें और पीसी या डिवाइस, उसके होस्टनाम या आईपी पते के लिए एक नाम लिखें और कनेक्ट का चयन करें।
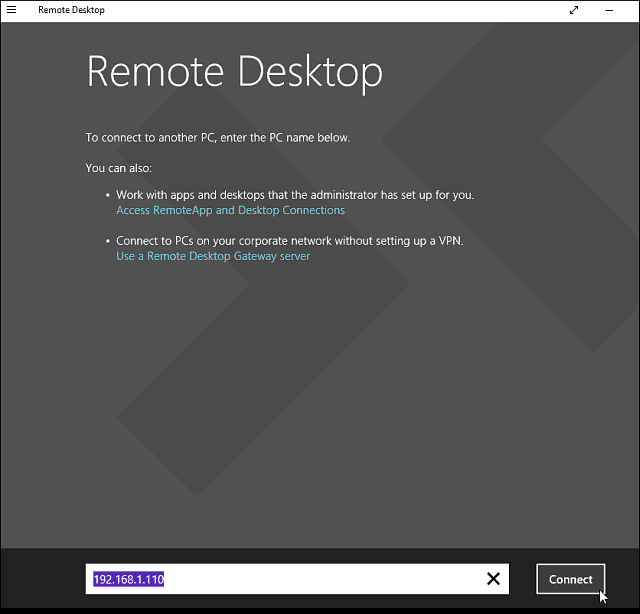
अगला आपके द्वारा कनेक्ट किए जा रहे कंप्यूटर के लिए उपयोग किए जाने वाले उपयोगकर्ता नाम और पासवर्ड दर्ज करें। इसके अलावा, यदि आप अक्सर इसमें दूरस्थ जा रहे हैं, तो अपने क्रेडेंशियल्स को याद रखने के लिए बॉक्स को चेक करें।
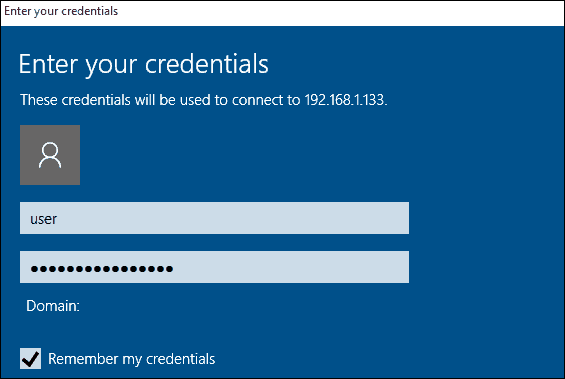
यदि आपको निम्न सुरक्षा संदेश मिलता है, तो क्लिक करेंआगे बढ़ें और कनेक्ट करें और इसके लिए बॉक्स को चेक करें ताकि आपको फिर से याद न आए। आप जानते हैं कि आप क्या कर रहे हैं, कोई कारण नहीं है कि विंडोज़ आपके लिए लगातार बना रहे।
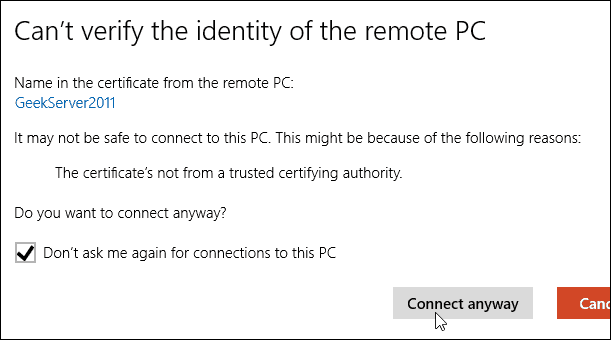
ये लो। अब आप दूरस्थ कंप्यूटर का उपयोग कॉन्फ़िगरेशन, दूरस्थ समर्थन के लिए करना शुरू कर सकते हैं, या फिर आपको इसका उपयोग करने की आवश्यकता है।
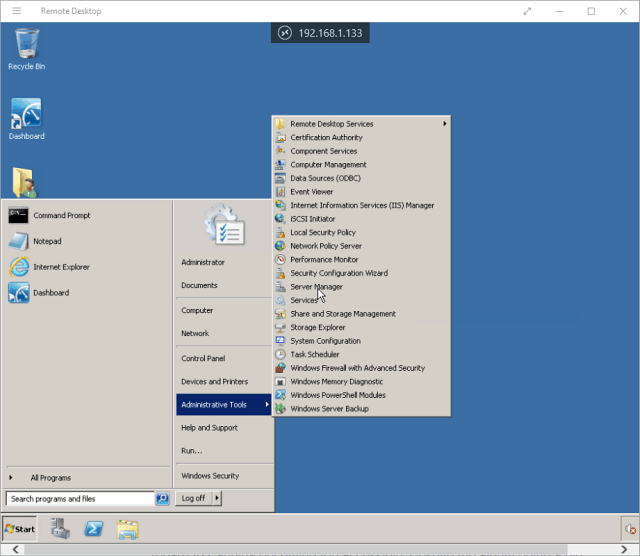
मुझे यह भी उल्लेख करना चाहिए कि आप जा सकते हैं सेटिंग्स> कनेक्शन सेटिंग्स एप्लिकेशन में, उपस्थिति, उपकरणों को कॉन्फ़िगर करें और अन्य समायोजन करें जो आपके लिए काम करते हैं।
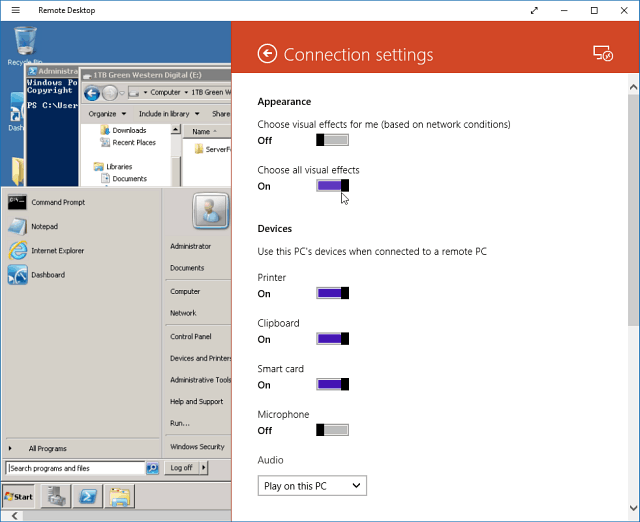
दूरस्थ डेस्कटॉप कनेक्शन के बारे में अधिक जानकारी
यदि आप विंडोज का पिछला संस्करण चला रहे हैं या अपने स्मार्टफोन या टैबलेट से अपने विंडोज पीसी को रिमोट एक्सेस करना चाहते हैं, तो नीचे दिए गए लेखों को अधिक देखें।
- विंडोज 7 में रिमोट डेस्कटॉप कैसे सक्षम करें
- दूरस्थ डेस्कटॉप कनेक्शन कार्य को तेज़ करें
- विंडोज 8 के लिए रिमोट डेस्कटॉप सक्षम करें
- विंडोज फोन रिमोट डेस्कटॉप ऐप का उपयोग करना
- मोबाइल डिवाइस से विंडोज में रिमोट डेस्कटॉप
![दूरस्थ डेस्कटॉप XP या सर्वर 2003 को दूरस्थ रूप से सक्षम करें [कैसे-करें]](/images/xp/remotely-enable-remote-desktop-xp-or-server-2003-how-to.png)



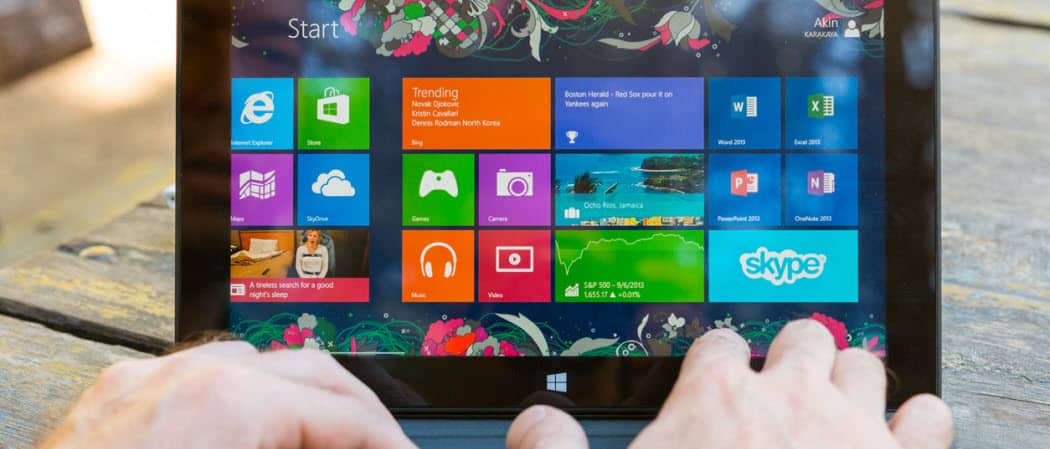



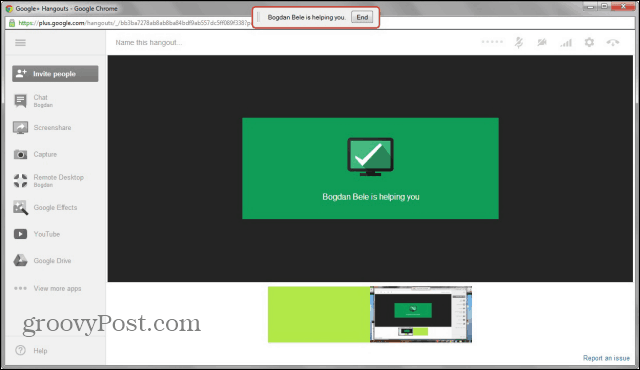

एक टिप्पणी छोड़ें