विभाजन MacOS टाइम मशीन और विंडोज 10 बैकअप के लिए एक हार्ड ड्राइव
इन दिनों, आप एक बाहरी हार्ड डिस्क प्राप्त कर सकते हैंसस्ते के लिए भंडारण की शानदार मात्रा के साथ। हाल ही में, मैंने एक 2 टीबी जी-ड्राइव उठाया। गुणवत्ता वाले बाहरी हार्ड ड्राइव को खरीदने के कई अच्छे कारण हैं, लेकिन सबसे बड़ा आपके विंडोज 10 पीसी और मैकओएस कंप्यूटर का बैकअप लेने के लिए है।

लेकिन अगर आपके पास संचालन का मिश्रण है तो आप क्या करते हैंआपके घर में सिस्टम प्लेटफॉर्म? MacOS, Windows और शायद लिनक्स मशीनों से मिलकर विषम वातावरण की चुनौतियों में से एक यह है कि इनमें से प्रत्येक ऑपरेटिंग सिस्टम एक अलग फाइल सिस्टम का उपयोग करता है। इसका मतलब है कि आम तौर पर, वे एक सामान्य बाहरी हार्ड ड्राइव साझा नहीं कर सकते हैं। सच है, आप एक 2 टीबी हार्ड ड्राइव के बजाय दो 1 टीबी हार्ड ड्राइव खरीद सकते हैं। लेकिन उन सभी पर शासन करने के लिए एक हार्ड ड्राइव रखना अधिक सुविधाजनक होगा, खासकर यदि आप अपने हार्ड ड्राइव को अपने नेटवर्क से कनेक्ट करने की योजना बनाते हैं।
इसका अपेक्षाकृत सरल समाधान है,हालाँकि इससे पहले कि आप अपनी हार्ड ड्राइव का उपयोग करना शुरू करें, थोड़ा काम करना चाहिए। इस लेख में, मैं आपको यह दिखाने जा रहा हूं कि हार्ड ड्राइव कैसे स्थापित की जाए, इसलिए इसका उपयोग विंडोज 10 और मैकओएस दोनों द्वारा प्रत्येक ओएस के लिए अलग-अलग विभाजन बनाकर किया जा सकता है। यदि आप मिक्स में लिनक्स रखते हैं, तो आप इसे बहुत कम प्रयास के साथ जोड़ सकते हैं।
संपादक का नोट: जब भी आप किसी हार्ड ड्राइव को विभाजन या प्रारूपित करते हैं, यहडिस्क पर डेटा को पूरी तरह से साफ कर देता है। ऐसी उपयोगिताएँ हैं जो आपके डेटा को हटाने के बिना विभाजन को छोटा या विभाजित कर सकती हैं, लेकिन यहां तक कि वे आपके डेटा को खोने या आपकी ड्राइव को दूषित करने का जोखिम भी उठाते हैं। डिस्क को पुन: प्रारंभ करने या स्वरूपण करने से पहले हमेशा अपना डेटा बैकअप लें। इससे पहले कि आप डिस्क पर कुछ भी महत्वपूर्ण लिखें, बेहतर है।
बैकअप विंडोज 10 या macOS (या यहां तक कि लिनक्स!) एक एकल बाहरी हार्ड डिस्क का उपयोग करना
तो, हम वास्तव में क्या करने जा रहे हैं? इस प्रक्रिया में विभिन्न ऑपरेटिंग सिस्टम के बैकअप के लिए एक ही बाहरी हार्ड डिस्क को कई विभाजनों में विभाजित करना शामिल है। विंडोज़ 10 NTFS (न्यू टेक्नोलॉजी फाइल सिस्टम) का उपयोग करता है, जबकि macOS HFS + (Hierarchical File System) का उपयोग करता है। दोनों में समान विशेषताओं जैसे कि जर्नलिंग, अनुमतियाँ, एन्क्रिप्शन और मानक कार्यों की मेजबानी है, लेकिन वे एक दूसरे के साथ असंगत हैं। Apple वर्तमान में अगली पीढ़ी के फाइल सिस्टम पर काम कर रहा है, यह HFS + को APFS (Apple फाइल सिस्टम) के साथ बदल देगा। APFS न केवल macOS का समर्थन करेगा, बल्कि iOS, watchOS और TVOS के भविष्य के संशोधन भी करेगा।
Windows डिस्क प्रबंधन का उपयोग करके एक macOS विभाजन को रोकना
मैंने बाहरी रूप से प्रस्तुत करने का सबसे अच्छा तरीका ढूंढा हैविंडोज और मैकओएस दोनों पर उपयोग के लिए हार्ड डिस्क विंडोज 10 के भीतर से विभाजन का प्रदर्शन करना है। शुरू करने से पहले, आप पहले यह निर्धारित करना चाहते हैं, कि आप प्रत्येक ऑपरेटिंग सिस्टम के लिए कितना स्थान आवंटित करेंगे। यह प्रत्येक मशीन में स्थापित भंडारण की मात्रा पर निर्भर करेगा। क्योंकि मैं मैक से अधिक विंडोज पीसी का मालिक हूं, विंडोज को बाहरी हार्ड डिस्क के शेर का हिस्सा मिलना समाप्त हो जाएगा। निश्चित रूप से, मैक के लिए, आप स्थानीय भंडारण की मात्रा के आधार पर अंतरिक्ष की मात्रा को कम से कम दोगुना करना चाहते हैं। इसलिए, यदि मैक में 256 जीबी स्थान है, तो आपको बैकअप स्थान की मात्रा 512 जीबी तक दोगुनी करनी चाहिए। क्योंकि सभी विंडोज पीसी एक ही फाइल सिस्टम का उपयोग करते हैं, वे मानक बैकअप और सिस्टम छवियों के लिए एक बड़े एकल विभाजन को साझा कर सकते हैं।
- अपनी बाहरी हार्ड डिस्क को कनेक्ट करके प्रारंभ करें, फिर इसे चालू करें (यदि पहले से नहीं किया गया है)।
- दबाना विंडोज कुंजी + एक्स तब दबायें डिस्क प्रबंधन। डिस्क प्रबंधन विंडो में, आप देखेंगेविभिन्न डिस्क, जैसे कि आपकी स्थानीय हार्ड डिस्क, रिकवरी विभाजन और कनेक्टेड स्टोरेज डिवाइस। यह संभव है कि आपके बाहरी हार्ड डिस्क को बिना स्वरूपित किए कारखाने से भेज दिया गया हो। यदि नहीं, तो बाहरी हार्ड डिस्क पर राइट क्लिक करें वॉल्यूम हटाएं; यह इसे असंबद्ध स्थान में बदल देगा। (संपादक का नोट: सुनिश्चित करें कि आप सही मात्रा चुन रहे हैं! अपने सिस्टम ड्राइव (आमतौर पर C :) और पर कुछ भी प्रारूपित न करें दोहरी जाँच यह सुनिश्चित करने के लिए कि आपके पास कोई अन्य USB ड्राइव या SD कार्ड संलग्न नहीं है।)
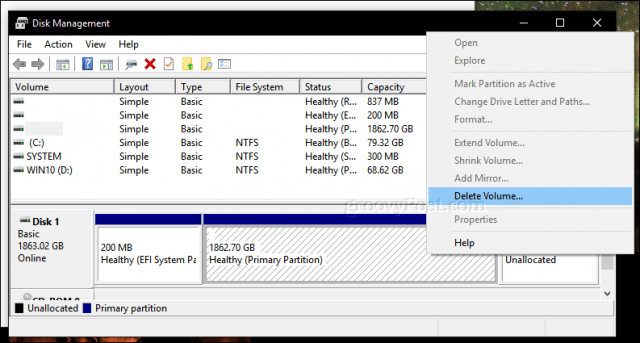
- डिस्क प्रबंधन विंडो में दिखाई देने वाली असंबद्ध मात्रा पर राइट-क्लिक करें, फिर क्लिक करें नई सरल मात्रा.

- यह नया सरल वॉल्यूम विज़ार्ड शुरू करेगा; नीचे स्क्रीनशॉट में प्रदर्शित विकल्पों को चुनें।

- आपकी बाहरी हार्ड डिस्क अब फ़ाइल एक्सप्लोरर में एक नए वॉल्यूम के रूप में दिखाई देगी। अगला कदम अन्य ऑपरेटिंग सिस्टम के साथ उपयोग के लिए वॉल्यूम तैयार करना है।

- डिस्क प्रबंधन फिर से खोलें, बाहरी हार्ड डिस्क वॉल्यूम पर राइट-क्लिक करें, फिर क्लिक करें सिकोड़ें। उस स्थान की मात्रा दर्ज करें जिसे आप करना चाहते हैंहटना। मेरे मामले में, मैं एक 700 जीबी विभाजन बनाने जा रहा हूं, जिसे मैं एक छोटे विभाजन में सिकोड़ता हूं। यह विभाजन बाहरी ड्राइव पर मेरा मैक का बैकअप विभाजन होगा। दबाएं सिकोड़ें परिवर्तन लागू करने के लिए बटन।
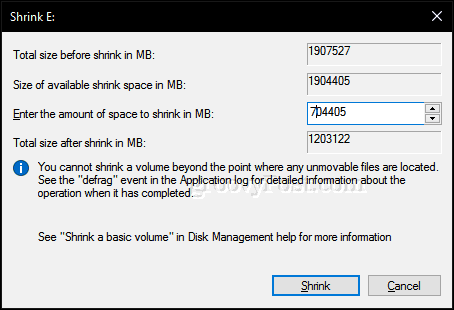
- हमारा नया विभाजन अब डिस्क प्रबंधन में एक असंबद्ध मात्रा के रूप में दिखाई देता है। जब हमने वॉल्यूम को फॉर्मेट किया था, तो शुरू में वही चरण दोहराएं।

- हम इसे "MACBKP" (मैक बैकअप के लिए छोटा) विभाजन कहेंगे।

इस बिंदु पर, आप अगले के लिए आगे बढ़ सकते हैंअनुभाग आपके मैक बैकअप विभाजन को प्रारूपित करने के लिए। लेकिन यह एक अच्छा विचार है कि आप अपने डिस्क पर एक तीसरा विभाजन भी बना सकते हैं जिसे macOS और Windows 10 दोनों उपयोग कर सकते हैं। इससे दो ऑपरेटिंग सिस्टम के बीच फ़ाइलों को साझा करना आसान हो जाता है। साथ ही, यह तीसरा विभाजन लिनक्स के लिए पठनीय और लिखने योग्य होगा।
MacOS और Windows 10 के बीच फ़ाइलें साझा करने के लिए एक ExFAT विभाजन बनाएँ
हमारे साझा विभाजन को बनाने के लिए, हम सिकुड़ेंगेमैक बैकअप विभाजन; इस बार हम Windows 10 और macOS, जिसे एक्सफ़ैट कहा जाता है, के साथ संगत एक अद्वितीय फ़ाइल सिस्टम का उपयोग किया जाएगा। हमने पहले विंडोज 10 और मैकओएस के बीच एक यूएसबी स्टिक साझा करने के लिए एक्सफ़ैट का उपयोग करके कवर किया था। exFAT FAT32 फाइल सिस्टम के समान है जो पहले पुराने ऑपरेटिंग सिस्टम जैसे विंडोज 98 और XP में इस्तेमाल किया जाता था, लेकिन exFAT 16 एक्साबाइट तक डिस्क का समर्थन कर सकता है, जो कि FAT32 के लिए 32 जीबी सीमा से अधिक है।
- फिर से डिस्क प्रबंधन खोलें, मैक बैकअप विभाजन पर राइट-क्लिक करें, फिर क्लिक करें सिकोड़ें। अपने उद्देश्यों के लिए, मैं 200 जीबी आवंटित करूंगाइस विभाजन के लिए स्थान, क्योंकि मैं संभवतः इसका उपयोग macOS और विंडोज 10 के बीच बड़ी फ़ाइलों को कॉपी करने के लिए करूँगा, जैसे कि वीडियो, छवि फ़ाइलें और सॉफ़्टवेयर। वह राशि चुनें जो आपकी आवश्यकताओं के लिए उपयुक्त हो।

- नई मात्रा बनाने के बाद, एक्सफ़ैट फ़ाइल सिस्टम का उपयोग करके इसे प्रारूपित करें।

- आपको निम्नलिखित जैसा कुछ होना चाहिएकॉन्फ़िगर किया गया। यहां आप देख सकते हैं कि मेरे पास तीन अद्वितीय विभाजन हैं: विंडोज 10, मैकओएस और एक एक्सफ़ैट विभाजन। इससे पहले, मैंने उल्लेख किया है कि यदि आपके पास लिनक्स ऑपरेटिंग सिस्टम है, तो आप इसे वापस करने के लिए अपनी बाहरी हार्ड डिस्क का भी उपयोग कर सकते हैं। खैर, यह वह जगह है जहां एक्सफ़ैट विभाजन आता है, जो लिनक्स द्वारा भी पूरी तरह से समर्थित है। लिनक्स विभिन्न प्रकार के फ़ाइल सिस्टम जैसे EXT4, BTRFS और अन्य गूढ़ विकल्पों का उपयोग कर सकता है।

MacOS में डिस्क यूटिलिटी का उपयोग करके मैक बैकअप पार्टिशन को आरम्भ करें
इसलिए, हमने साझा करने के लिए पहले चरण को पूरा कर लिया हैकई ऑपरेटिंग सिस्टम के बीच एक बाहरी हार्ड डिस्क। अगला, हम मैक को सौंप देंगे, जहां हमें मैकओएस के साथ उपयोग के लिए बाहरी हार्ड डिस्क के मैक हिस्से को तैयार करने की आवश्यकता होगी।
- बाहरी हार्ड डिस्क को कनेक्ट करें, फिर कमांड + स्पेस दबाएं प्रकार: डिस्क उपयोगिता तो हिट दर्ज.
- डिस्क उपयोगिता निरीक्षक विंडो में, आप अपने सभी ड्राइव और संलग्न भंडारण देखेंगे। विंडोज 10 में हमारे द्वारा बनाए गए मैक विभाजन का चयन करें, क्लिक करें मिटा मेनू बार पर, मैक ओएस एक्सटेंडेड (जर्नलेड) को चुनें स्वरूप सूची बॉक्स पर क्लिक करें मिटाएं।

- फिर आप अपने मैक बैकअप विभाजन को टाइम मशीन बैकअप के रूप में कॉन्फ़िगर कर सकते हैं।

- ExFAT विभाजन के लिए, आप इसे एक सामान्य बैकअप ड्राइव की तरह उपयोग कर सकते हैं जिसे आप ब्राउज़ कर सकते हैं और विंडोज 10, लिनक्स या मैकओएस पर फ़ाइलों को कॉपी कर सकते हैं।

और आपके पास यह है: आपने अपनी एक बड़ी हार्ड ड्राइव ली है और इसे तीन अलग-अलग संस्करणों में बनाया है जिनका उपयोग विंडोज, मैकओएस या लिनक्स द्वारा किया जा सकता है।
जैसा कि ऊपर वर्णित है, अपनी ड्राइव का विभाजनएक ठोस बैकअप योजना के लिए पहला कदम। अपने डेटा का बैकअप लेने के बारे में लेखों की हमारी श्रृंखला देखें। यदि आपको टाइम मशीन में निर्मित मैक का उपयोग करने के तरीके के बारे में अधिक जानकारी की आवश्यकता है, तो हमारे लेख को देखना सुनिश्चित करें। यदि आपको विभाजन के लिए उन्नत विकल्पों की आवश्यकता है, तो आप ईमेजस पार्टीशन मैनेजर प्रोफेशनल की हमारी समीक्षा देख सकते हैं।
क्या आप घर पर डेस्कटॉप ऑपरेटिंग सिस्टम वातावरण के मिश्रण का उपयोग कर रहे हैं? क्या आपके पास अपने बैकअप हार्ड ड्राइव के लिए एक चतुर सेटअप है? हमें टिप्पणियों में बताएं!





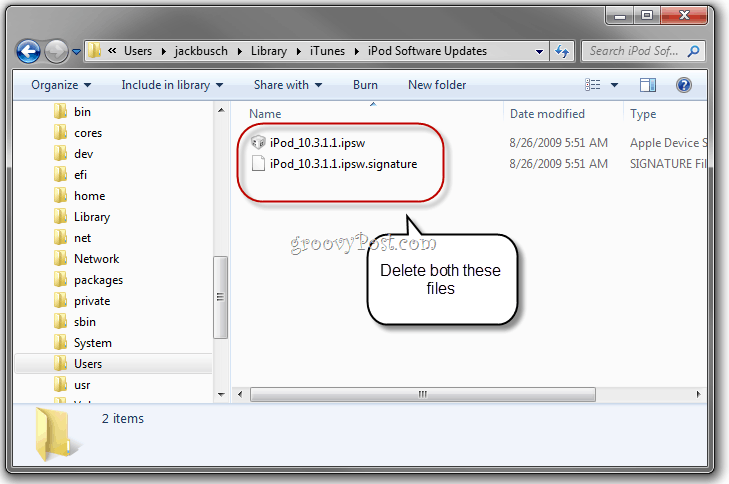




एक टिप्पणी छोड़ें