ड्यूल बूट विंडोज 8 और विंडोज 7 कैसे
यदि आप विंडोज 8 उपभोक्ता का परीक्षण करना चाहते हैंपूर्वावलोकन करें, लेकिन आपके पास एक अतिरिक्त मशीन नहीं है, आपके पास कुछ विकल्प हैं। आप इसे वर्चुअल मशीन पर स्थापित कर सकते हैं, या एक दोहरी बूट सिस्टम स्थापित कर सकते हैं। यहां बताया गया है कि आपका विंडोज 7 सिस्टम कैसे तैयार किया जाए और इसे विंडोज 8 के साथ डुअल बूट किया जाए।
यदि आपके पास ऐसा सिस्टम नहीं है जो शक्तिशाली होवर्चुअल मशीन (VM) को चलाने के लिए पर्याप्त है, दोहरी बूटिंग एक अच्छा विकल्प है। इसके अलावा, एक वीएम कार्य पर विंडोज 8 चलाने के दौरान, भौतिक हार्डवेयर पर इसे चलाने के लिए कुछ भी नहीं धड़कता है।
एक विंडोज 8 विभाजन जोड़ें
चूंकि आपके पास पहले से ही आपके सिस्टम पर विंडोज 7 चल रहा है, तो आपको विंडोज 8 के लिए एक विभाजन बनाने की आवश्यकता है। प्रारंभ पर क्लिक करें, कंप्यूटर पर राइट क्लिक करें और गुण चुनें।

कंप्यूटर प्रबंधन स्क्रीन खुलती है। संग्रहण के अंतर्गत डिस्क प्रबंधन पर क्लिक करें। यह आपके स्थानीय (C :) ड्राइव को दिखाएगा। (C :) ड्राइव बॉक्स पर राइट क्लिक करें और Shrink Volume पर क्लिक करें।
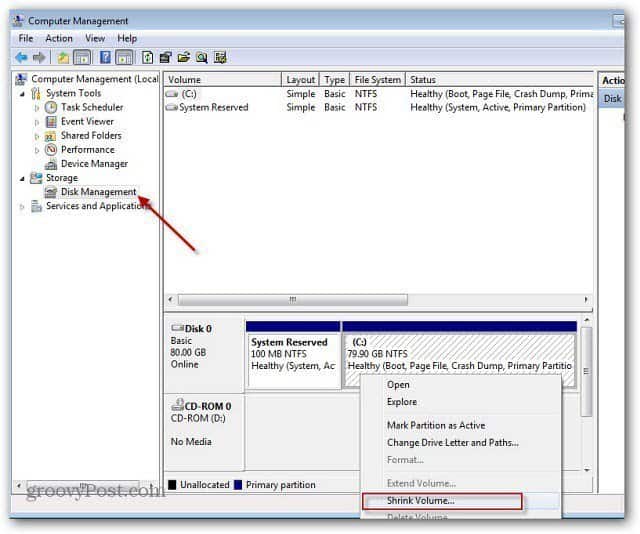
सिस्टम के डिस्क को सिकोड़ने के लिए उपलब्ध होने पर प्रतीक्षा करें।
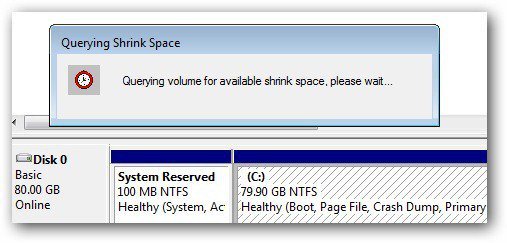
आगे आपको क्वेरी के परिणामों का एक सेट मिलेगामेगाबाइट में सूचीबद्ध है। यहां आप ड्राइव के कुल आकार, सिकुड़ते स्थान की मात्रा और कुल आकार को सिकोड़ने के बाद देख सकते हैं। यहाँ मैं विंडोज 8 को स्थापित करने के लिए ड्राइव को 20GB तक सिकोड़ने जा रहा हूँ।
विंडोज 8 उपभोक्ता पूर्वावलोकन के लिए न्यूनतम आकार 32-बिट संस्करण के लिए 16 जीबी और 64-बिट संस्करण के लिए 20 जीबी है। मान दर्ज करने के बाद, सिकोड़ें क्लिक करें।
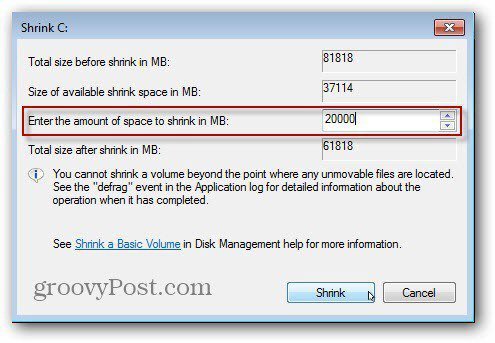
कुछ मिनटों के बाद आप अनलॉक्ड स्थान का नया विभाजन देखेंगे। उस पर राइट क्लिक करें और न्यू सिंपल वॉल्यूम चुनें।
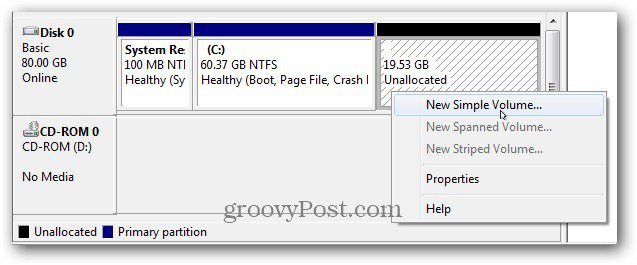
इसके बाद न्यू सिंपल वॉल्यूम विजार्ड के माध्यम से अपना काम करें।
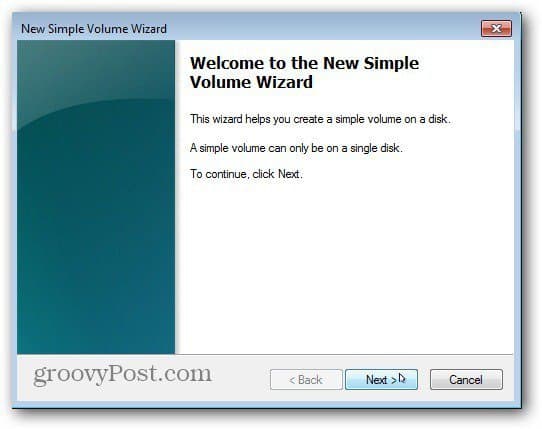
वॉल्यूम का आकार सत्यापित करें और अगला पर क्लिक करें।
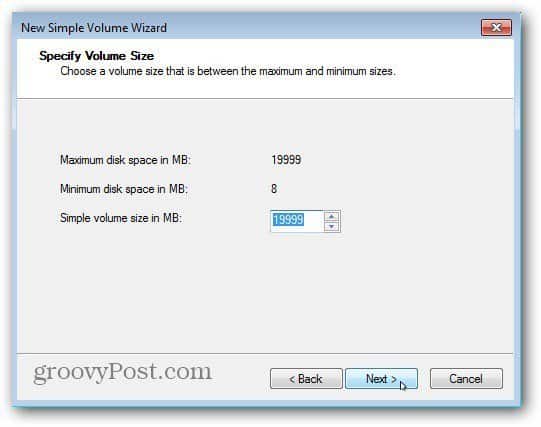
अब विंडोज 8 पार्टीशन के लिए ड्राइव लेटर असाइन करें।
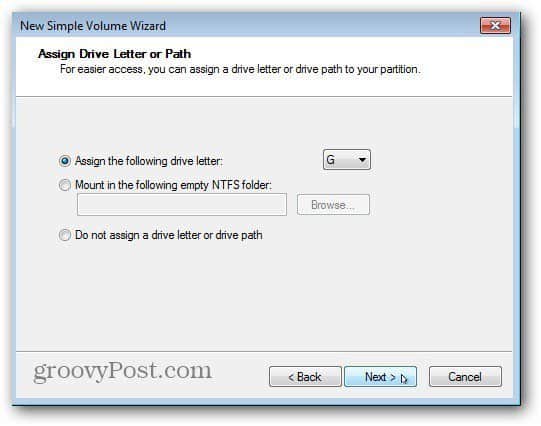
अगला चरण आपको वॉल्यूम को प्रारूपित करने की अनुमति देता है। आप सिर्फ डिफॉल्ट रख सकते हैं। आप वॉल्यूम लेबल फ़ील्ड में विभाजन को एक नाम देना चाह सकते हैं।
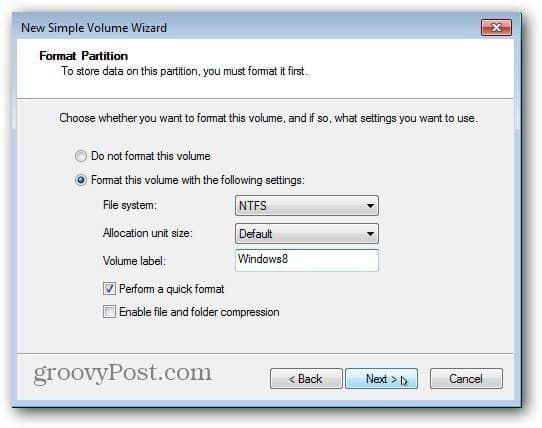
नया सरल वॉल्यूम विज़ार्ड पूरा करने के लिए समाप्त पर क्लिक करें।
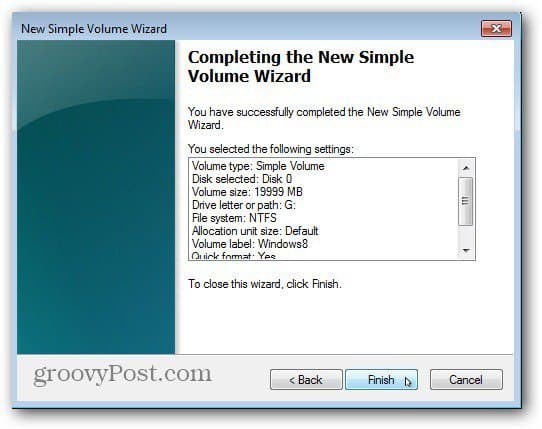
सिस्टम विभाजन को प्रारूपित करेगा, बनाएँआपके द्वारा चयनित ड्राइव अक्षर और आयतन नाम। यदि आपके पास ऑटोप्ले सक्षम है, तो यह पॉप अप हो जाएगा। निश्चित रूप से इसमें कुछ भी नहीं है क्योंकि यह एक साफ विभाजन है। अब डिस्क प्रबंधन बंद करें।
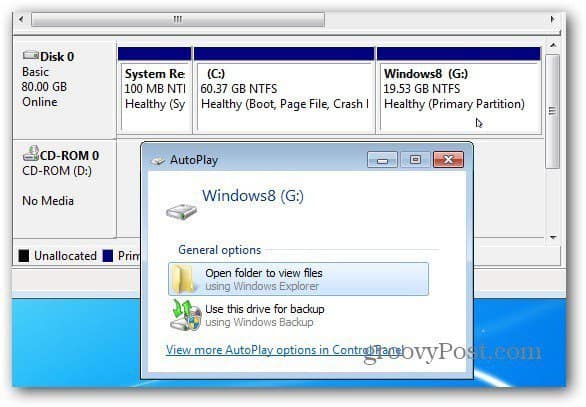
विंडोज 8 उपभोक्ता पूर्वावलोकन स्थापित करें
अब आप विंडोज 8 स्थापित करने के लिए तैयार हैं। यदि आप पहले से ही नहीं हैं तो Microsoft की साइट से आईएसओ डाउनलोड करें। फिर, डीवीडी के लिए विंडोज 8 आईएसओ जलाएं या बूट करने योग्य यूएसबी ड्राइव बनाएं।
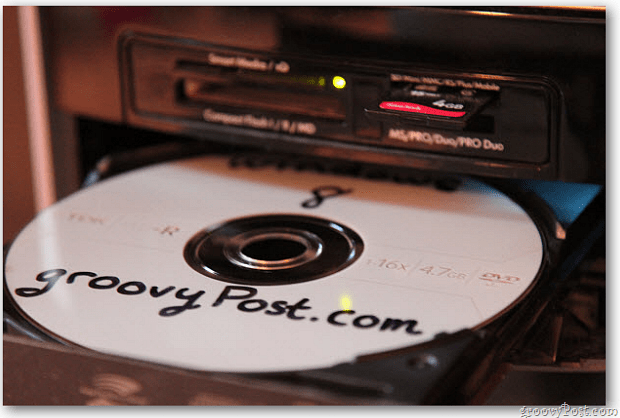
अपने सिस्टम को विंडोज 8 डीवीडी या यूएसबी से बूट करेंस्थापित करने के लिए फ्लैश ड्राइव। जब इंस्टॉल टाइप स्क्रीन दिखाई दे, तो कस्टम का चयन करें। यह एक ताजा ड्राइव पर विंडोज 8 क्लीन इंस्टॉलेशन करने या वेब पर अपग्रेड इंस्टॉल करने से अलग है।
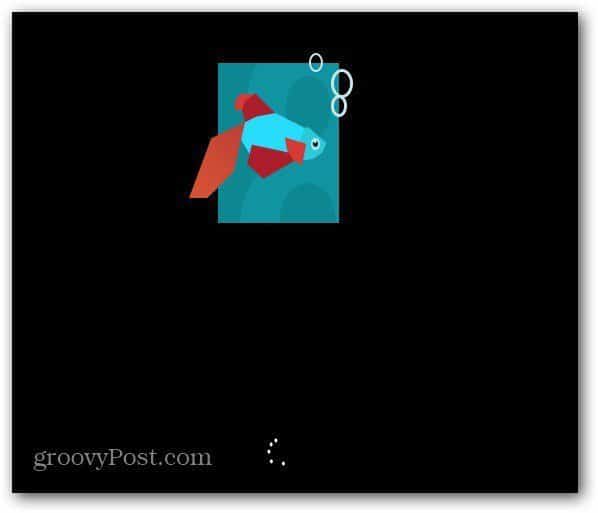
इंस्टॉल विज़ार्ड के माध्यम से नेविगेट करें और जब आप इंस्टॉल टाइप स्क्रीन पर आते हैं, तो कस्टम का चयन करें। यह एक नए विभाजन पर एक साफ इंस्टॉल है, न कि अपग्रेड।
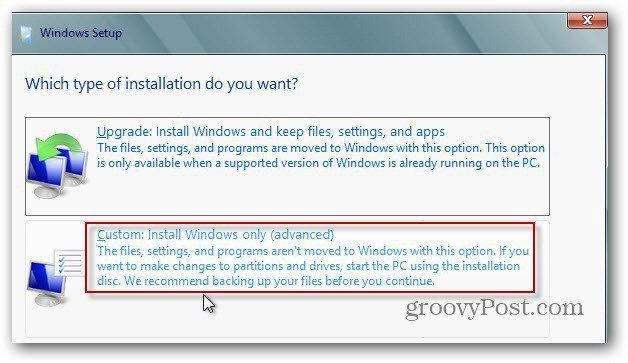
अगला उस ड्राइव का चयन करें जिसे आपने उपरोक्त चरणों में केवल विंडोज 8 के लिए एक विभाजन बनाया था। मेरे मामले में मैंने आसानी से इसे खोजने के लिए Windows8 नामक एक 20GB विभाजन बनाया।
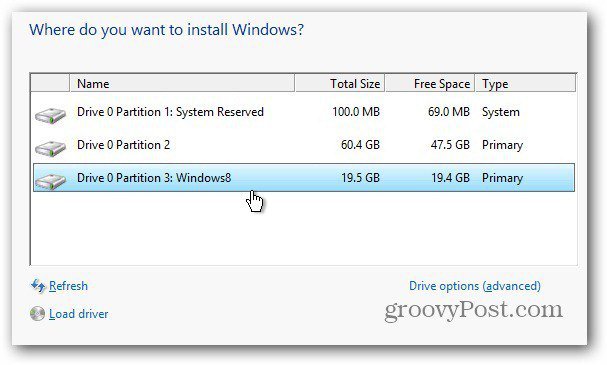
विंडोज 8 सामान्य की तरह इंस्टॉलेशन शुरू करता है।
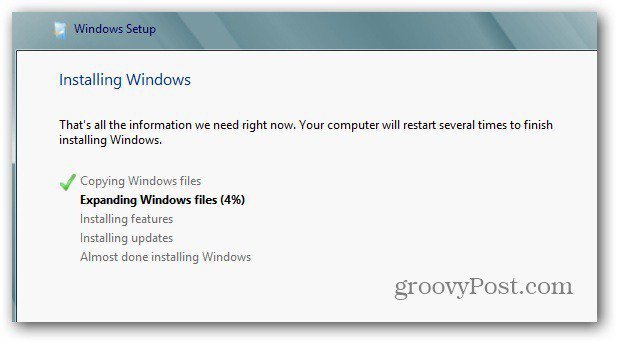
बूट स्क्रीन पर प्रत्येक पुनरारंभ के बाद, आपको विंडोज 8 और विंडोज 7 के बीच एक विकल्प मिलेगा। यदि आप इसे मिस करते हैं और कुछ भी नहीं चुनते हैं, तो यह डिफ़ॉल्ट रूप से 30 सेकंड के बाद विंडोज 8 में बूट होगा।
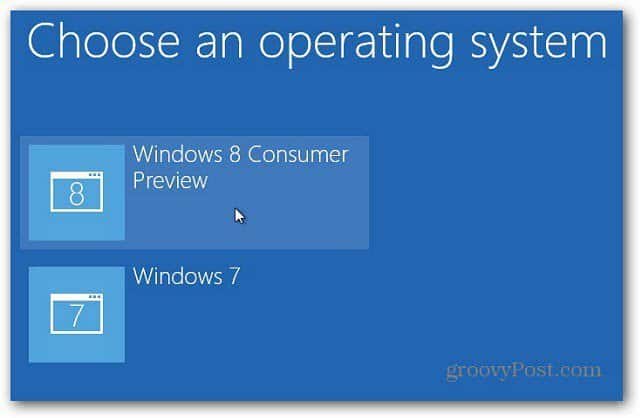
फिर विंडोज 8 की बाकी सेटिंग्स को सेट करें और लॉग इन करें।
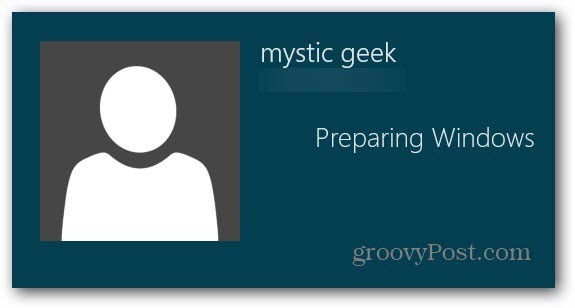
तुम वहाँ जाओ! अब आपके पास अपना ड्यूल बूट सिस्टम है जो विंडोज 7 और विंडोज 8 चला रहा है।
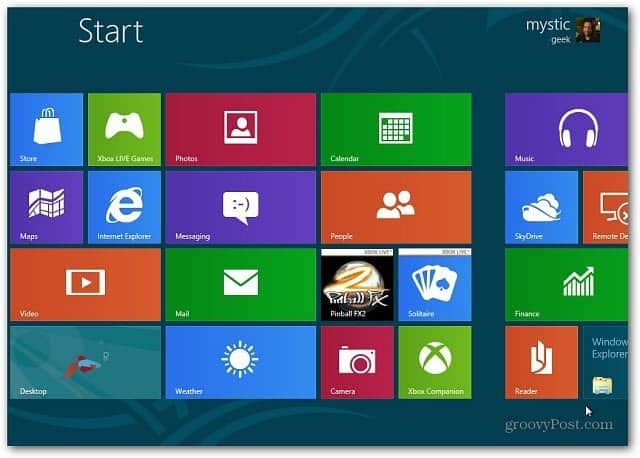
जब भी आप पुनः आरंभ करते हैं तो आपको बूट लोडर मिलता है जो पूछता है कि क्या आप विंडोज 7 या विंडोज 8 उपभोक्ता पूर्वावलोकन में शुरू करना चाहते हैं।


![विंडोज 7 और विस्टा दोहरी बूट चयन टाइमर को समायोजित करें [कैसे-करें]](/images/microsoft/adjust-windows-7-and-vista-dual-boot-selection-timer-how-to.png)







एक टिप्पणी छोड़ें