विंडोज और लिनक्स के साथ शुरू करने वाले ड्यूल बूट विंडोज 10 और लिनक्स कैसे

एक ही कंप्यूटर पर विंडोज 10 और लिनक्स चलाना पहले से कहीं ज्यादा आसान है। यह कैसे करना है
एक कंप्यूटर जो विंडोज 10 और लिनक्स दोनों को बूट करता हैआसानी से दोनों दुनिया का सबसे अच्छा हो सकता है। दोनों में से किसी भी ऑपरेटिंग सिस्टम तक आसान पहुँच होने से आप दोनों के लाभों का आनंद ले सकते हैं। आप अपने लिनक्स कौशल को निखार सकते हैं और केवल लिनक्स प्लेटफार्मों के लिए उपलब्ध मुफ्त सॉफ्टवेयर का आनंद ले सकते हैं। या, आप फ़ोटोशॉप, ऑटोकैड या माइक्रोसॉफ्ट ऑफिस जैसे ऐप का उपयोग करने के लिए विंडोज 10 पर वापस जा सकते हैं। डुअल बूटिंग की सुंदरता यह है कि यह प्रत्येक ऑपरेटिंग सिस्टम को आपके कंप्यूटर के हार्डवेयर संसाधनों का पूरा फायदा उठाने देता है। जबकि वर्चुअल मशीन और लिनक्स के लिए विंडोज सबसिस्टम आपको लिनक्स अनुभव का स्वाद दे सकता है, दोहरी बूटिंग आपको इसकी पूर्ण क्षमता को टैप करने देता है।
अच्छी खबर यह है कि विंडोज 10 और लिनक्स लाइव हैंसद्भाव में इन दिनों पहले से कहीं ज्यादा बेहतर है। दोहरी बूटिंग विंडोज 10 और लिनक्स एक अनिश्चित प्रक्रिया हुआ करती थी जो आपके विंडोज इंस्टॉलेशन, आपके लिनक्स इंस्टॉलेशन या दोनों को मिटा सकती थी। जबकि प्रक्रिया बूट बूट शिविर के साथ दोहरे बूटिंग मैकओएस और विंडोज के रूप में बिल्कुल चिकनी नहीं है, यह करीब आता है। इस लेख में, हम आपको दिखाएंगे कि एक ही हार्ड ड्राइव पर विंडोज 10 और लिनक्स को सुरक्षित रूप से कैसे स्थापित किया जाए। इससे कोई फर्क नहीं पड़ता कि आप लिनक्स से शुरू कर रहे हैं या विंडोज से शुरू कर रहे हैं- दोहरी बूटिंग किसी भी तरह से सेट करना आसान है।
विंडोज 10 के साथ डुअल बूट लिनक्स - लिनक्स पहले इंस्टॉल किया गया
पहले (थोड़ा) कठिन तरीके से शुरू करते हैं;आपके पास पहले से ही एक प्रतिलिपि लिनक्स स्थापित है और आप एक विभाजन पर विंडोज स्थापित करना चाहते हैं। पहला चरण विभाजन बनाना है जहां विंडोज 10 स्थापित किया जाएगा। हमने लिनक्स में विभाजन बनाने के तरीके को कवर किया है, इसलिए, हमारे लेख की समीक्षा करें कि कैसे करें।
एक बार जब आप अपना विभाजन सेट कर लेते हैं, तो आप करेंगेविंडोज 10 खरीदने की जरूरत है, आईएसओ फाइल डाउनलोड करें फिर एक बूट करने योग्य कॉपी बनाएं। लिनक्स पर विंडोज 10 की बूट करने योग्य प्रतिलिपि बनाना नि: शुल्क Unetbootin (USB थंब ड्राइव) या ब्रासेरो सॉफ़्टवेयर का उपयोग करके किया जा सकता है यदि आप डीवीडी से इंस्टॉल कर रहे हैं।
बूटेबल विंडोज 10 बनाएं मीडिया को अनबूटिन का उपयोग करके इंस्टॉल करें
उनाबूटिन को उबंटू में सॉफ्टवेयर सेंटर से डाउनलोड किया जा सकता है। एक बार जब आप इसे चालू कर लेते हैं, तो इसे लॉन्च करें। सुनिश्चित करें कि आप कम से कम 8 जीबी मुक्त स्थान के साथ एक अंगूठे ड्राइव का उपयोग कर रहे हैं।
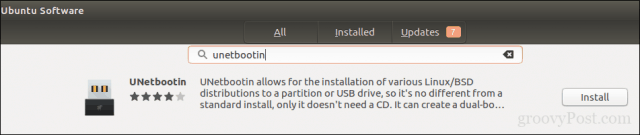
को चुनिए डिस्क छवि रेडियो बॉक्स, ब्राउज़ बटन पर क्लिक करें (एक दीर्घवृत्त द्वारा दर्शाया गया ...), आईएसओ फ़ाइल पर ब्राउज़ करें और फिर क्लिक करें खुला। से माध्यम को ढीला करें प्रकार सूची बॉक्स - इस मामले में, आपका USB ड्राइव। फिर ड्राइव सूची बॉक्स पर क्लिक करें और अपने USB अंगूठे ड्राइव का चयन करें।
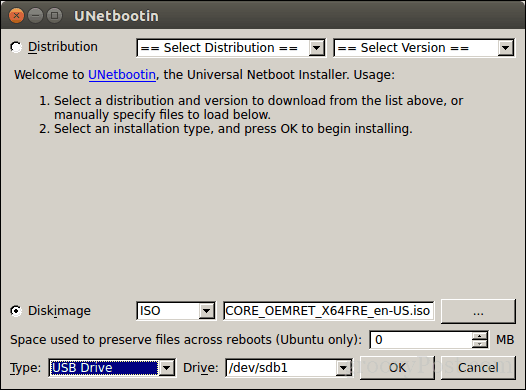
क्लिक करें ठीक, फिर बूट करने योग्य प्रतिलिपि बनाते समय प्रतीक्षा करें।
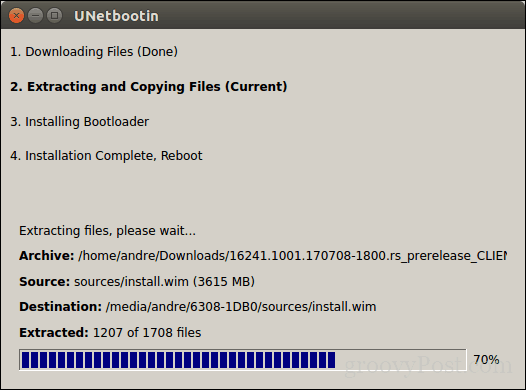
पूरा होने पर, क्लिक करें बाहर जाएं.
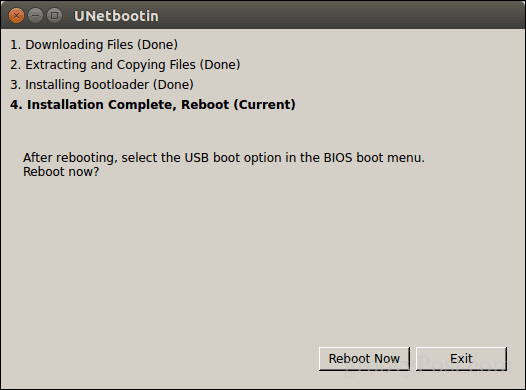
ब्राऊरो का उपयोग कर बूट करने योग्य विंडोज 10 इंस्टाल मीडिया बनाएं
यदि आपने पहले से बूट करने योग्य USB बनाया हैUnetbootin, आप इस भाग को छोड़ सकते हैं। यदि आप अभी भी डीवीडी ड्राइव के साथ एक पुराने स्कूल सिस्टम का उपयोग कर रहे हैं, तो आप ब्रासेरो डीवीडी बर्निंग सॉफ्टवेयर का उपयोग कर सकते हैं, जिसे आप सॉफ्टवेयर सेंटर से भी डाउनलोड कर सकते हैं। कृपया ध्यान रखें, विंडोज 10 आईएसओ फाइलें मानक 4.7 जीबी डीवीडी से परे बड़ी हो रही हैं। इसलिए, कुछ मामलों में, यह सबसे अच्छा है यदि आप अपने ड्राइव द्वारा समर्थित 8.5 जीबी ड्यूल-लेयर डीवीडी का उपयोग करते हैं। यदि आप नहीं कर सकते हैं, तो यह सबसे अच्छा है कि आप USB थंब ड्राइव का उपयोग करें।
ब्रासेरो में, क्लिक करें छवि को जला.
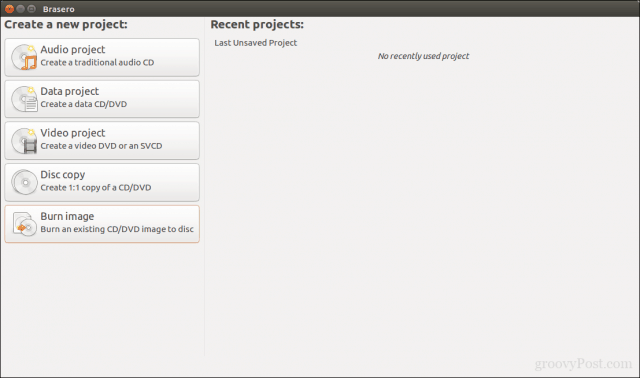
अपनी डिस्क छवि का चयन करें, सुनिश्चित करें कि एक रिक्त डीवीडी डिस्क डाली गई है तो क्लिक करें जलाना.
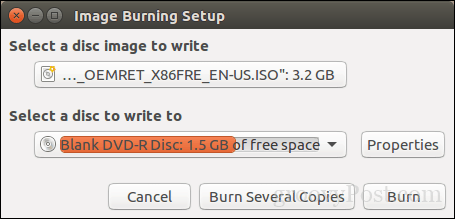
अपने स्थापित मीडिया को तैयार करने के बाद, इसे डालें याइसे कनेक्ट करें। अपने कंप्यूटर को रिबूट करें, फिर ड्राइव से बूट करने के लिए अपने BIOS को कॉन्फ़िगर करें। विंडोज 10 सेटअप में बूट होगा जैसा कि सामान्य रूप से होता है। सेटअप स्क्रीन पर आने के बाद, क्लिक करें कस्टम: केवल Windows स्थापित करें (उन्नत).
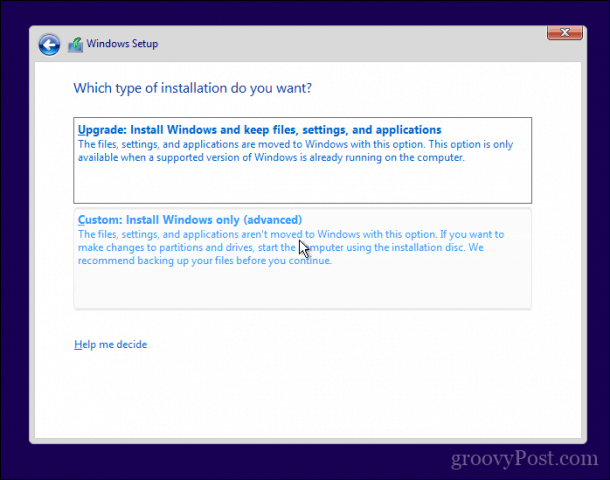
सुनिश्चित करें कि आप सही विभाजन का चयन करते हैं; अपने लिनक्स इंस्टॉलेशन को मिटाएँ नहीं। क्लिक करें आगे तब प्रतीक्षा करें जब विंडोज 10 सेटअप ड्राइव पर फ़ाइलों की प्रतिलिपि बनाता है। आपके कंप्यूटर को कई बार रिबूट किया जाएगा।
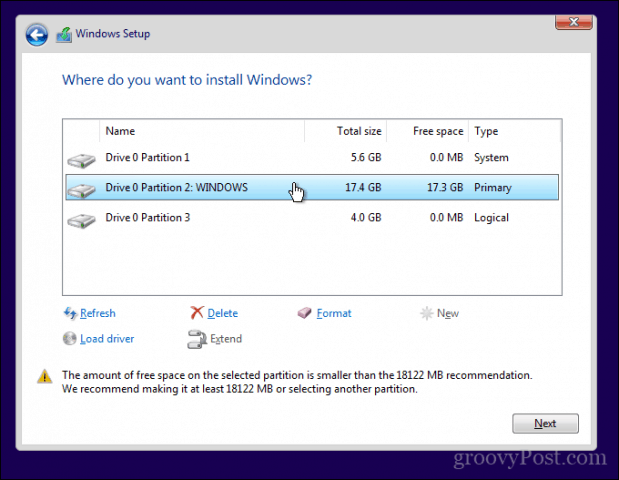
जब सेटअप पूरा हो जाए, तो आउट ऑफ बॉक्स अनुभव पूरा करने के लिए निर्देशों का पालन करें।
उसके पूरा होने के बाद, आप देख सकते हैंस्पष्ट-अब लिनक्स में बूट करने का कोई तरीका नहीं है। यहां बताया गया है कि आप इसे कैसे ठीक करते हैं। निओस्मार्ट टेक्नोलॉजीज से ईज़ीबीसीडी नामक एक मुफ्त उपयोगिता डाउनलोड करें। ईज़ीबीसीडी स्थापित करने के लिए आगे बढ़ें फिर इसे लॉन्च करें। लिनक्स / बीएसडी टैब चुनें। प्रकार सूची बॉक्स में क्लिक करें, Ubuntu का चयन करें; लिनक्स वितरण का नाम दर्ज करें, चुनें स्वचालित रूप से खोजें और लोड करें तब दबायें प्रविष्टि जोड़ें। कंप्यूटर को दोबारा चालू करो।
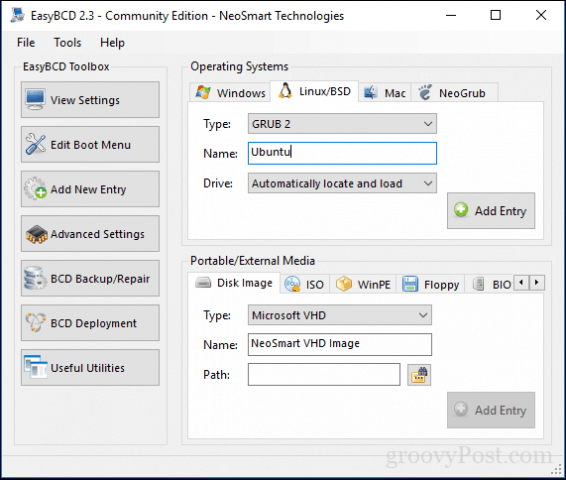
अब आप विंडोज ग्राफिकल बूट मैनेजर पर लिनक्स के लिए एक बूट एंट्री देखेंगे।
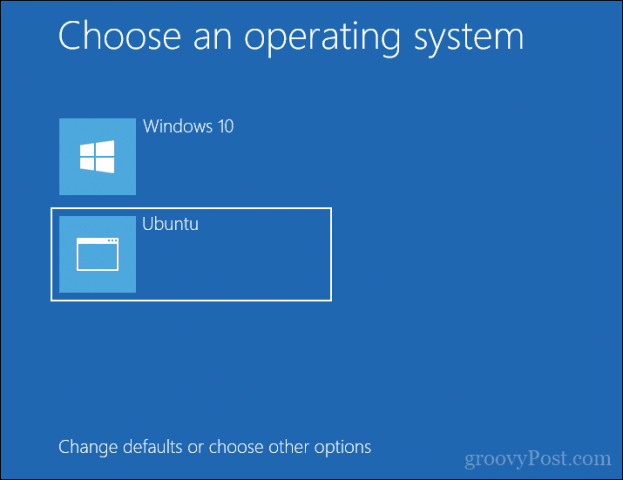
विंडोज 10 के साथ डुअल बूट लिनक्स - विंडोज पहले इंस्टॉल किया गया
कई उपयोगकर्ताओं के लिए, विंडोज 10 पहले स्थापित होगासंभावना विन्यास हो। वास्तव में, यह विंडोज और लिनक्स को बूट करने का आदर्श तरीका है। फिर से, मैं उबंटू लिनक्स वितरण का उपयोग करूंगा। आप कैनन के वेब पेज से उबंटू लिनक्स आईएसओ छवि को डाउनलोड कर सकते हैं, फिर विंडोज के लिए Unetbootin का उपयोग करके एक बूट करने योग्य प्रतिलिपि बनाएं या विंडोज 10 में डिस्क छवि का उपयोग करके एक रिक्त डीवीडी को जलाएं।
अपनी स्थापित मीडिया बनाने के बाद, अपने कॉन्फ़िगर करेंइससे बूट करने के लिए BIOS। उबंटू का इंस्टॉलेशन विज़ार्ड मौजूदा विंडोज इंस्टॉलेशन को समझदारी से पता लगाता है। यह आपसे पूछेगा कि क्या आप विंडोज के साथ उबंटू स्थापित करना चाहते हैं।
उबंटू इंस्टॉल स्क्रीन पर, क्लिक करें Ubuntu स्थापित करें.
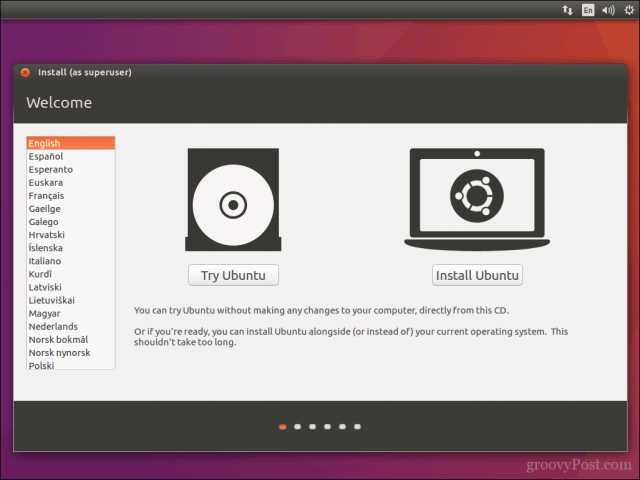
चुनें कि आप अपडेट और थर्ड-पार्टी ड्राइवर और कोडक डाउनलोड और इंस्टॉल करना चाहते हैं या नहीं जारी रखें.
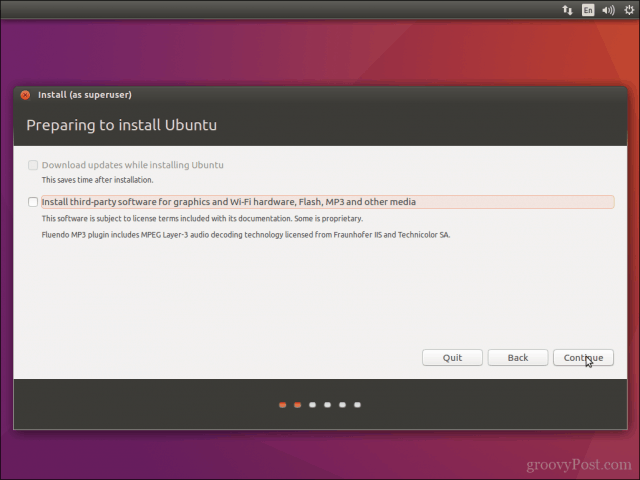
विकल्प चुनें विंडोज 10 के साथ उबंटू स्थापित करें तब दबायें जारी रखें.
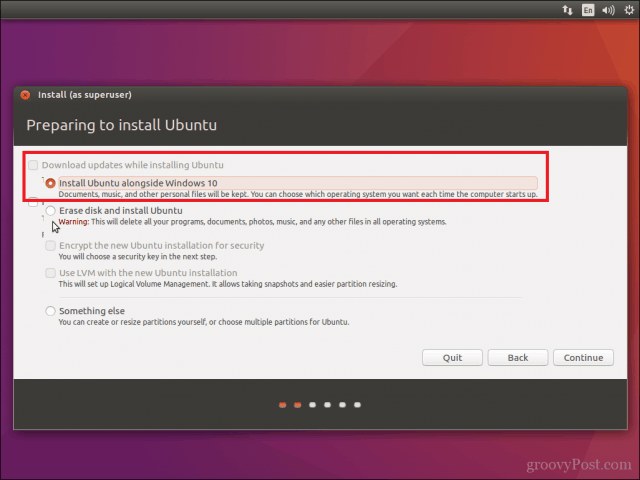
उबंटू का इंस्टॉलर एक डिफ़ॉल्ट आवंटन सेट करेगास्थापना के लिए स्थान की। यदि आपके पास पर्याप्त जगह है, तो आप अपने माउस को विभक्त के बीच रखकर विभाजन का आकार बदल सकते हैं, फिर समायोजन करने के लिए इसे बाएँ या दाएँ खींचें। एक बार जब आप अपने Ubuntu स्थापना के लिए आवंटित राशि से संतुष्ट हो जाते हैं, तो क्लिक करें अभी स्थापित करें.
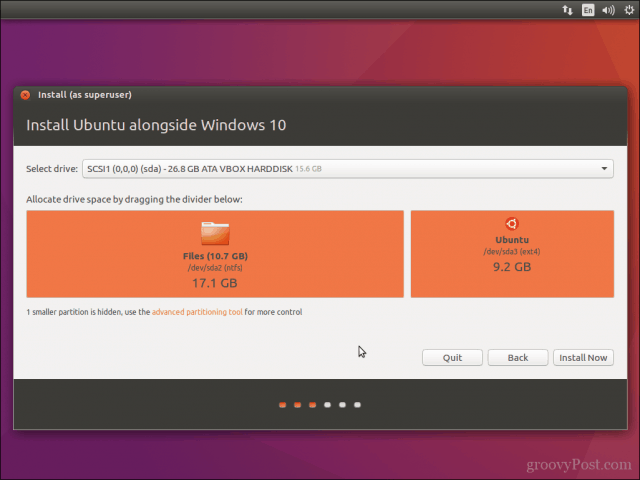
क्लिक करें जारी रखें परिवर्तनों की पुष्टि करने के लिए।

क्लिक करें जारी रखें फिर।

अपना समय क्षेत्र दर्ज करें फिर क्लिक करें जारी रखना.
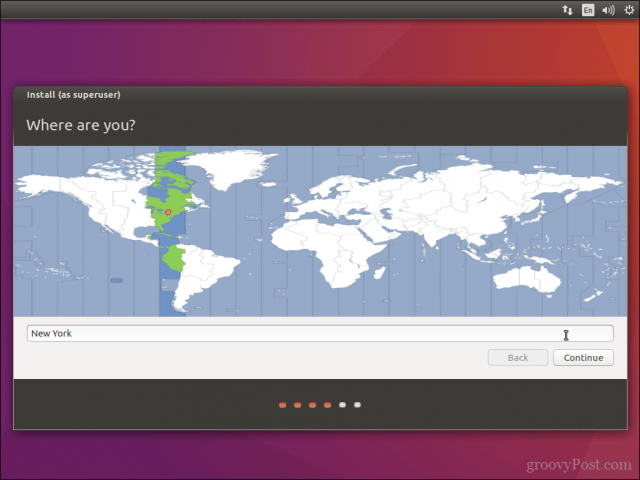
अपना कीबोर्ड लेआउट चुनें, क्लिक करें जारी रखें.
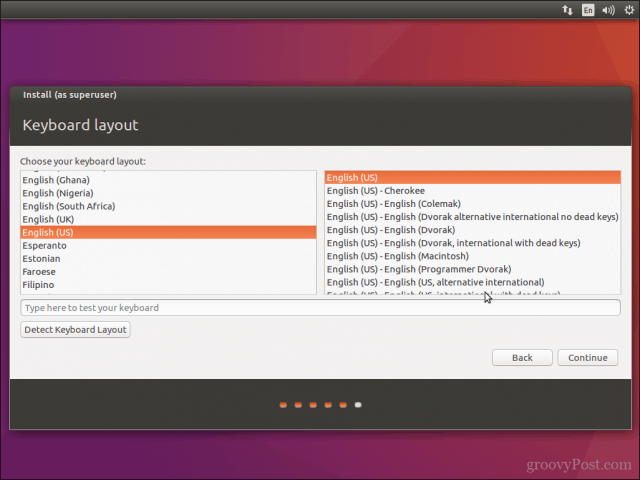
अपना पूरा प्रदान करके अपना उपयोगकर्ता खाता बनाएँनाम, कंप्यूटर का नाम, लॉगिन नाम और पासवर्ड। चुनें कि क्या आप स्वचालित रूप से लॉग इन करना चाहते हैं या पासवर्ड के लिए कहा जाए। आप अतिरिक्त सुरक्षा के लिए अपने होम फोल्डर को एन्क्रिप्ट भी कर सकते हैं। क्लिक करें जारी रखें.
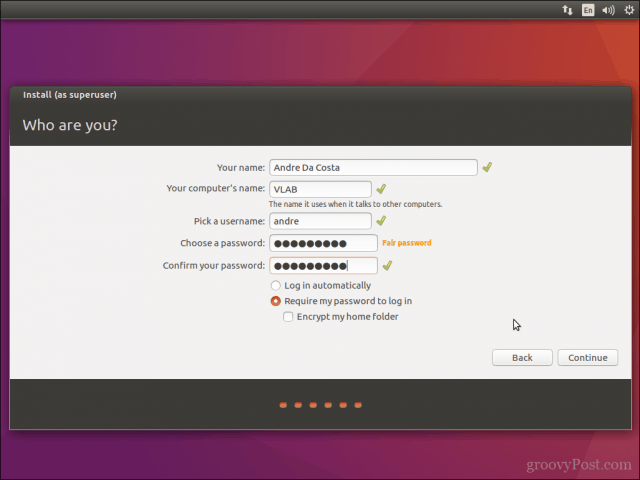
प्रतीक्षा करें जब उबंटू फाइलें कॉपी करता है।
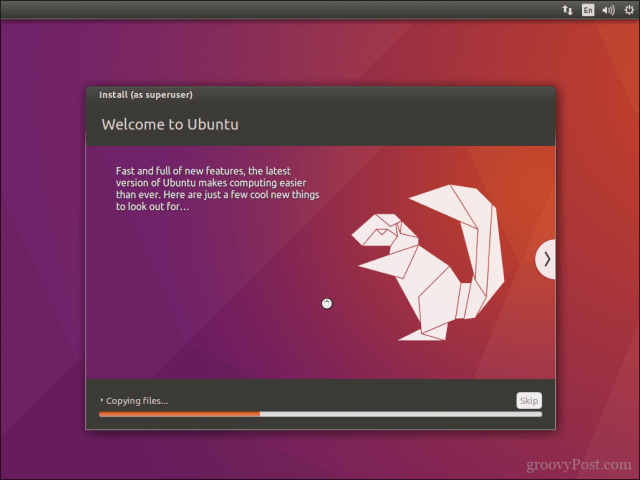
पूरा होने पर, क्लिक करें अब पुनःचालू करें.
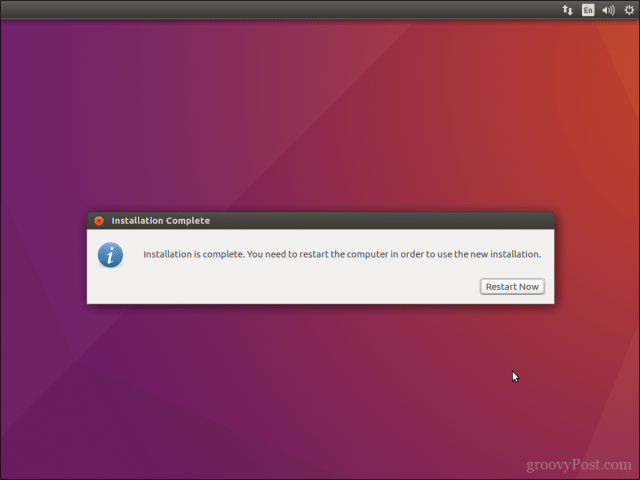
उबंटू GRUB बूट प्रबंधक के लिए विंडोज 10 के लिए एक बूट प्रविष्टि जोड़ देगा, जिसे आप ऊपर या नीचे तीर का उपयोग करके दर्ज कर सकते हैं।
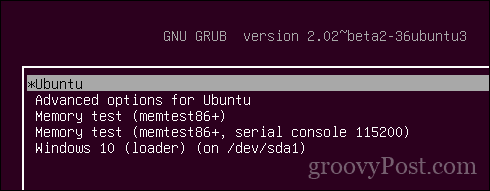
यह अब आपके कंप्यूटर पर विंडोज 10 और उबंटू स्थापित हो गया है।
मुझे बताओ कि आप क्या सोचते हो। यदि आपने पहले ऐसा किया है, तो अपने कुछ सुझाव हमारे साथ साझा करें। वैसे, आपका पसंदीदा डिस्ट्रो क्या है?


![विंडोज 7 और विस्टा दोहरी बूट चयन टाइमर को समायोजित करें [कैसे-करें]](/images/microsoft/adjust-windows-7-and-vista-dual-boot-selection-timer-how-to.png)







एक टिप्पणी छोड़ें