MacOS के लिए एक ठोस डेटा बैकअप रणनीति बनाएँ

जब बैकअप की बात आती है, तो सबसे अच्छा समाधान नहीं हैजटिल होना चाहिए। इसीलिए Apple में OS X में टाइम मशीन शामिल है। लेकिन एक पूर्ण, मजबूत बैकअप योजना नहीं है। आदर्श बैकअप स्थिति में एक अलग हार्ड ड्राइव का उपयोग करना शामिल है, और दूसरा बैकअप जो ऑफ-साइट है।
जब बैकअप की बात आती है, तो सबसे अच्छा समाधान नहीं हैजटिल होना चाहिए। इसीलिए Apple में OS X में टाइम मशीन शामिल है। लेकिन एक पूर्ण, मजबूत बैकअप योजना नहीं है। आदर्श बैकअप स्थिति में एक अलग हार्ड ड्राइव का उपयोग करना शामिल है, और दूसरा बैकअप जो ऑफ-साइट है।
यह सुनिश्चित करने के लिए कि आपका डेटा सुरक्षित है कि यह मैन्युअल रूप से करने के लिए याद किए बिना कैसे सुरक्षित है।
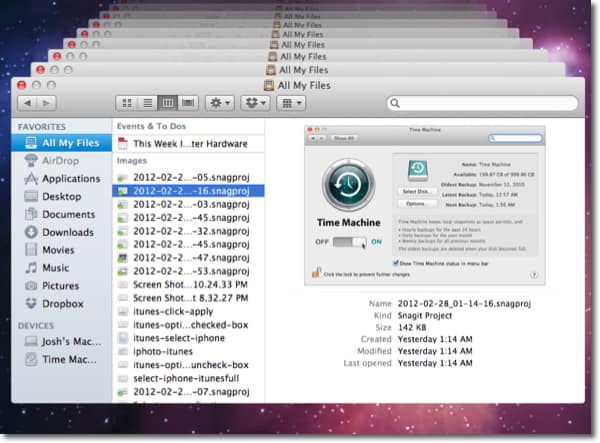
सबसे पहले एक बाहरी ड्राइव में खोजें और प्लग करेंआप टाइम मशीन के लिए उपयोग करना चाहते हैं सबसे बड़ी ड्राइव आप प्राप्त कर सकते हैं। यदि आप बैक अप के लिए संपूर्ण ड्राइव का उपयोग करने जा रहे हैं, तो ड्राइव टाइम मशीन का नाम बदलना एक अच्छा विचार है, ताकि इसे फाइंडर में आसानी से पहचाना जा सके।
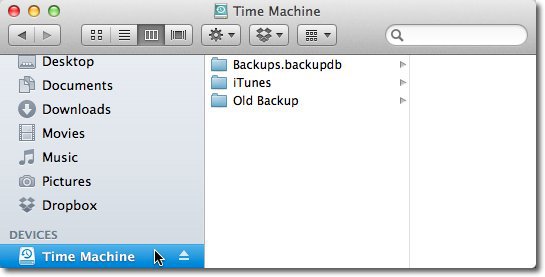
अब सिस्टम प्राथमिकताएं खोलें और सिस्टम श्रेणी के तहत टाइम मशीन पर क्लिक करें।

टाइम मशीन चालू करने के लिए स्लाइडर स्विच पर क्लिक करें।
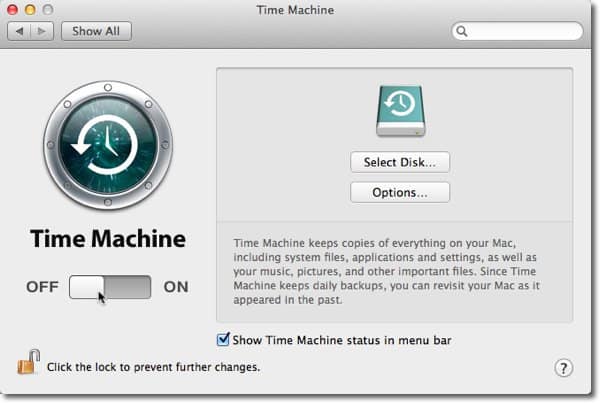
जब आप टाइम मशीन चालू करते हैं, तो एक विंडो नीचे गिर जाएगी जो पूछ रही है कि किस ड्राइव का उपयोग करना है। ड्राइव का चयन करें, और बैकअप डिस्क को एन्क्रिप्ट करने के लिए बॉक्स की जांच करें। इसके बाद यूज बैकअप डिस्क पर क्लिक करें।
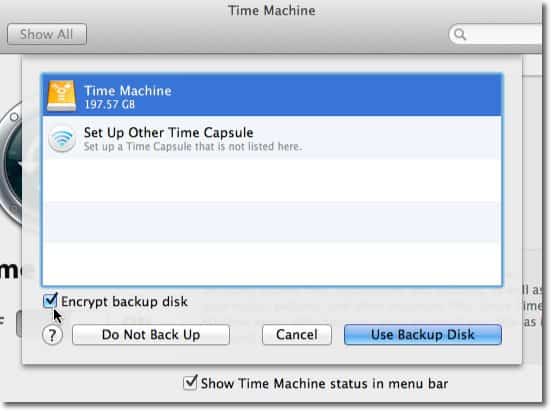
डिस्क पर डेटा एन्क्रिप्ट करने के लिए एक पासवर्ड दर्ज करें। हमने आपको बताया कि आप एक सुरक्षित पासवर्ड कैसे बना सकते हैं जिसे आप पिछले लेख में याद कर सकते हैं। अपना पासवर्ड इनपुट करने के बाद, डिस्क एन्क्रिप्ट करें पर क्लिक करें.
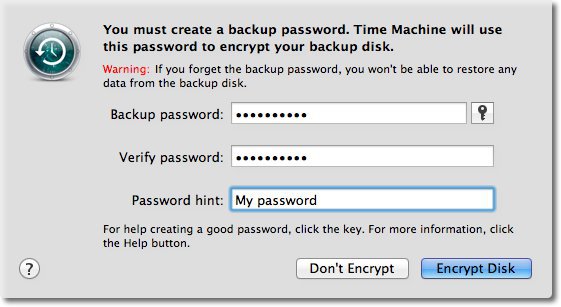
आपका पहला बैकअप शीघ्र ही शुरू होगा। यह सबसे बड़ा बैकअप होगा और सबसे लंबे समय तक ले जाएगा। जैसा कि नीचे दिखाया गया है, एक बार प्रारंभिक बैकअप पूरा हो जाने के बाद, टाइम मशीन प्रति घंटे बैकअप को पिछले 24 घंटों के लिए, पिछले महीने के दैनिक डेली बैकअप और सभी पिछले महीनों के लिए साप्ताहिक बैकअप रखेगा।
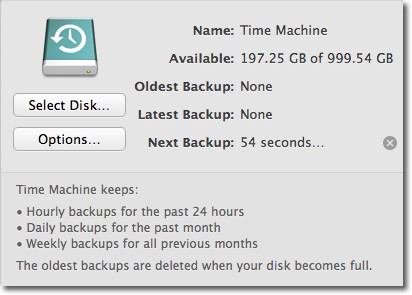
अब टाइम मशीन आपकी ड्राइव का बैकअप बनाने के लिए सेट है। यह केवल आपके सिस्टम को स्थानीय ड्राइव पर बैकअप लेने का ध्यान रखता है, हालाँकि। आपको अभी भी एक ऑफ-साइट समाधान सेट करने की आवश्यकता है। ऑफ-साइट बैकअप समाधान मैं उपयोग कार्बोनाइट है। प्रति वर्ष केवल $ 59 के लिए, यह सेवा स्वचालित रूप से आपके आंतरिक ड्राइव पर अपने सर्वर पर सब कुछ अपलोड करेगी, भले ही आपके कंप्यूटर की ड्राइव कितनी बड़ी हो।
Carbonite.com पर जाएं और 15 दिन के नि: शुल्क परीक्षण शुरू करने के लिए होम मुख बटन आज़माएं पर क्लिक करें।
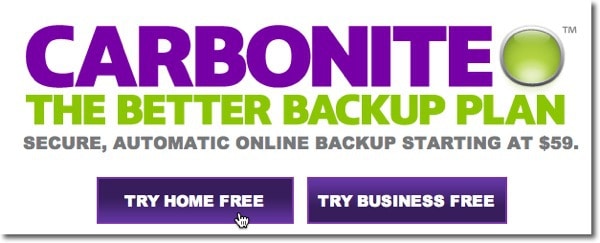
फॉर्म भरें और अब मेरा फ्री ट्रायल शुरू करें पर क्लिक करें।
ध्यान दें: आप विभिन्न तकनीकी पॉडकास्ट से सेवा का उपयोग करके बोनस समय के लिए ऑफ़र कोड प्राप्त कर सकते हैं। यदि आपको अपने सिर के शीर्ष से एक का भी पता नहीं है, तो RetailMeNot की जाँच करें।
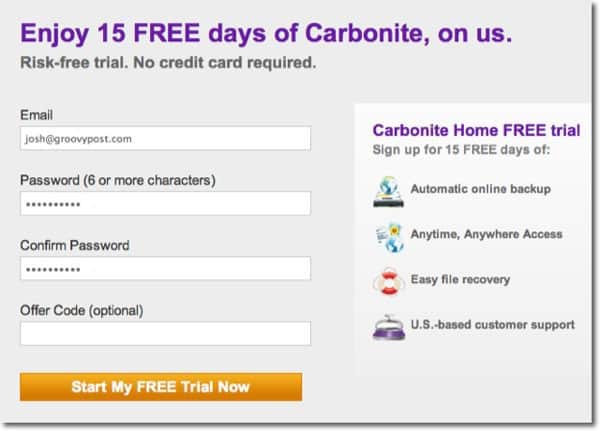
कार्बोनाइट सॉफ़्टवेयर स्थापित करने के लिए इंस्टॉल नाउ बटन पर क्लिक करें जो बैकअप का प्रदर्शन करेगा।
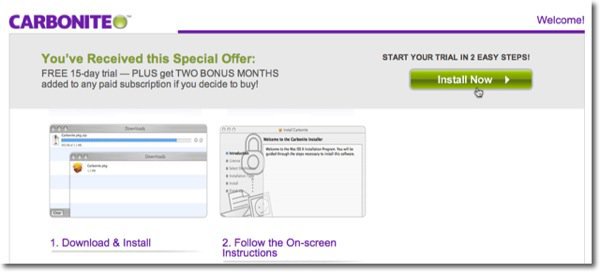
यह आपके डाउनलोड फ़ोल्डर में इंस्टॉल पैकेज डाउनलोड करेगा। पैकेज आइकन पर क्लिक करें।
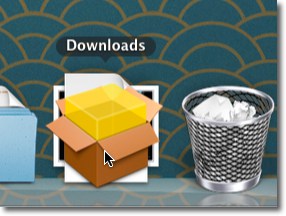
सेटअप प्रक्रिया के माध्यम से जारी रखें पर क्लिक करें, और मानक स्थापना करने के लिए इंस्टॉल पर क्लिक करें।
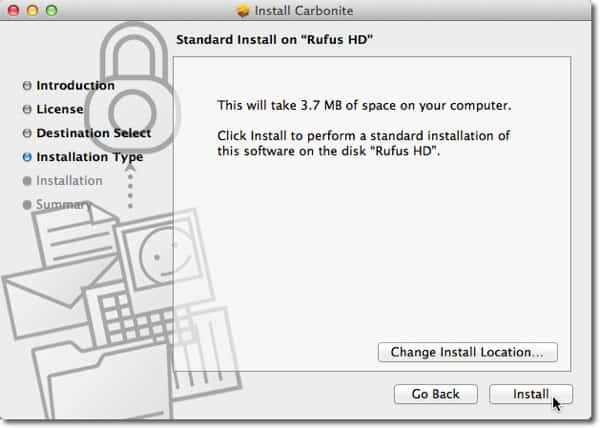
स्थापना पूर्ण होने पर कार्बोनेट स्वचालित रूप से शुरू हो जाएगा। नीचे स्क्रीन मिलने तक प्रतीक्षा करें, चुने हुए डिफ़ॉल्ट विकल्प को छोड़ दें, और अगला क्लिक करें।

स्क्रीन के अगले जोड़े के माध्यम से अगला क्लिक करें, और फिर पूर्ण क्लिक करें।
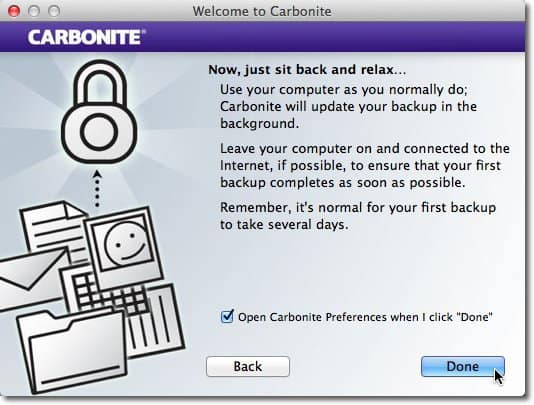
कार्बोनाइट प्राथमिकताएं खुलेंगी। यह आपके मैक के सभी उपयोगकर्ता फ़ोल्डर को संगीत फ़ाइलों के अपवाद के साथ स्वचालित रूप से बैकअप देगा, जब तक कि आप नि: शुल्क परीक्षण से एक पेड सब्सक्रिप्शन पर अपग्रेड नहीं करते। वीडियो फ़ाइलों को डिफ़ॉल्ट रूप से बाहर रखा गया है, लेकिन आप उन्हें बाद में शामिल कर सकते हैं।
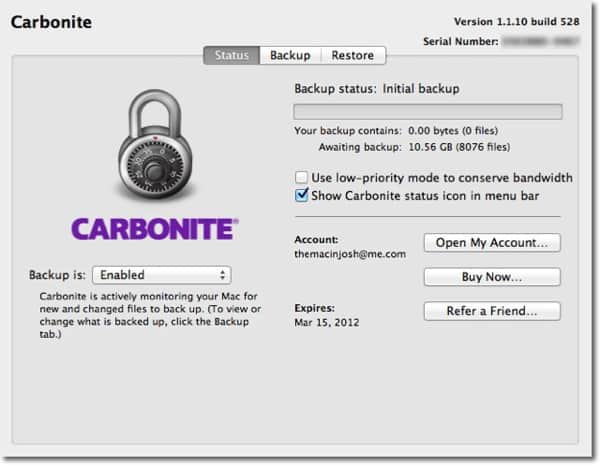
बैकअप वीडियो फ़ाइलों को मैन्युअल रूप से चुनने के लिए, पर क्लिक करें बैकअप टैब, और उन वीडियो फ़ाइलों को नेविगेट करें जिन्हें आप शामिल करना चाहते हैं।
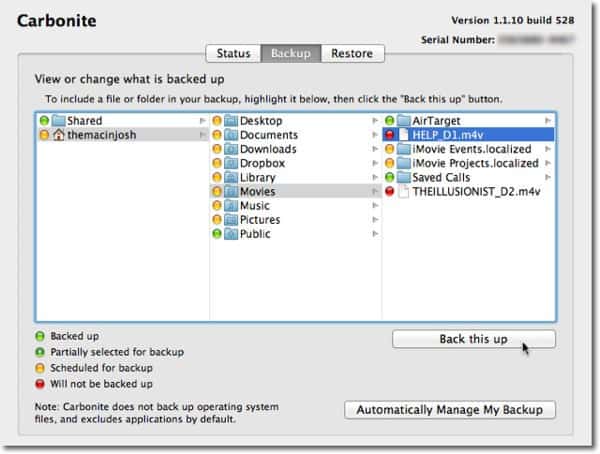
इसे वापस क्लिक करें, और इसमें बैकअप में वह वीडियो फ़ाइल शामिल होगी।
प्रारंभिक बैकअप संभावित रूप से ले सकता हैदिन ... सप्ताह भी। प्रारंभिक बैकअप की मात्रा इस बात पर निर्भर करती है कि आपने अपने ड्राइव पर कितना स्टोर किया है। प्रारंभिक बैकअप के बाद यह केवल आपके द्वारा किए गए परिवर्तनों का समर्थन करता है। यह प्रारंभिक बैकअप की तुलना में बहुत तेज़ है।
अब आपके पास गलती से आपकी फाइलों तक पहुंच हैहटा दें। टाइम मशीन के साथ, फ़ाइलों को पुनर्स्थापित करना आसान है। बस अपने अनुप्रयोगों से टाइम मशीन लॉन्च करें, और "समय में वापस" जाने के लिए तीर पर क्लिक करें। जहाँ भी आपका इंटरनेट कनेक्शन है, आप उसकी वेबसाइट पर लॉग इन करके कार्बोनाइट के साथ अलग-अलग फ़ाइलों को पुनर्स्थापित कर सकते हैं। आप अपनी फ़ाइलों को iOS, ब्लैकबेरी और एंड्रॉइड पर मुफ्त कार्बोनेट ऐप से भी एक्सेस कर सकते हैं।
अब आपका डेटा दो अलग-अलग स्थानों पर बैकअप है- आपकी स्थानीय ड्राइव और क्लाउड में। आपकी फ़ाइलों को आपके आंतरिक ड्राइव पर हार्ड ड्राइव की विफलता के मामले में स्थानीय रूप से बैकअप लिया जाएगा, और चोरी या प्राकृतिक आपदा के मामले में दूर से जहां आपकी फ़ाइलों की दोनों प्रतियां खो सकती हैं।
एक बार आपकी बैकअप रणनीति सेट हो जाने के बाद सबसे अच्छा हिस्सा, आपको कुछ भी करने के लिए याद नहीं रखना पड़ेगा। यह सब पृष्ठभूमि में होता है।


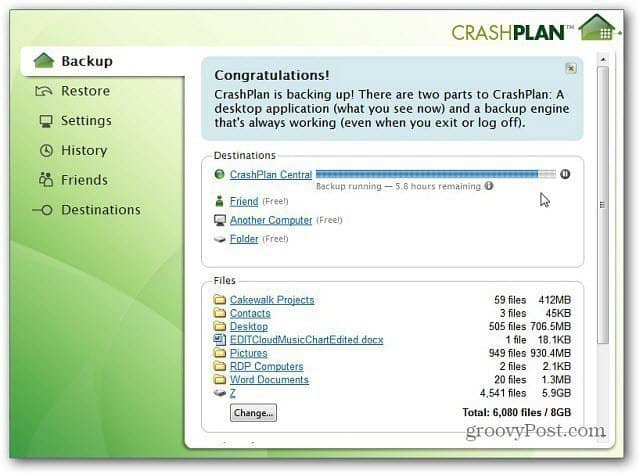







एक टिप्पणी छोड़ें