MacOS बीटा को सुरक्षित रूप से कैसे टेस्ट करें
विंडोज उपयोगकर्ताओं के लिए, मूल्यांकन का अभ्यासऑपरेटिंग सिस्टम के पूर्व-रिलीज़ संस्करण एक सामान्य पिछले समय है। दूसरी ओर, Apple उपयोगकर्ता केवल दोहरी बूटिंग की गतिविधि से परिचित हो रहे हैं। पहले, Apple प्लेटफ़ॉर्म जैसे OS X और iOS के डेवलपर पूर्वावलोकन, पंजीकृत डेवलपर्स तक सीमित थे, जिन्होंने विशेषाधिकार के लिए भुगतान किया था।
OS X Mavericks के रिलीज होने के बाद से कंपनीअपने पूर्व-रिलीज़ कार्यक्रमों को जनता के लिए खोल दिया है। लाखों मैक उपयोगकर्ता अब उपलब्ध होने से पहले इन लोकप्रिय प्लेटफार्मों के बीटा संस्करणों को साइन अप और इंस्टॉल कर सकते हैं। इसके फायदे भी हैं; आप कीड़े खोजने और प्रतिक्रिया में भेजने में मदद कर सकते हैं। कभी-कभी आपकी प्रतिक्रिया वास्तव में एक डिजाइन परिवर्तन अनुरोध के परिणामस्वरूप नहीं हो सकती है, लेकिन बाद में भविष्य के संशोधनों में दिखाई दे सकती है।
अपने मैक पर एक विभाजन स्थापित करें और macOS पूर्वावलोकन स्थापित करें
ध्यान दें: इस लेख की कुछ जानकारी macOS 10.12 और उससे पहले के संदर्भों में है, लेकिन नवीनतम पूर्वावलोकन स्थापित करने के लिए वही निर्देश लागू होते हैं।
WWDC में, Apple ने इसके अगले संशोधन की घोषणा कीक्लाइंट ऑपरेटिंग सिस्टम। ओएस एक्स ब्रांड, जो 1999 के बाद से हमारे साथ है, आखिरकार सेवानिवृत्त हो गया है। इरादा एप्पल के तीन अन्य प्लेटफार्मों, वॉचओएस, आईओएस और टीवीओएस के साथ ब्रांडिंग को संरेखित करने का है। MacOS सिएरा में रोमांचक सुधार शामिल हैं। सिरी डिजिटल सहायक अब मैक पर उपलब्ध है। सिएरा डुप्लिकेट फ़ाइलों को हटाने और iCloud के लिए पुरानी फ़ाइलों को सिंक्रनाइज़ करके अपने मैक के रखरखाव को स्वचालित करने के लिए नए सुधार शामिल हैं। इस लेख में, हम आपको दिखाते हैं कि नए संस्करण को आज़माने के लिए आप अपने Macintosh को कैसे सेटअप कर सकते हैं।
MacOS पूर्वावलोकन का परीक्षण करने के कई तरीके हैं,जिनमें से एक वर्चुअल मशीन है। क्योंकि आभासी मशीनें सीमित होती हैं और कुछ ओवरहेड ले जाती हैं, एक विभाजन अधिक लाभप्रद है। लाभ में हार्डवेयर तक पूर्ण पहुंच शामिल है: सीपीयू, मेमोरी और ग्राफिक्स। साथ ही, एक दोहरी बूट कॉन्फ़िगरेशन दोनों ऑपरेटिंग सिस्टम को एक दूसरे से अलग रखता है। आइए हम आपको दिखाते हैं कि कैसे करना है।
पता लगाएँ कि क्या आपका मैक macOS पूर्वावलोकन चला सकता है
Apple ने समर्थन करने का एक असाधारण काम किया हैपुराना हार्डवेयर। अपने पूर्ववर्ती की तरह, कुछ वर्षों में पहली बार मैकओएस हाई सिएरा अपग्रेड पुराने मैक के साथ समर्थन को तोड़ता है। यहाँ समर्थित Mac की सूची दी गई है।
- मैकबुक (2009 के अंत और बाद में)
- iMac (2009 के अंत में और बाद में)
- मैकबुक एयर (2010 और बाद में)
- मैकबुक प्रो (2010 और बाद में)
- मैक मिनी (2010 और बाद में)
- मैक प्रो (2010 और बाद में)
अपने मैक का बैकअप लें
यदि आप दोहरी बूटिंग या मेकिंग के लिए नए हैंअपने मैक में संशोधन जैसे कि एक विभाजन बनाना, फिर आपको एक संपूर्ण बैकअप बनाना चाहिए। अपने मैक का बैकअप लेने के लिए OS X के टाइम मशीन सॉफ्टवेयर का उपयोग करने के निर्देशों के लिए हमारे पिछले लेख को देखें।
एक विभाजन बनाएँ
यह निर्धारित करने के बाद कि क्या आपका मैक सिएरा चला सकता है, हमारा अगला कदम ऑपरेटिंग सिस्टम को स्थापित करने के लिए कुछ जगह अलग करना है।
दबाना कमान + अंतरिक्ष अपने कीबोर्ड पर फिर डिस्क उपयोगिता टाइप करें फिर डबल क्लिक करें।

निरीक्षक में अपने भंडारण उपकरण का चयन करेंविंडो तब विभाजन टैब पर क्लिक करें। अपने सेटअप के लिए, मैं 50 जीबी स्थान आवंटित करूंगा। यदि आप नियमित रूप से अनुप्रयोगों की स्थापना सहित macOS उच्च सिएरा के परीक्षण की योजना बनाते हैं, तो अधिक, बेहतर है। आप कई तरीकों से विभाजन का आकार बदल सकते हैं; आप स्लाइडर को पाई चार्ट पर खींच सकते हैं या इसमें राशि दर्ज कर सकते हैं आकार मैन्युअल रूप से फ़ील्ड। क्लिक करें लागू परिवर्तनों की पुष्टि करने के लिए।
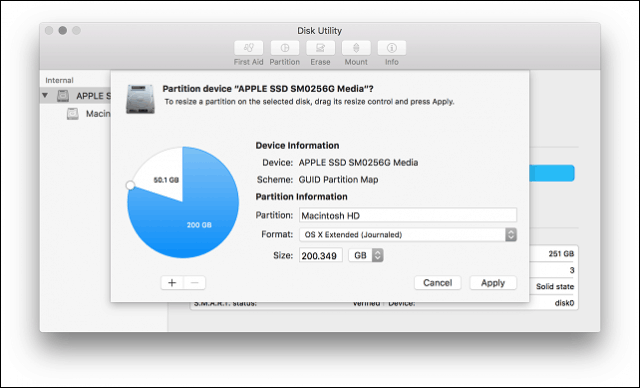
प्रतीक्षा करें जब OS X विभाजन का आकार बदलता है और तब काम पूरा होने पर बटन पर क्लिक करता है।
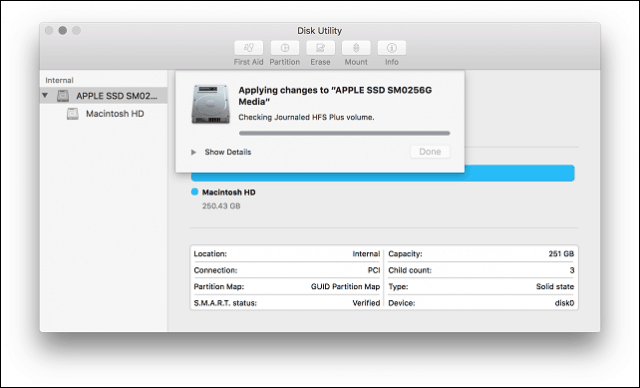
नए विभाजन को निरीक्षक विंडो में सूचीबद्ध किया जाएगा शीर्षकहीन। उस पर क्लिक करें फिर एक उपयुक्त लेबल दर्ज करें।
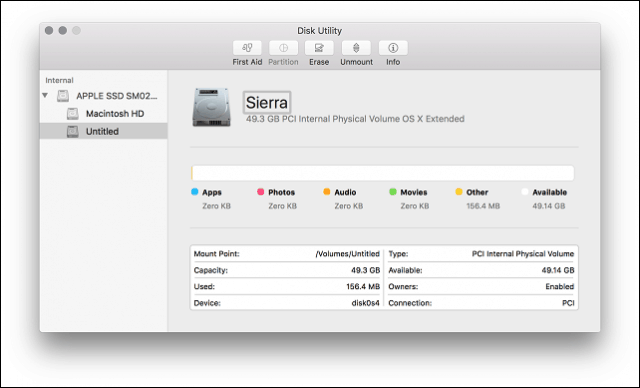
मैकओएस सिएरा स्थापित करना
यदि आपके पास आपका macOS हाई सिएरा फ़ाइल तैयार है, तो उस पर डबल क्लिक करें और विज़ार्ड के माध्यम से काम करें। जिसमें EULA को स्वीकार करना शामिल है।
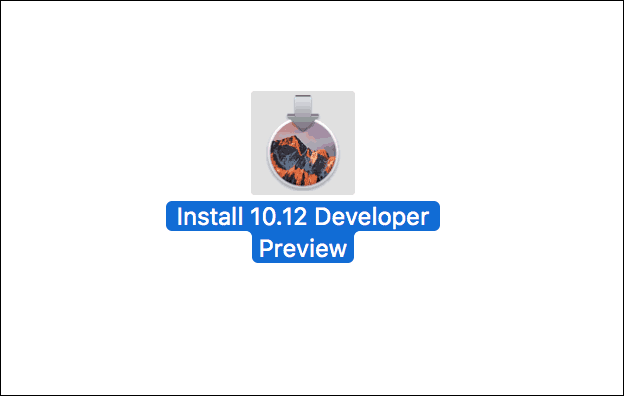
सभी डिस्क दिखाएं पर क्लिक करें फिर पहले बनाए गए उच्च सिएरा विभाजन का चयन करें।
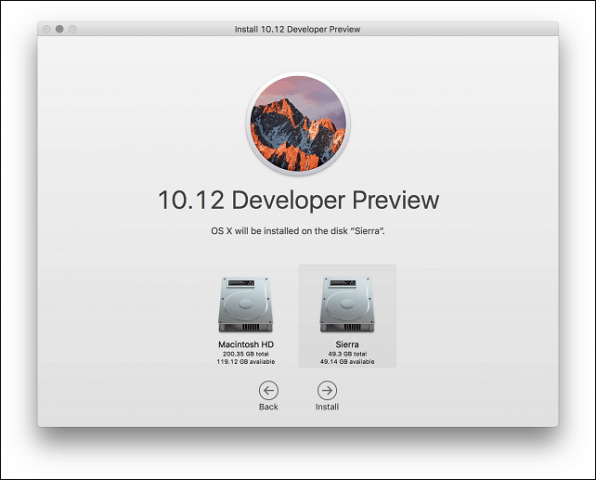
अपना पासवर्ड डालें फिर क्लिक करें सहायक जोड़ें.
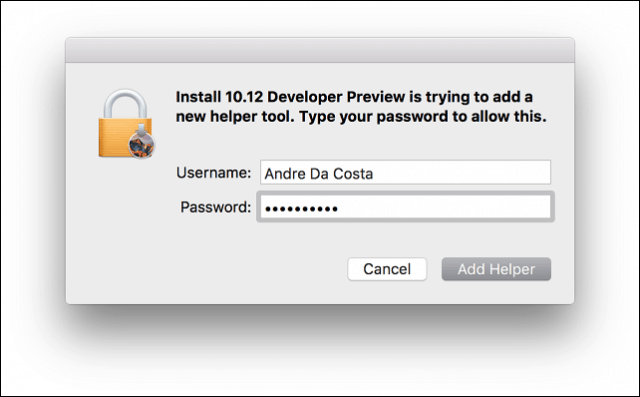
प्रतीक्षा करें जब उच्च सिएरा फ़ाइलों की प्रतिलिपि बनाता है, तो इंस्टॉलर स्वचालित रूप से पुनरारंभ हो जाएगा फिर स्थापना जारी रखें। स्थापना आपके हार्डवेयर के आधार पर 15 से 25 मिनट तक कहीं भी ले जा सकती है।
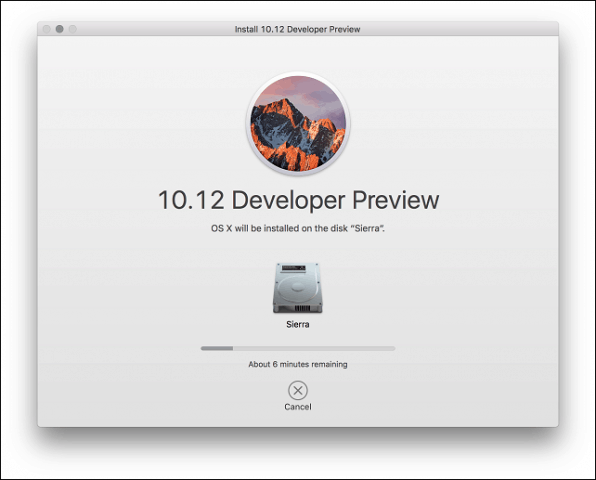
जब सेटअप पूरा हो जाता है, तो आपको एक उपयोगकर्ता खाता सेटअप करने के लिए प्रेरित किया जाएगा, अपना समय क्षेत्र चुनें और सिरी को सक्षम करें।
बस! macOS अब स्थापित किया गया है।
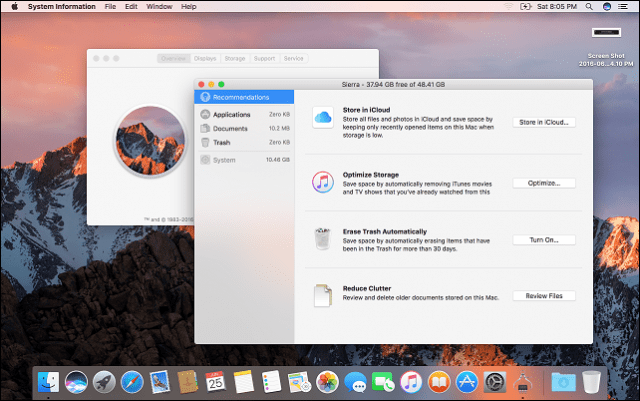
यदि आप सिरी को आज़माना चाहते हैं, तो आपको इंटरनेट से जुड़ने की आवश्यकता होगी। आप इसे दबाकर लॉन्च कर सकते हैं Fn + अंतरिक्ष कुंजी या डॉक या मेनू बार में सिरी पर क्लिक करें।
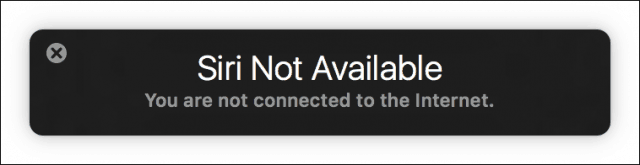
MacOS प्रतिष्ठान के बीच स्विच कैसे करें
यदि आप संस्थापनों के बीच परिवर्तन करना चाहते हैं, तो लॉन्च करें सिस्टम वरीयताएँ> स्टार्टअप डिस्क> अनलॉक पर क्लिक करें> अपना पासवर्ड दर्ज करें। इच्छित ऑपरेटिंग सिस्टम का चयन करें फिर पुनरारंभ करें क्लिक करें, फिर पुनः प्रारंभ करें क्लिक करें। आप इसे दबाकर भी रख सकते हैं विकल्प अपने मैक के बूट झंकार को सुनने के बाद कुंजी फिर स्टार्टअप डिस्क का चयन करें।
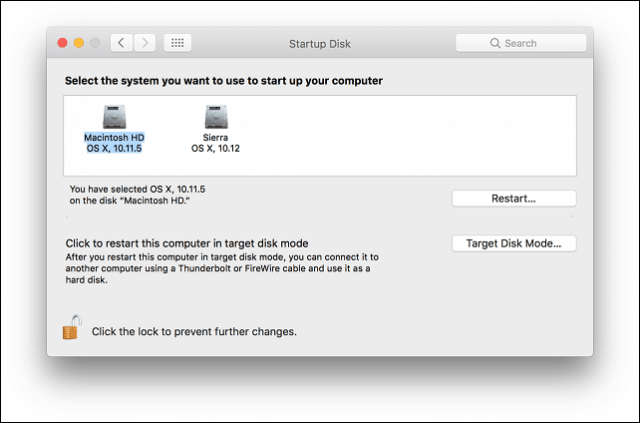
MacOS बीटा कैसे प्राप्त करें?
यदि आपके पास बीटा तक पहुंच नहीं है, तो आप कर सकते हैंउच्च सिएरा विभाजन पर macOS की एक और प्रति स्थापित करें, जिसे आप ऐप स्टोर से डाउनलोड कर सकते हैं। Http://beta.apple.com पर जाएं फिर अपने Apple ID से साइन इन करें। मैं आपको सिएरा के परीक्षण के लिए एक अलग ऐप्पल आईक्लाउड आईडी बनाने की सलाह देता हूं।
लॉग इन करने के बाद, क्लिक करें अपने उपकरणों का नामांकन करें टैब। नीचे स्क्रॉल करें और फिर macOS पब्लिक बीटा एक्सेस यूटिलिटी बटन चुनें। डबल-क्लिक करें OSXElCapitanPublicBetaAccessUtility.dmg फ़ाइल और ऑन-स्क्रीन निर्देशों का पालन करें। जब आप अपडेट के लिए स्टोर की जांच करते हैं, तो macOS हाई सिएरा पेश किया जाएगा, या आपको इसकी उपलब्धता की सूचना दी जाएगी।
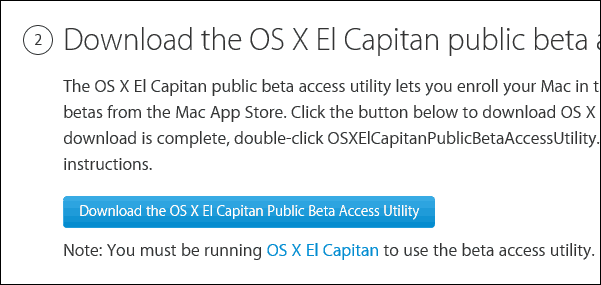
हमें बताएं कि आप नए ओएस के बारे में क्या सोचते हैं।


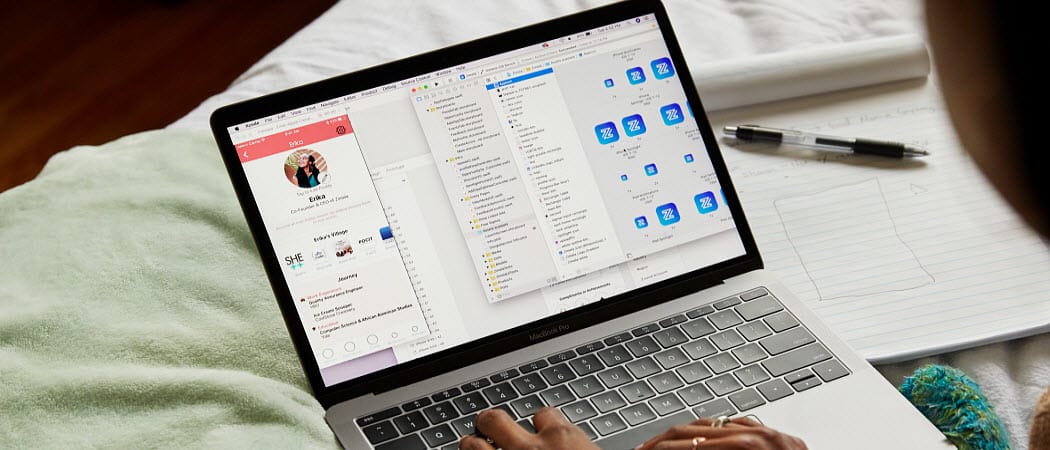





![Microsoft Office 2010 बीटा डाउनलोड [groovyDownload]](/images/download/microsoft-office-2010-beta-download-groovydownload.png)
![Microsoft Internet Explorer 9 प्लेटफ़ॉर्म टेस्ट ड्राइव का खुलासा करता है [groovyDownload]](/images/download/microsoft-unveils-internet-explorer-9-platform-test-drive-groovydownload.png)
एक टिप्पणी छोड़ें