เกมส์: การตั้งค่า VirtualBox บนพีซีของคุณ

สำหรับฉัน VirtualBox เป็น ดีกว่า ทางเลือกอื่นสำหรับพีซีแบบเสมือน แม้ว่า VMware Player ยังให้ Microsoft ทำงานเพื่อเงินของพวกเขา VirtualBox ไม่ต้องการให้คุณลงทะเบียนบัญชีเพื่อดาวน์โหลดและทำงานได้อย่างราบรื่นโดยไม่มีปัญหาความเข้ากันได้ (ยัง) ข้อดีอีกอย่างก็คือว่า VirtualBox จะทำงานได้เกือบทุกระบบปฏิบัติการ (OS) ที่คุณคิด สำหรับรายการทั้งหมดอ่านนี้
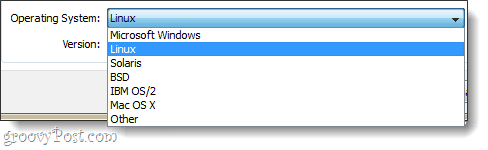
ในการใช้ VirtualBox คุณจะต้อง:
- ไดรฟ์ที่สามารถบู๊ตได้สำหรับการติดตั้งระบบปฏิบัติการเครื่องเสมือน (VM) ของคุณจะทำงาน ในตัวอย่างของฉันฉันจะใช้ดิสก์การตั้งค่า Windows 7
หรือ - เครื่องเสมือนที่สร้างไว้ล่วงหน้า คุณสามารถดาวน์โหลดสิ่งเหล่านี้ได้จากหลายแหล่ง แต่เราเชื่อมโยงกับแหล่งข้อมูลอย่างเป็นทางการเท่านั้น
การติดตั้ง
ในการเริ่มต้นให้ดาวน์โหลด Virtual Boxติดตั้ง VirtualBox พร้อมใช้งานสำหรับ OS X, Linux และ Solaris ในคำแนะนำนี้ฉันใช้ Windows 7 - ดังนั้นกระบวนการอาจแตกต่างกันไปขึ้นอยู่กับระบบปฏิบัติการที่คุณใช้
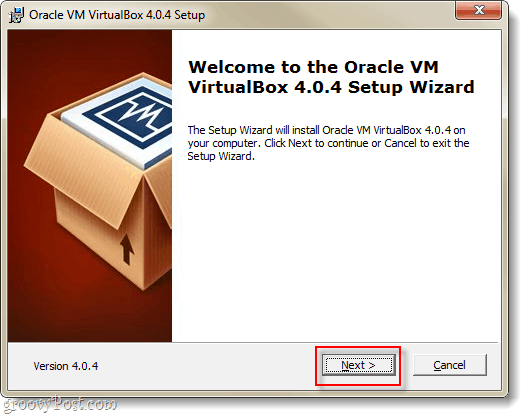
คุณจะเห็นตัวเลือกมากมายเหลือเฟือในหน้าการตั้งค่าแบบกำหนดเอง แต่ถ้าคุณไม่แน่ใจว่าสิ่งที่คุณกำลังทำอยู่เพียงแค่ปล่อยให้เป็นแบบนั้น
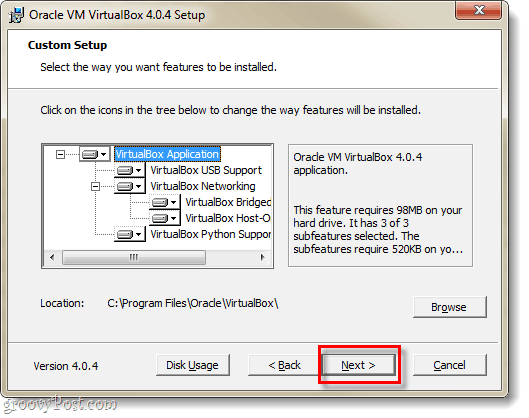
การตั้งค่าจะใช้เวลา 5-10 นาทีขึ้นอยู่กับคุณการกำหนดค่าระบบและถ้าคุณใช้ Windows คุณจะต้องทำตาม กล่องโต้ตอบความปลอดภัยของ Windows จะปรากฏทุกสองสามนาทีและคุณจะต้อง คลิก ติดตั้ง เพื่ออนุญาตให้ Virtualbox ตั้งค่าอุปกรณ์ต่อพ่วงเสมือน
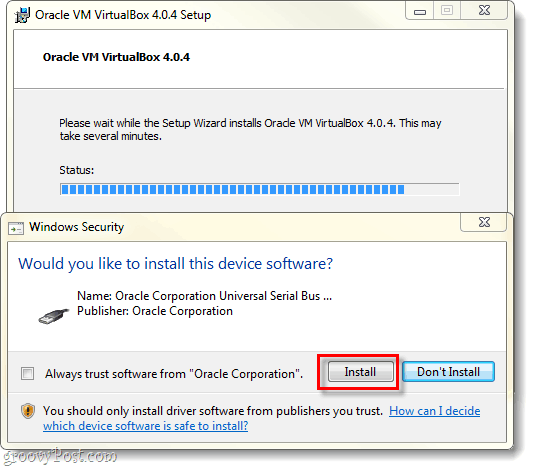
วิธีการสร้างเครื่องเสมือน
เมื่อติดตั้งเสร็จสมบูรณ์คุณสามารถเรียกใช้ VirtualBoxจากนั้นผู้จัดการ VirtualBox จะปรากฏขึ้น นี่คือหน้าจอที่คุณจะใช้เพื่อจัดระเบียบเริ่มต้นลบสร้างและเปลี่ยนเครื่องเสมือนของคุณ ถึงแม้ว่า ณ จุดนี้คุณจะไม่สามารถทำอะไรได้มากเพราะคุณไม่มีเครื่องจักรเสมือน ดังนั้นมาสร้างกันเถอะ คลิก คน ใหม่ ปุ่ม.
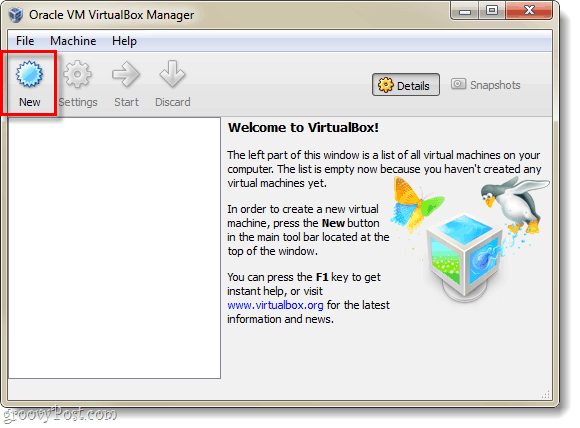
หน้าจอ“ ยินดีต้อนรับสู่…” ที่กระตือรือร้นและไร้ประโยชน์จะปรากฏขึ้นเพียง คลิก ต่อไป.
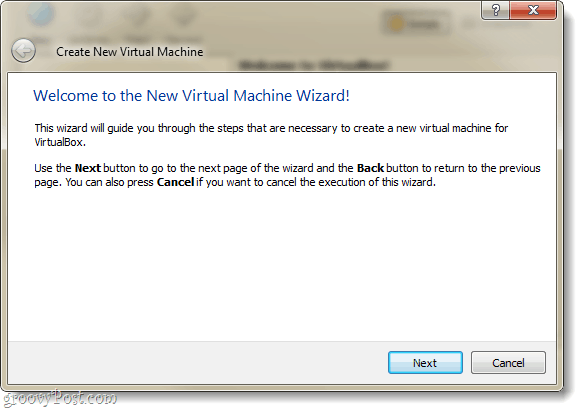
ตอนนี้เราควรจะอยู่ในหน้าชื่อ VM และประเภท OS ที่นี่คุณจะได้รับการตั้งค่าสิ่งที่คุณต้องการให้เครื่องเสมือนของคุณจะตั้งชื่อในหน้าต่างผู้จัดการ VirtualBox สิ่งต่อไปที่ต้องทำในหน้านี้คือเลือกว่าจะทำอะไร ระบบปฏิบัติการ (OS) คุณจะทำงานบนเครื่องเสมือน โปรดทราบว่าคุณจะต้องมี ไดรฟ์ที่สามารถบูตได้ ด้วยไฟล์การติดตั้งสำหรับระบบปฏิบัติการที่คุณเลือก- VirtualBox ไม่ได้ติดตั้งระบบปฏิบัติการสำหรับเครื่องเสมือนโดยอัตโนมัติ อย่างไรก็ตามหากคุณมี VM ที่สร้างไว้ล่วงหน้าคุณไม่จำเป็นต้องกังวลเกี่ยวกับการติดตั้ง
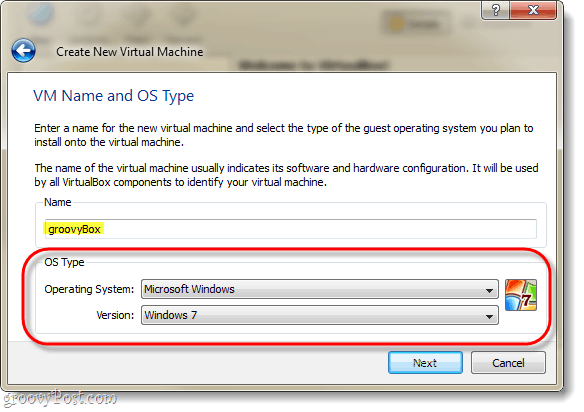
ในหน้าถัดไปคุณจะ เลือก หน่วยความจำกายภาพของคอมพิวเตอร์ของคุณมีจำนวนเท่าใด VMได้รับอนุญาตให้ใช้ ปรับแต่ง ram จำนวนนี้เพื่อให้สอดคล้องกับข้อกำหนดสำหรับระบบปฏิบัติการที่เครื่องเสมือนจะทำงาน ในตัวอย่างของฉันฉันกำลังติดตั้ง Windows 7 เสมือนดังนั้น RAM ขนาด 1GB (1024mb) จึงเหมาะ แต่โปรดจำไว้ว่าอย่าหักโหมมัน - เครื่องโฮสต์ของคุณยังต้องการหน่วยความจำในการใช้งาน!
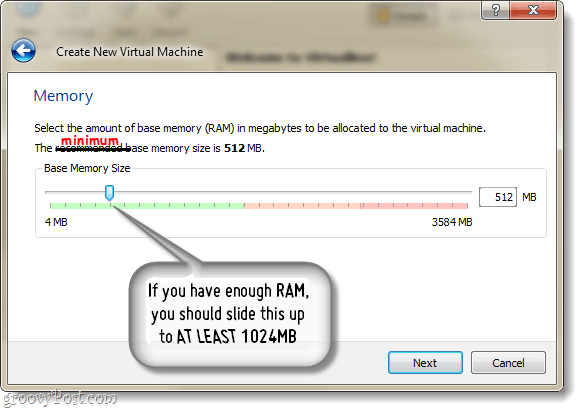
ถัดไปคุณจะได้รับแจ้งให้สร้างฮาร์ดดิสก์
หากคุณสร้าง VM ใหม่และจำเป็นต้องติดตั้งระบบปฏิบัติการ คลิก ต่อไป.
หากคุณมี VM ที่สร้างไว้ล่วงหน้าแล้ว เลือก ฮาร์ดดิสก์เสมือนที่สร้างไว้ล่วงหน้าและคุณทำเสร็จแล้ว!
สมมติว่าคุณไม่มี / ต้องการ VM ที่สร้างไว้ล่วงหน้าแล้วอ่านต่อ
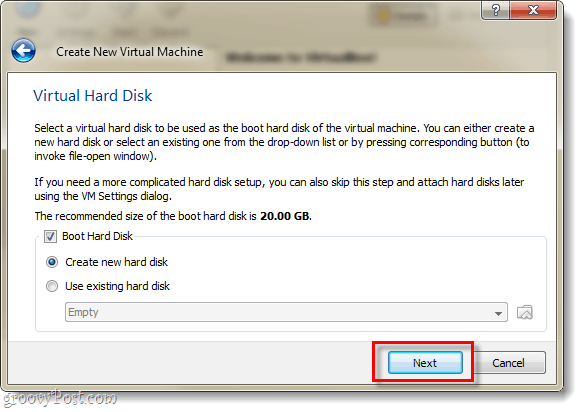
ถัดไปคุณจะถูกนำไปที่ตัวช่วยสร้างดิสก์เสมือนพูดทักทายอีกหน้าจอต้อนรับที่ไร้ประโยชน์ มันทำหน้าที่เป็นการเปลี่ยนแปลงที่ดีแม้ว่า
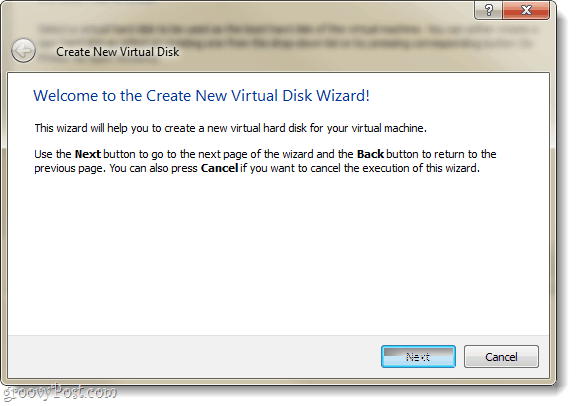
คุณจะมีสองตัวเลือกสำหรับการจัดเก็บแบบไดนามิกหรือแบบคงที่
- ไดนามิกเริ่มต้นเล็กที่สุดเท่าที่จะเป็นไปได้และจะค่อยๆขยายเป็นขนาดสูงสุด (ซึ่งคุณจะตั้งให้เป็นในหน้าถัดไป) ตามต้องการ
- แก้ไขอยู่เสมอขนาดเดียวกันซึ่งคุณเลือกในหน้าถัดไป
ฉันแนะนำให้ใช้ พลวัต แต่ถ้าคุณมีความต้องการพิเศษหรือวางแผนที่จะถ่ายโอนไฟล์ขนาดใหญ่บางส่วนการแก้ไขอาจทำงานได้ดีขึ้นสำหรับคุณ
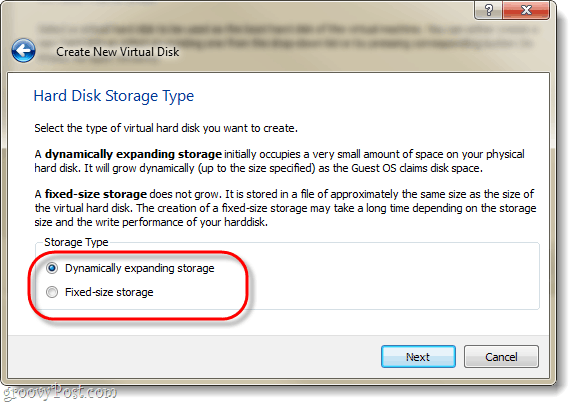
ดังกล่าวหน้าถัดไปช่วยให้คุณกำหนดขนาดสูงสุดของดิสก์เสมือนของคุณ คุณสามารถเลือกอะไรก็ได้ตั้งแต่ 4MB ถึง 2TB (2,000GB!) นอกจากนี้ในหน้านี้คุณจะตั้งชื่อของดิสก์เสมือน เพื่อให้สิ่งต่าง ๆ ง่ายขึ้นฉันตั้งชื่อฉันเหมือนกับเครื่องเสมือน
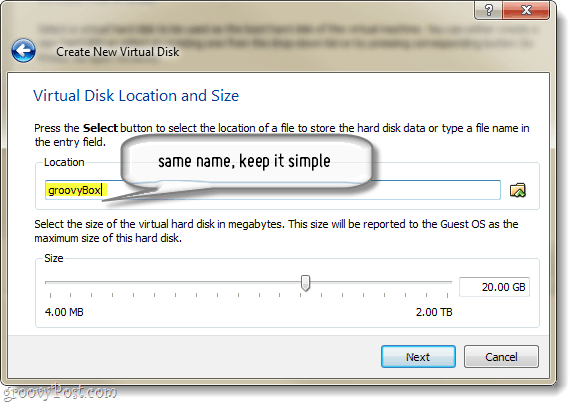
ตอนนี้คุณจะได้พบกับหน้าสรุปสำหรับการสร้างดิสก์เสมือนจริงเพียง คลิก เสร็จสิ้น.
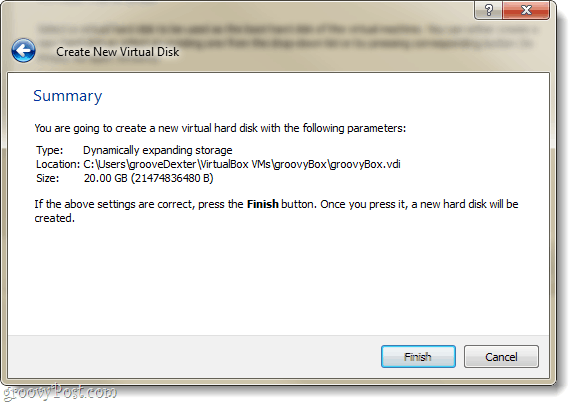
และตอนนี้หน้าสรุปอีกหนึ่งหน้า คราวนี้มันจะเป็นบทสรุปของเครื่องเสมือนที่คุณสร้าง หากสิ่งที่ดูไม่ถูกต้องไม่ต้องกังวลเพราะเราสามารถเปลี่ยนได้แม้ว่าจะสร้างเครื่องเสมือนแล้ว
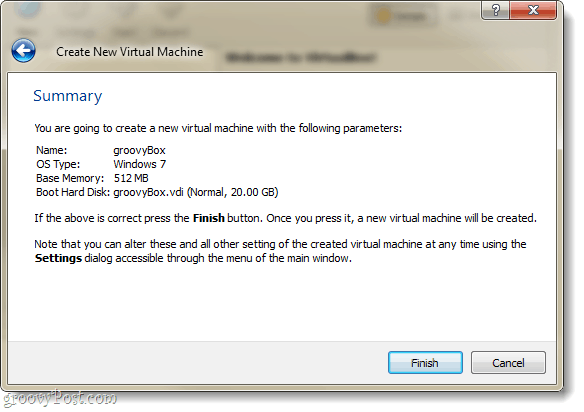
เอาล่ะเราเกือบจะทำเสร็จแล้วกับสิ่งที่ VirtualBox ... ตอนนี้คุณควรจะถูกนำกลับไปที่ผู้จัดการ VirtualBox ผู้จัดการจะแสดงการตั้งค่าส่วนใหญ่สำหรับ VM ของคุณในบานหน้าต่างด้านขวาและหากคุณต้องการเปลี่ยนแปลงสิ่งเหล่านี้คุณจะต้องทำเช่นนั้น ก่อน คุณเริ่มต้น VM ที่จะทำเช่นนั้น คลิก คน การตั้งค่า ปุ่ม.
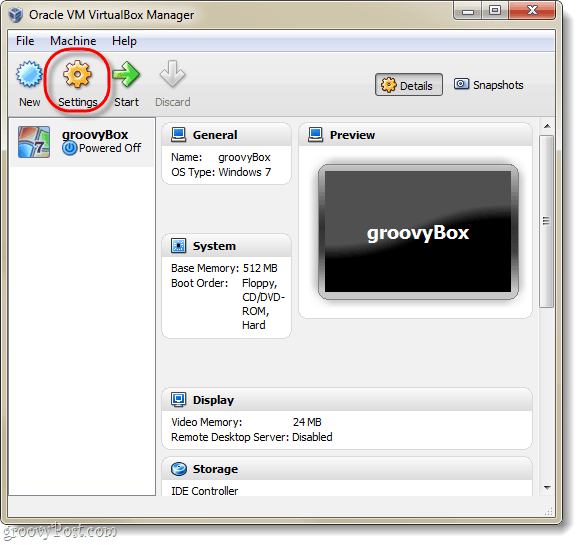
ในหน้าต่างการตั้งค่าคุณสามารถเปลี่ยนได้เพียงเกี่ยวกับอะไรก็ได้รวมถึงสิ่งที่ไม่ได้อยู่ในวิซาร์ดการตั้งค่า สำหรับความตั้งใจทั้งหมดการตั้งค่าเริ่มต้นนั้นสมบูรณ์แบบ แต่ถ้าคุณเป็นผู้ใช้ระดับสูงและคุณต้องการตั้งค่าการกำหนดค่าขั้นสูงบางอย่าง ปรับไป!
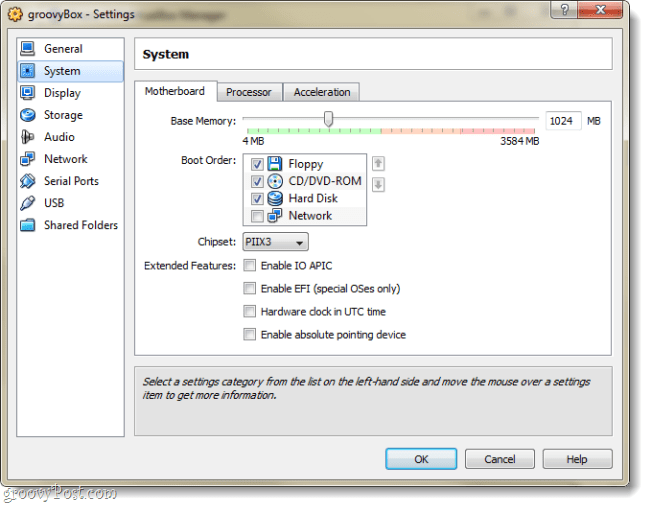
เมื่อคุณได้รับการตั้งค่าตามที่คุณต้องการแล้ว เลือก VM ของคุณและ คลิก คน เริ่มต้น ปุ่ม.
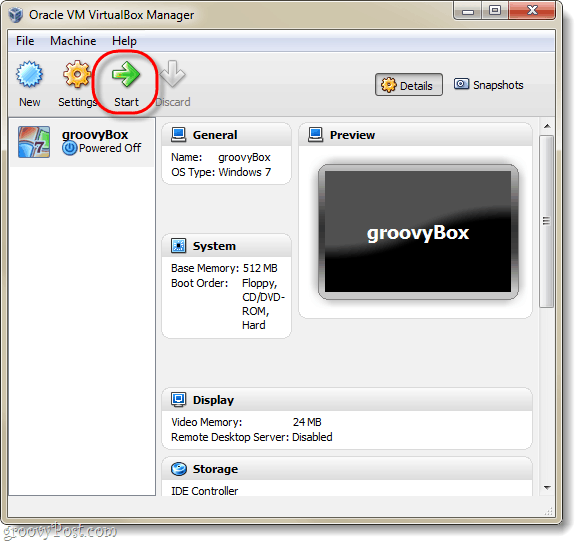
ณ จุดนี้เครื่องเสมือนไม่มีอะไรเพิ่มเติมกว่าฮาร์ดดิสก์เปล่า คุณต้องตั้งค่าระบบปฏิบัติการเช่นเดียวกับที่คุณใช้กับคอมพิวเตอร์จริง ตัวช่วยสร้างการเรียกใช้ครั้งแรกจะปรากฏขึ้นเพื่อช่วยคุณในเรื่องนี้
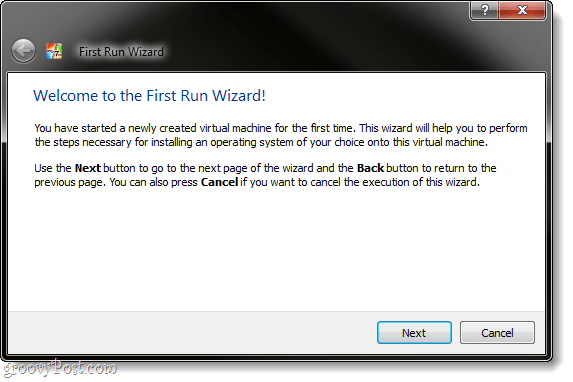
ตัวช่วยสร้างจะขอให้คุณระบุที่สามารถบูตได้แหล่งโปรแกรมการตั้งค่า นี่อาจเป็น DVD-Rom ในไดรฟ์ทางกายภาพของคุณ, USB stick (ขั้นสูง), การติดตั้ง VM แบบกำหนดเอง (ขั้นสูง) หรือตำแหน่งเครือข่ายที่สามารถบูตได้ วิธีที่ง่ายที่สุดที่จะทำคือใช้ DVD ... เราจะพูดถึงการสร้างอุปกรณ์สำหรับบู๊ตประเภทอื่นในแบบฝึกหัดอื่น ๆ
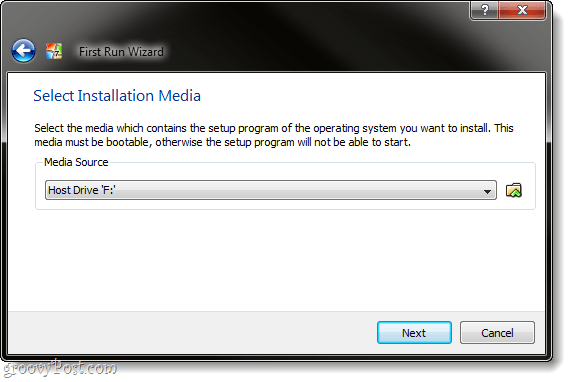
หน้าสุดท้ายหนึ่งข้อมูลที่เป็นประโยชน์ คลิก เสร็จสิ้น.
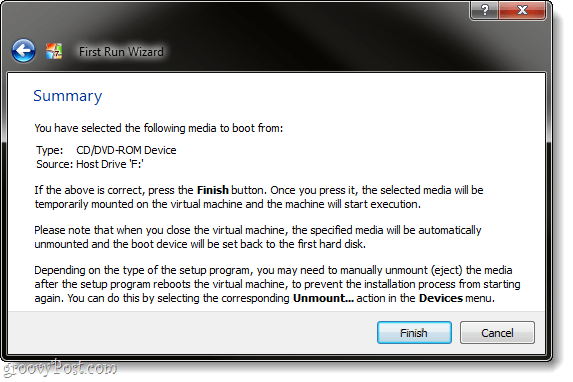
ในตัวอย่างของฉันฉันกำลังตั้งค่า Windows 7 เสมือนเครื่องดังนั้นฉันใช้ DVD ติดตั้ง Windows 7 จากจุดนี้เป็นต้นไปมันเหมือนกับคอมพิวเตอร์จริง ๆ คุณจะต้องผ่านการตั้งค่าระบบปฏิบัติการแล้วคุณก็พร้อมที่จะไป ฉันจะไม่ครอบคลุมการตั้งค่า Windows 7 เนื่องจากเป็นแบบเดียวกับที่ใช้กับคอมพิวเตอร์ทั่วไปคุณอาจกำลังติดตั้ง Linux หรือระบบปฏิบัติการอื่น ๆ
สิ่งหนึ่งที่อาจน่ารำคาญเล็กน้อยและ / หรือสับสนคือการจับแป้นพิมพ์ / เมาส์ที่เครื่องเสมือนทำ เมื่อใดก็ตามที่คุณคลิกภายในหน้าต่าง VirtualBox มันจะควบคุมแป้นพิมพ์และเมาส์และคุณจะไม่สามารถออกจากหน้าต่างได้เว้นแต่ว่าคุณจะกดปุ่ม รหัสโฮสต์; รหัสโฮสต์เริ่มต้นคือ ขวา ปุ่มพิมพ์ Ctrl.
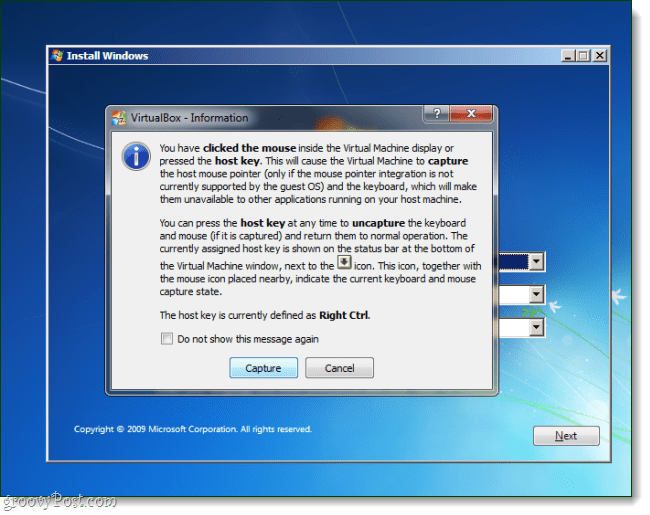
หากคุณเปลี่ยนหรือลืมรหัสโฮสต์มันจะปรากฏที่มุมล่างขวาของหน้าต่าง VM
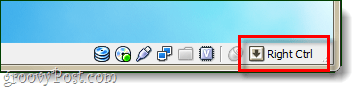
ทำ!
เมื่อการติดตั้งระบบปฏิบัติการของคุณเสร็จสมบูรณ์คุณจะมีตัวเองเป็นคอมพิวเตอร์เสมือนจริง! มีหลายสิ่งที่คุณสามารถทำได้ในจุดนี้ในแง่ของการปรับแต่ง แต่นั่นคือทั้งหมดที่มีให้เท่าที่เกี่ยวข้องกับการตั้งค่า แต่สิ่งหนึ่งที่ฉันจะพิจารณาบังคับคือ บุคคลทั่วไปเพิ่มเติม.
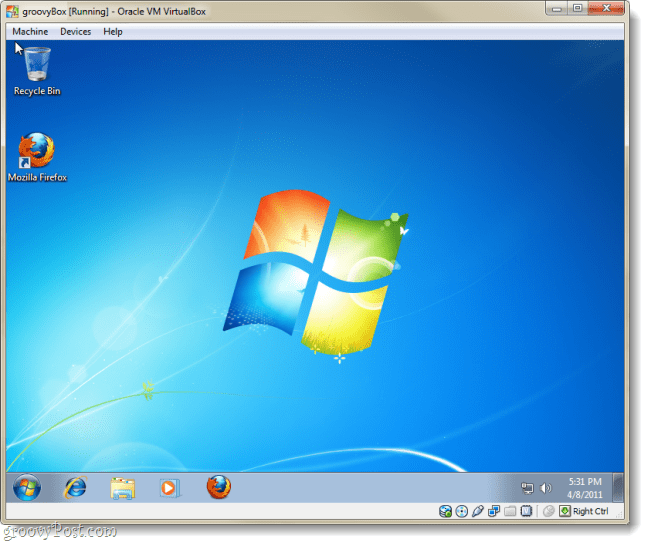
ในการตั้งค่าการเพิ่มของผู้เยี่ยมชม: จากหน้าต่าง VirtualBox VM คลิก คน อุปกรณ์ เมนูแล้ว เลือก ติดตั้งบุคคลทั่วไปเพิ่มเติม. สิ่งนี้จะโหลดดิสก์การตั้งค่า Guest Additions เข้าสู่เครื่องเสมือนและกระบวนการค่อนข้างตรงไปตรงมา
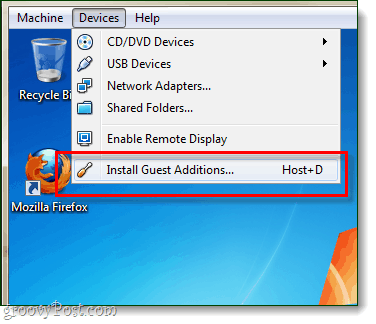
คุณเคยใช้ VirtualBox, VMware หรือ Virtual PC แล้วหรือยัง? เรายินดีรับฟังความคิดเห็นของคุณในความคิดเห็นด้านล่าง!










ทิ้งข้อความไว้