วิธีการติดตั้ง Windows 8 บน Virtualbox

หากคุณไม่มีแท็บเล็ตฟรีจากเหตุการณ์ Microsoft Build การติดตั้ง Windows 8 ในสภาพแวดล้อมเสมือนอาจเป็นความคิดที่ดีโดยเฉพาะถ้าคุณไม่มีแท็บเล็ตสำรองหรือพีซีวางอยู่รอบ ๆ ขั้นตอนแรกคือการดาวน์โหลดสำเนาของกล่องเสมือนจริงและทำการติดตั้ง การติดตั้งตรงไปตรงมามากดังนั้นฉันจะไม่ตรวจสอบทีละขั้นตอน จากนั้นไปดาวน์โหลด Windows 8 และคัดลอกไฟล์. iso ที่คุณจะไม่สูญเสียเพราะคุณจะต้องใช้เวลาเพียงไม่กี่นาที
บันทึก: สิ่งนี้เขียนขึ้นระหว่างการเปิดตัว Windows 8 Developer Preview คุณสามารถเรียกใช้ Windows 8 Consumer Preview บน VirtualBox ได้เช่นกัน ขั้นตอนจะเหมือนกันเป็นหลัก
คุณพร้อมที่จะเริ่มหรือยัง?
ก่อนที่เราจะเริ่ม
ในการใช้งาน Windows 8 VM ต้องใช้ CPU ของคุณมีเทคโนโลยีการจำลองเสมือนช่วยฮาร์ดแวร์ในตัว สำหรับ Intel นี่คือ VT-x และ AMD เรียกว่า AMD-V หากต้องการทดสอบ CPU ของคุณให้ดาวน์โหลดเครื่องมือตรวจจับ Microsoft Virtualization และสแกนระบบของคุณ
ครั้งแรกที่ฉันเรียกใช้เครื่องมือระบบของฉันรายงานไม่รองรับ VT-x โชคดีที่ฉันพบการอัพเกรด BIOS ใหม่สำหรับ mothboard ของฉันซึ่งเพิ่มการสนับสนุนให้กับระบบของฉัน หลังจากอัปเดตระบบด้วย BIOS ใหม่การเปิดใช้งานการสนับสนุน VT-x ในการตั้งค่าไบออสของฉันและการรีบูตเครื่องฉันดีไปด้วยวิธีการด้านล่าง
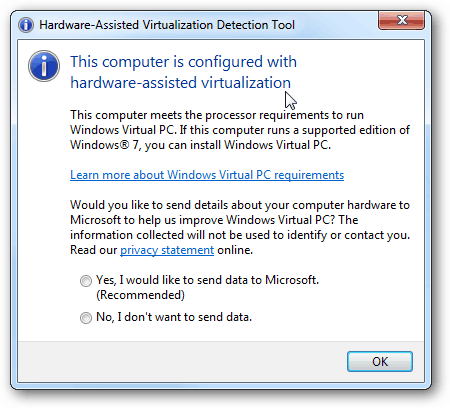
วิธีการติดตั้งเครื่องเสมือน Windows 8 โดยใช้ VirtualBox
ครั้งแรก เปิด VirtualBox แล้ว คลิก ใหม่ จากคอนโซลผู้จัดการ VirtualBox
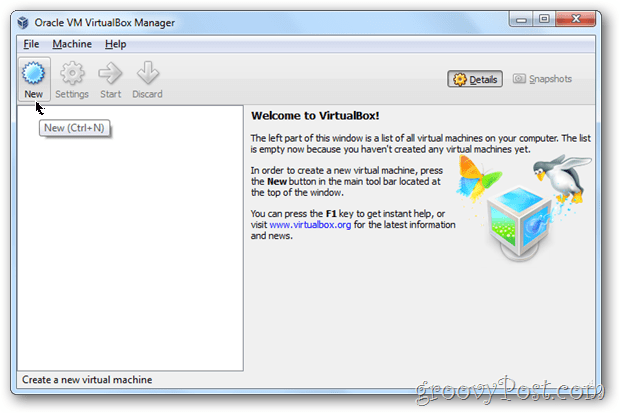
คลิก ต่อไป
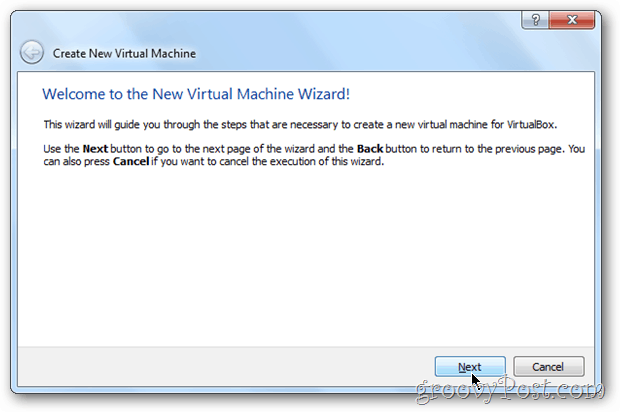
ตั้งชื่อ Virtual Machine (VM) ของคุณเปลี่ยน ระบบปฏิบัติการ ไปยัง Microsoft Windows และ รุ่น ไปยัง วินโดว 7.
บันทึก - ไม่ต้องกังวลกับ x64 ฯลฯ …อย่าลืมเลือก Windows 7 สำหรับเวอร์ชั่นระบบปฏิบัติการของคุณมิฉะนั้นการติดตั้งจะตายในภายหลัง ...
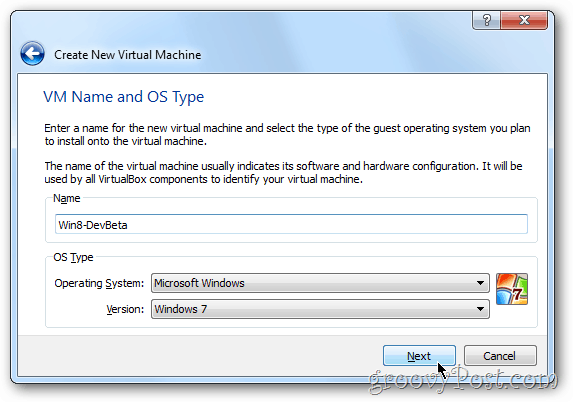
กำหนด Windows 8 VM ของคุณบ้าง หน่วยความจำ. คำแนะนำของฉันคืออย่างน้อย 2Gigs / 2048MB ดังแสดงด้านล่าง มากขึ้นจะดีกว่าเสมออย่างไรก็ตามสำหรับ VM อาจมีน้อยกว่านี้ แค่ไม่ไป ภายใต้ 1GB / 1024MB
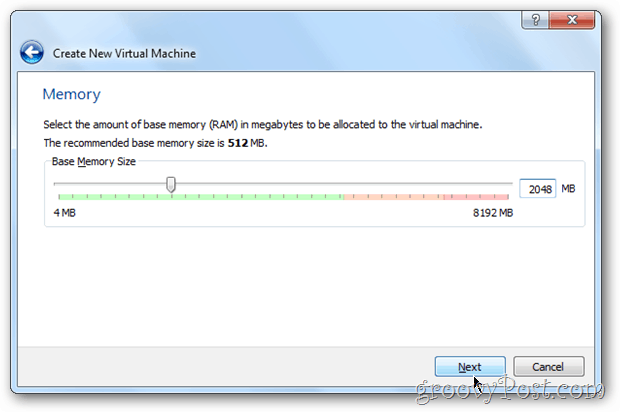
ในฐานะเครื่องใหม่ให้ปล่อยการตั้งค่าฮาร์ดดิสก์ไว้ที่ ค่าเริ่มต้น. คลิก ต่อไป
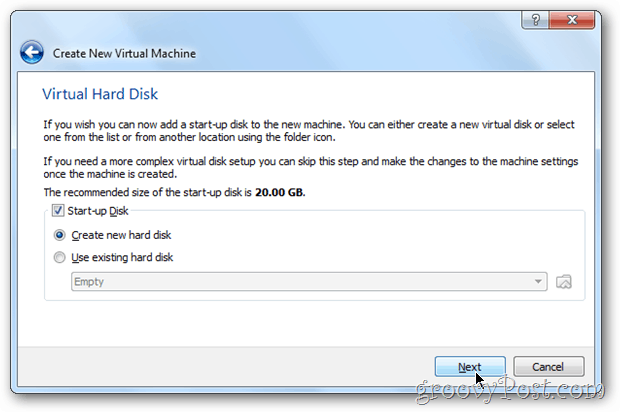
คลิก ต่อไป
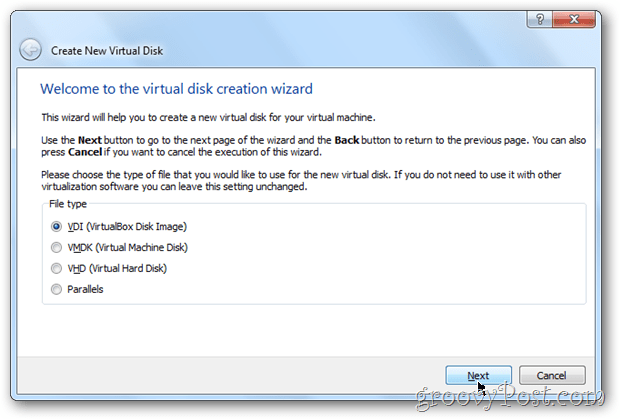
สำหรับการตั้งค่าต่อไปนี้คุณควรเลือก 99% จัดสรรแบบไดนามิก. หากคุณต้องการประสิทธิภาพเพิ่มขึ้น 5-15% ให้เลือกขนาดคงที่ ส่วนตัวผมใช้ Dynamic ทุกอย่างยกเว้น Virtual Servers
บันทึก - หากคุณเลือกขนาดคงที่ฮาร์ดเสมือนของคุณดิสก์จะขยายเป็นขนาดเต็มเมื่อติดตั้งกับการขยายแบบไดนามิกเมื่อเวลาผ่านไป นั่นเป็นพื้นที่ว่างเปล่ามากมายถ้าคุณถามฉัน ... ฝากความคิดเห็นไว้ในความคิดเห็นถ้าคุณสับสน
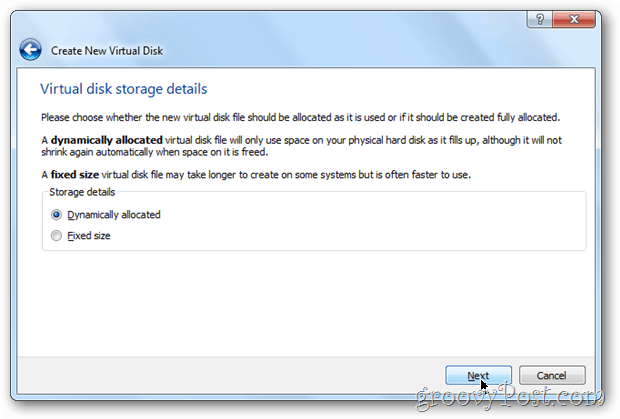
เลือกขนาดของขนาดฮาร์ดดิสก์เสมือนของคุณ ค่าเริ่มต้นคือ 20GB แต่ถ้าคุณเลือกแบบไดนามิกด้านบนฉันอยากจะแนะนำอะไรที่เล็กกว่า 40GB.
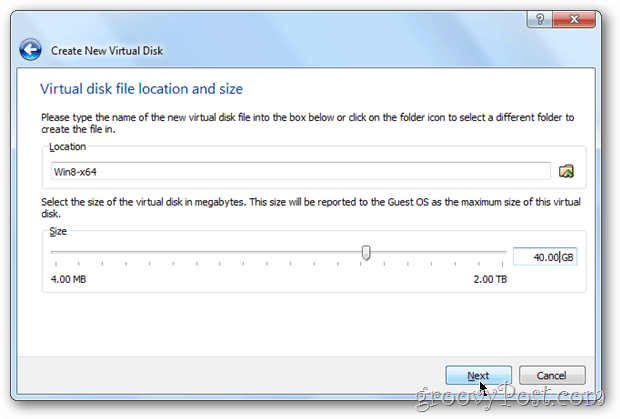
ตรวจสอบ ของคุณ การตั้งค่า แล้ว คลิก สร้าง.
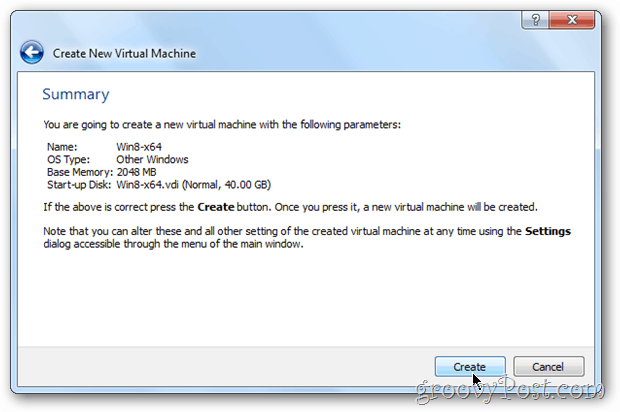










ทิ้งข้อความไว้