วิธีการโยกย้าย VirtualBox VMs ไปยัง Windows 10 Hyper-V

การอัปเกรดจาก VirtualBox ฟรีไปเป็นสภาพแวดล้อม Hyper-V ที่มีคุณลักษณะครบถ้วนมากขึ้นสามารถทำได้แม้ว่า Hyper-V จะไม่สนับสนุน VirtualBox VM ในทางกลับกัน
เมื่อพูดถึงเครื่องจักรพลังใจพวกเราหลายคนเริ่มต้นด้วย VirtualBox ของ Oracle เหตุผลที่ชัดเจน VirtualBox ให้บริการฟรีและไม่เหมือนกับ Hyper-V แต่ทำงานบน Windows 10 Home edition ที่กล่าวว่าเมื่อคุณจริงจังกับ VMs มีเวลาที่คุณต้องการอัพเกรดเป็น Hyper-V VirtualBox ใช้ได้ดีสำหรับความต้องการขั้นพื้นฐาน แต่ Hyper-V ซึ่งทำงานบน Pro Edition ของ Windows 10 มีประสิทธิภาพที่ดีขึ้นและมีคุณสมบัติระดับสูงเช่น Nested VMs การจัดการที่ง่ายขึ้นโดยใช้ PowerShell และคุณลักษณะเช่น BASH for Windows 10 มีเพียง ปัญหาหนึ่ง: Hyper-V ไม่รองรับ VirtualBox VMs ดังนั้นเพื่อที่จะโยกย้ายพวกเขาคุณจะต้องแปลงพวกเขา
ในบทความนี้เราจะแสดงวิธีโยกย้ายเครื่องเสมือน Oracle VirtualBox ที่มีอยู่ไปยัง Hyper-V ของ Windows 10
โอนย้าย Oracle VirtualBox Virtual Machine ไปเป็น Windows 10 Hyper-V
ในการเริ่มต้นให้เปิดตัวจัดการ VirtualBox จากนั้นเลือกเครื่องเสมือนจากบานหน้าต่างรายการที่คุณต้องการส่งออก ตรวจสอบให้แน่ใจว่าระบบปฏิบัติการที่คุณกำลังส่งออกรองรับโดย Hyper-V คลิก ไฟล์ คลิกเมนูแล้ว ส่งออกเครื่องใช้ไฟฟ้า ...
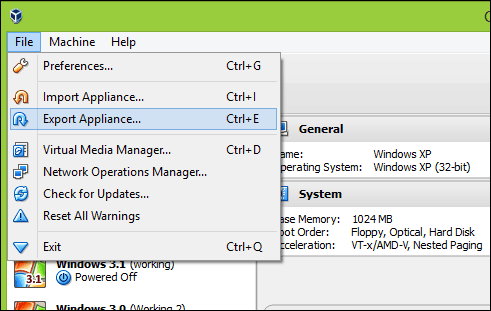
เลือกเครื่องเสมือนอีกครั้งจากนั้นคลิกถัดไป
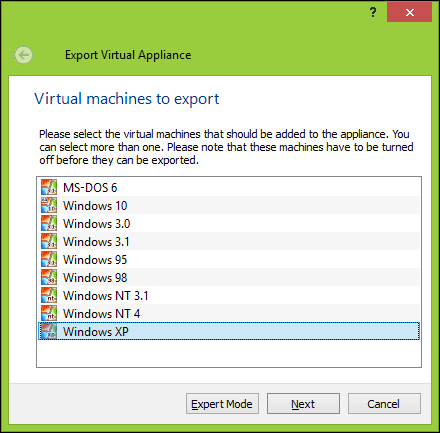
เลือกตำแหน่งที่คุณต้องการจัดเก็บไฟล์เครื่องเสมือนเลือก OFV 2.0 รูปแบบจากนั้นคลิก ต่อไป.
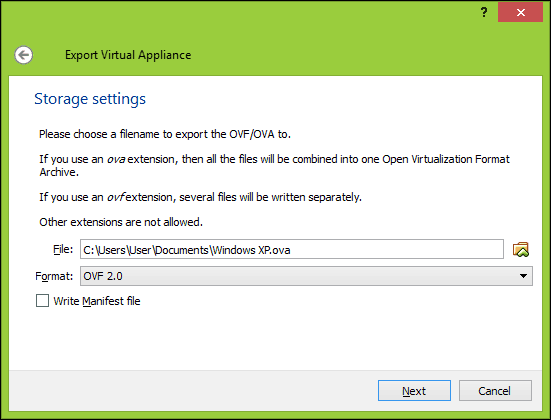
คลิก ส่งออก จากนั้นรอขณะที่ส่งออกเครื่องใช้ไฟฟ้า อาจใช้เวลาสักครู่ขึ้นอยู่กับขนาดของเครื่องเสมือน
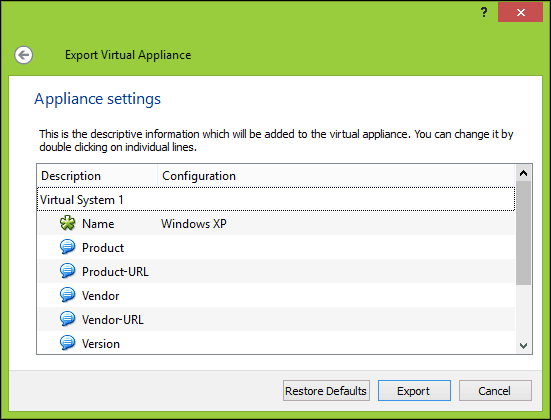
ก่อนที่คุณจะสามารถเริ่มการแปลงเราจะต้องใช้ยูทิลิตีที่ไม่บีบอัดเช่น 7-zip เพื่อแยกเนื้อหาของไฟล์ OVF ที่เราเพิ่งส่งออก
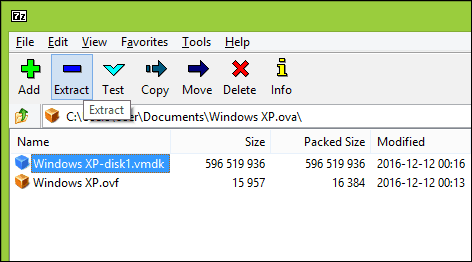
ขั้นตอนต่อไปของเราคือการนำเข้า VM เข้าซอฟต์แวร์ Hyper-V ของ Microsoft Hyper-V ไม่สนับสนุนการเปิดฟอร์แมตเสมือนจริง เริ่มแรกฉันพยายามแปลง VM โดยใช้ยูทิลิตี้ฟรีของ Microsoft ชื่อ Virtual Machine Converter และ PowerShell cmdlet ในตัว ฉันไม่ได้มีประสบการณ์อะไรนอกจากความยุ่งยากในการทำงาน ดูหลักฐานด้านล่าง ฉันพูดกับตัวเองว่า "ลืมสิ่งนี้! จะต้องมีวิธีที่ง่ายกว่าการย้อนกลับไปสู่ยุคของพงศาวดารของคอมพิวเตอร์”
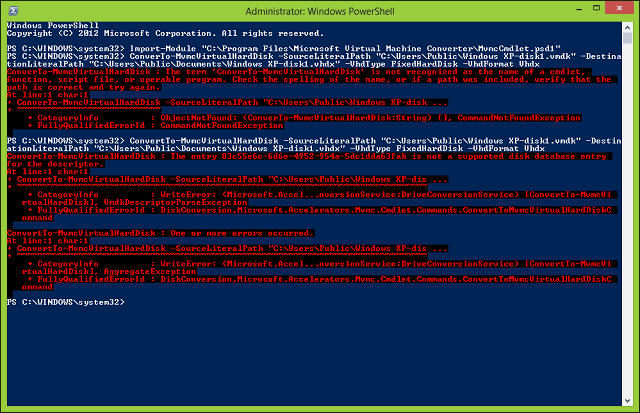
หลังจากค้นหาเว็บฉันพบเจอโปรแกรมอรรถประโยชน์ฟรีจาก StarWind แปลงรูปภาพ V2V ออกแบบมาเพื่อการแปลงประเภทต่าง ๆรูปแบบฮาร์ดดิสก์เสมือน ก่อนอื่นคุณต้องลงทะเบียนเพื่อดาวน์โหลดฟรีซึ่งจะถูกส่งถึงคุณในลิงก์อีเมล หลังจากได้รับการดาวน์โหลดฟรีของคุณให้ดำเนินการดาวน์โหลดและติดตั้ง StarWind Converter
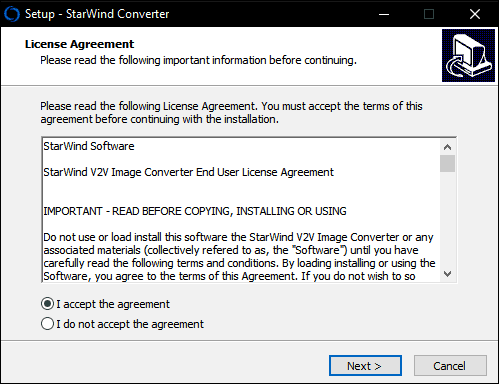
เรียกใช้ซอฟต์แวร์ StarWind V2V Image Converter จากนั้นคลิก ต่อไป.
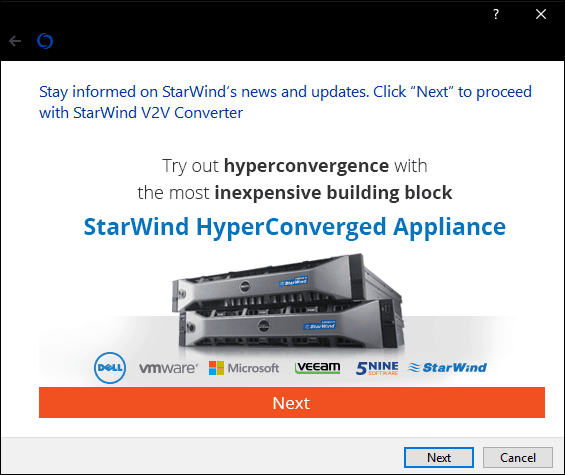
เลือก ไฟล์ในเครื่อง เป็นแหล่งที่มาของคุณแล้วคลิก ต่อไป.
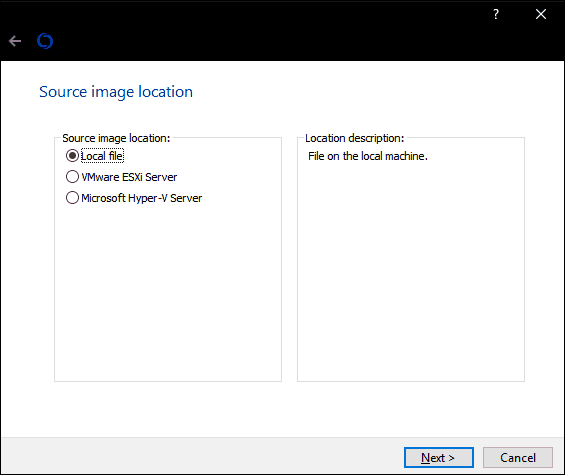
เลือกรูปแบบที่คุณต้องการแปลงภาพเพื่อ Hyper-V รองรับรูปแบบ VHD และ VHDX VHDX เป็นการปรับปรุงรูปแบบฮาร์ดดิสก์เสมือนที่เก่ากว่ารองรับหน่วยความจำสูงสุด 64 TB เนื่องจากนี่เป็น Windows XP VM ฉันจะใช้ตัวเลือก VHD แบบคงที่ที่เรียกว่าอิมเมจที่จัดสรรล่วงหน้า VHD
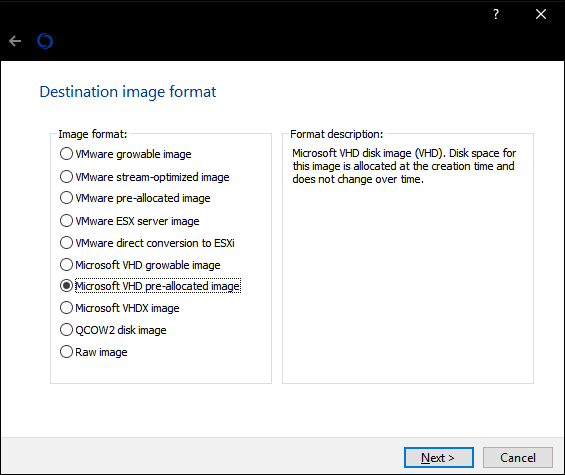
เรียกดูตำแหน่งบนฮาร์ดดิสก์ของคุณที่คุณต้องการจัดเก็บภาพที่แปลง
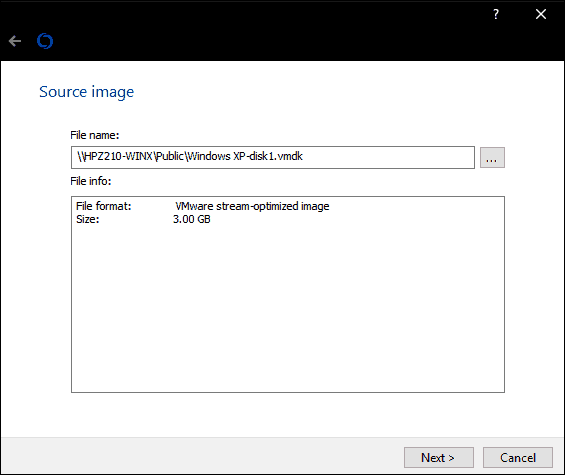
เลือกปลายทางของไฟล์ VHD ในกรณีของฉันสิ่งนี้จะถูกใช้ภายในเครื่องดังนั้นฉันจะยึดติดกับค่าเริ่มต้น
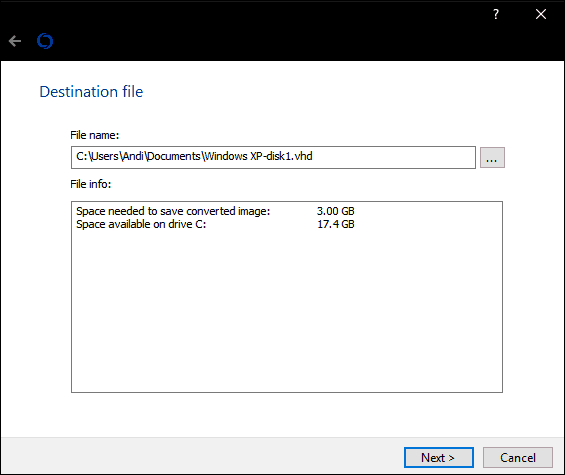
รอขณะที่ไฟล์ vmdk ถูกแปลง vhd ที่ใหญ่กว่าจะใช้เวลานานขึ้น
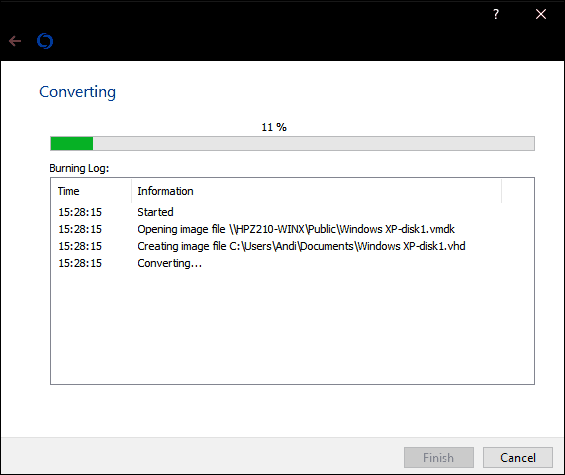
นำเข้าเครื่องเสมือนเข้าสู่ Hyper-V
ขั้นตอนต่อไปคือดูว่าใช้งานได้หรือไม่ เปิดตัว Hyper-V ใน Windows 10 คลิก ใหม่> เครื่องเสมือน จากนั้นคลิก ต่อไป. ผ่านตัวช่วยสร้างและกำหนดค่าเครื่องเสมือนของคุณด้วยการตั้งค่าที่เหมาะสม เมื่อคุณมาถึงที่ เชื่อมต่อฮาร์ดดิสก์เสมือน เลือกส่วน ใช้ฮาร์ดดิสก์เสมือนที่มีอยู่คลิก เรียกดู ...จากนั้นเปิดไฟล์ vhd ที่เราแปลงก่อนหน้านี้แล้วคลิกถัดไป
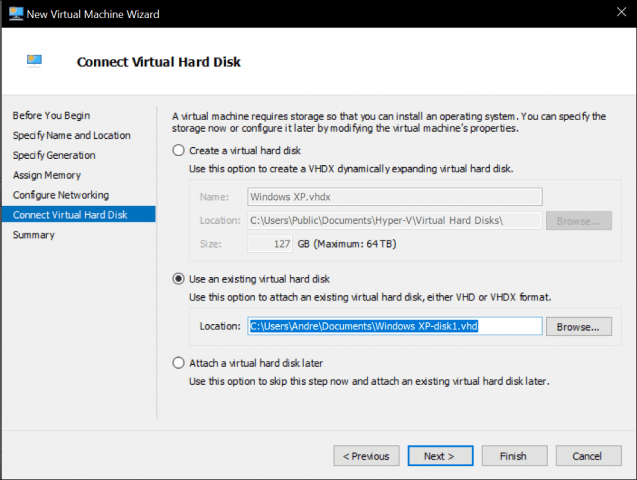
คลิก เสร็จสิ้น เพื่อยืนยันการกำหนดค่าของคุณ
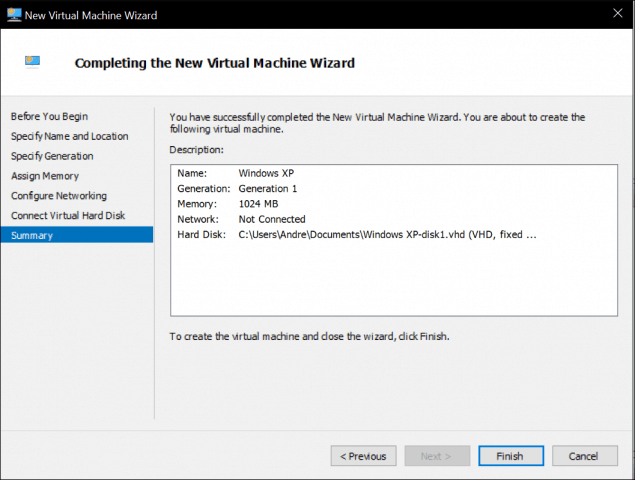
ดำเนินการเปิดตัวเครื่องเสมือนของคุณและคุณมี Oracle VirtualBox VM ของคุณพร้อมใช้งานแล้วใน Hyper-V
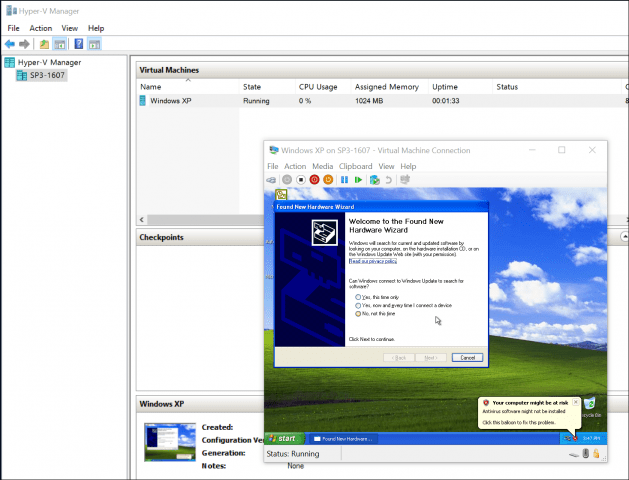
มันไม่ได้แย่ขนาดนั้นเลย มองหาบทเรียนเพิ่มเติมเกี่ยวกับ VMs หรือไม่ ลองดูโพสต์ของเราเกี่ยวกับการเชื่อมต่อเครื่องเสมือนกับอินเทอร์เน็ต นอกจากนี้หากคุณไม่ต้องการใช้ซอฟต์แวร์ StarWind ให้ลองใช้ Microsoft Virtual Machine Converter ฟรีและแจ้งให้เราทราบหากคุณโชคดี










ทิ้งข้อความไว้