วิธีการติดตั้ง Ubuntu ใน Virtualbox โดยไม่ใช้ DVD หรือ USB Drive

ครั้งล่าสุดที่เราแสดงวิธีติดตั้ง Ubuntu ให้คุณทราบคอมพิวเตอร์ Windows ของคุณเป็นตัวเลือกดูอัลบูตด้วย Wubi ในครั้งนี้เราจะมาดูกันว่าคุณสามารถเรียกใช้ Ubuntu พร้อมกันในฐานะเครื่องเสมือน (VM) ใน VirtualBox ได้อย่างไร สิ่งที่ยอดเยี่ยมเกี่ยวกับ VirtualBox คือมันไม่ต้องการให้คุณสร้างสื่อสำหรับบู๊ตใด ๆ นอกจากนี้ทั้ง VirtualBox และ Ubuntu นั้นฟรี แต่สิ่งที่จับได้คือคุณจะต้องมีพีซีที่มี RAM และ CPU เพิ่มเติมเพียงพอที่จะใช้คอมพิวเตอร์ภายในคอมพิวเตอร์ของคุณ
ก่อนที่เราจะเริ่ม:
คุณจะต้องการ VirtualBox ติดตั้งบนคอมพิวเตอร์ของคุณเพื่อทำตามคำแนะนำนี้
แผนที่บทความ:
เนื่องจากนี่เป็นแนวทางที่ค่อนข้างยาวจึงแบ่งออกเป็นสองส่วน คลิก jumplink เพื่อข้ามไปยังส่วนนั้นของบทความ
- ติดตั้ง Ubuntu เป็นเครื่องเสมือน (VM)
- ติดตั้ง VirtualBox Guest Additions
มาเริ่มกันเลยเหรอ
ติดตั้ง Ubuntu ใน VirtualBox เป็น VM
ขั้นตอนที่ 1
ดาวน์โหลด คน อูบุนตู ไฟล์ ISO
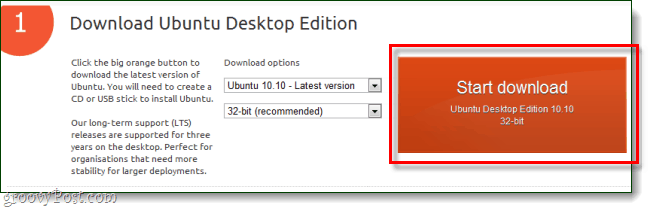
ขั้นตอนที่ 2
ตอนนี้สลับไปที่ VirtualBox และ คลิก คน ใหม่ ปุ่ม.
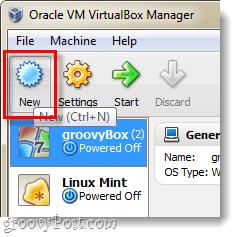
ขั้นตอนที่ 3
ตั้งชื่อระบบปฏิบัติการของคุณที่เกี่ยวข้องกับ Ubuntu ชื่อนี้จะไม่ส่งผลอะไรเลย จากนั้นเลือก ลินุกซ์ เป็นระบบปฏิบัติการและ อูบุนตู เป็นรุ่น
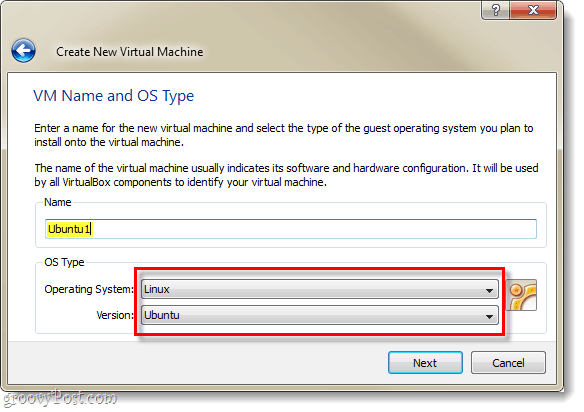
ขั้นตอนที่ 4
ดูคู่มือนี้สำหรับการตั้งค่าการตั้งค่า Virtualbox Virtual Machine และ Virtual Disk ที่เหลืออยู่ *
* * * *มันอธิบายถึงขั้นตอนเพิ่มเติมในการตั้งค่าฮาร์ดดิสก์เสมือนและสิ่งอื่น ๆ
ขั้นตอนที่ 5
เมื่อคุณสร้างเครื่องเสมือนเสร็จแล้วควรจะปรากฏในตัวจัดการ VirtualBox ของคุณ จากที่นี่ เลือก ใหม่ของคุณ Ubuntu VM แล้ว คลิก เริ่มต้น.
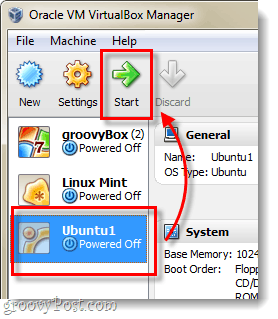
ขั้นตอนที่ 6
สองสามวินาทีหลังจากที่คุณโหลดเครื่องเสมือนมันควรพร้อมท์ให้คุณใช้ตัวช่วยสร้างการเรียกใช้ครั้งแรก ในหน้า 2 ของสิ่งนี้คุณจะถูกถามถึงสื่อการติดตั้ง คลิก คน หมวด ปุ่ม.
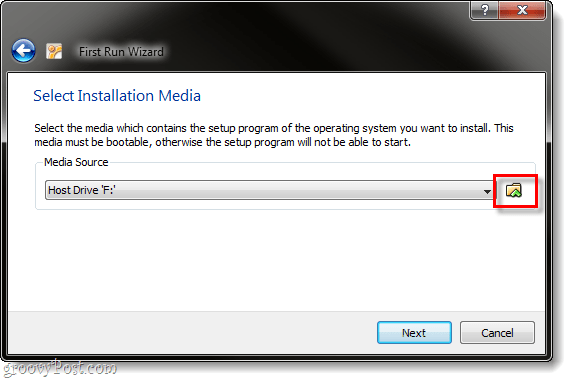
ขั้นตอนที่ 7
หมวด ผ่านคอมพิวเตอร์ของคุณไปยังตำแหน่งที่คุณดาวน์โหลดไฟล์ Ubuntu ISO จากขั้นตอนที่ 1 เลือก มันและ คลิก เปิด.
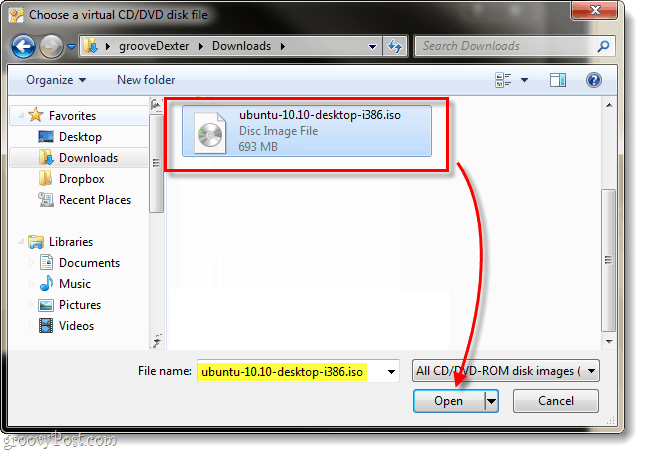
ขั้นตอนที่ 8
หน้าสรุปจะแสดงตรวจสอบอีกครั้งว่าคุณกำลังเรียกใช้ไฟล์ Ubuntu ISO เป็นแหล่งที่มาของคุณแล้ว คลิก เสร็จสิ้น.
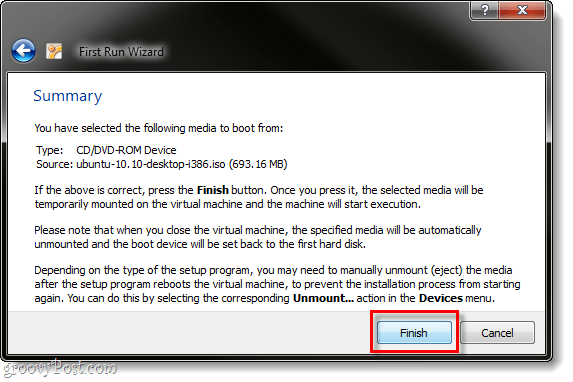
ขั้นตอนที่ 9
เครื่องมือติดตั้ง Ubuntu ควรบูทและคุณจะมีตัวเลือกให้เลือกภาษาของคุณ คุณจะถูกถามด้วยว่าจะเริ่มระบบ Ubuntu โดยใช้ดิสก์ (ลองใช้ Ubuntu) หรือถ้าคุณต้องการติดตั้ง เนื่องจากเรากำลังใช้ VirtualBox ฉันไม่สามารถจินตนาการได้ว่าทำไมคุณไม่ต้องการ ติดตั้ง มันทำอย่างนั้น
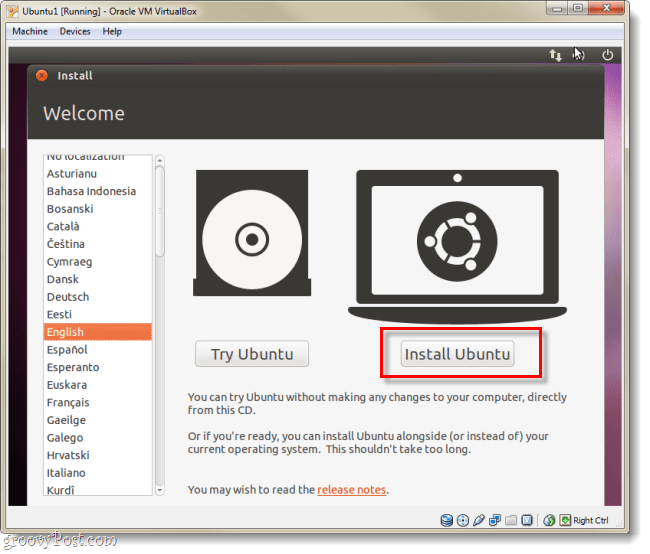
ขั้นตอนที่ 10
ในหน้าถัดไป ตรวจสอบ ทั้งสองกล่องที่มีอยู่:
- ดาวน์โหลดการอัพเดตขณะติดตั้ง
- ติดตั้งซอฟต์แวร์บุคคลที่สามนี้
มันจะทำให้ทุกอย่างง่ายขึ้นมากกับคุณแม้ว่าการติดตั้งจะใช้เวลานานขึ้นเล็กน้อย
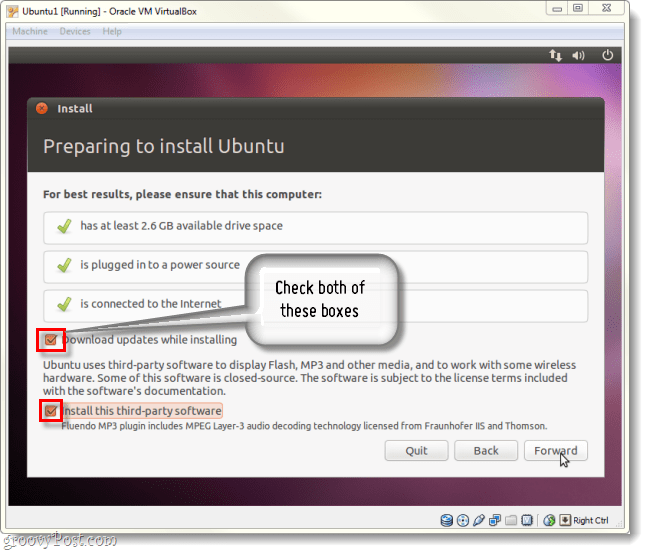
ขั้นตอนที่ 11
ในหน้าถัดไป คลิก กระสุนทำงาน ลบและใช้ดิสก์ทั้งหมด.
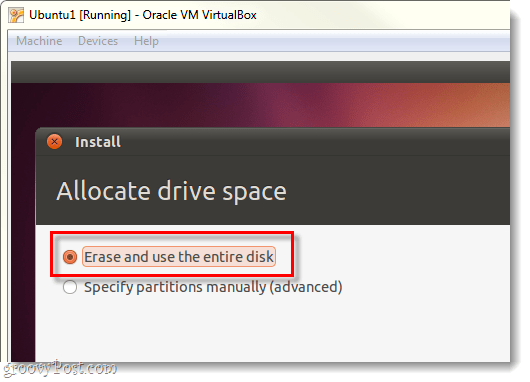
ขั้นตอนที่ 12
คลิก คน ติดตั้งในขณะนี้ ปุ่ม.
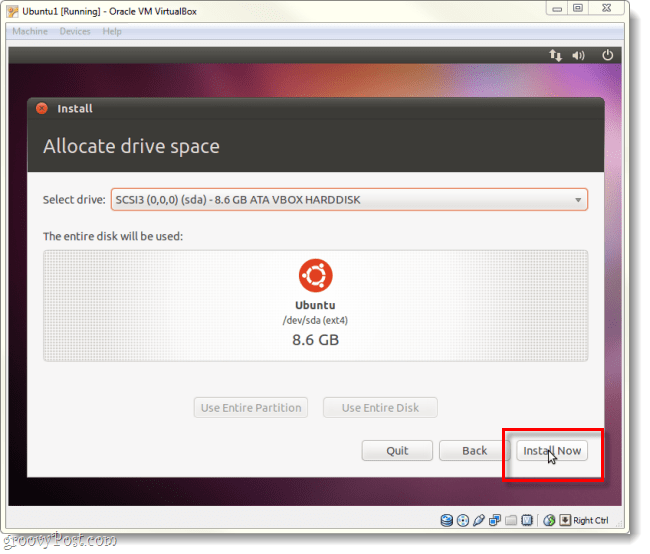
ขั้นตอนที่ 13
ตอนนี้เราจะเล่นเกมรอสักครู่ หน้าจอการโหลดแผนที่โลกจะให้คุณเลือกเขตเวลาของคุณเมื่อโหลดเสร็จแล้ว คลิก ข้างหน้า.
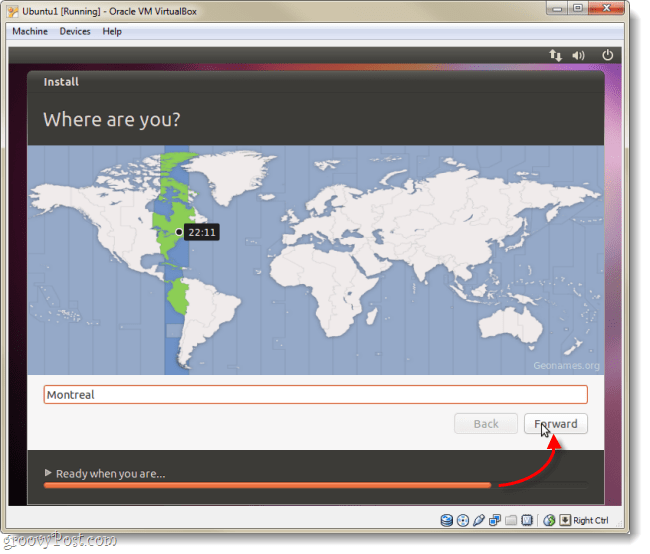
ขั้นตอนที่ 14
เลือก รูปแบบแป้นพิมพ์และภาษาของคุณ
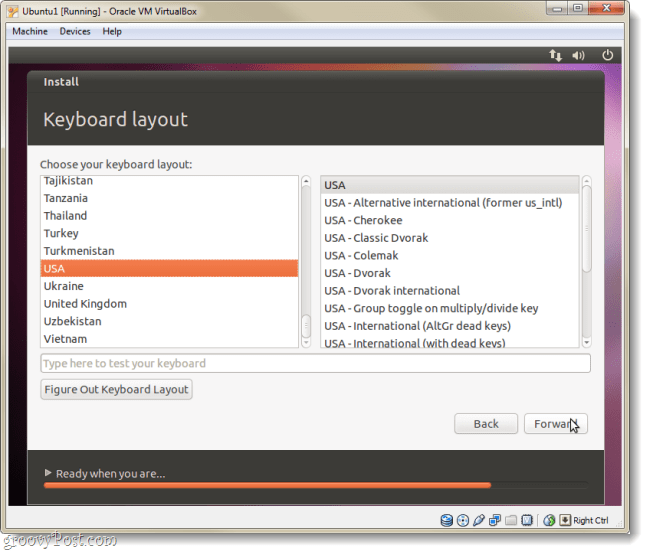
ขั้นตอนที่ 15
ตอนนี้เราจำเป็นต้องสร้างบัญชีที่คุณจะใช้เพื่อเข้าสู่ระบบของ Ubuntu อย่าลืมรหัสผ่านถ้าคุณทำคุณอาจต้องทำสิ่งนี้ใหม่ทั้งหมด!
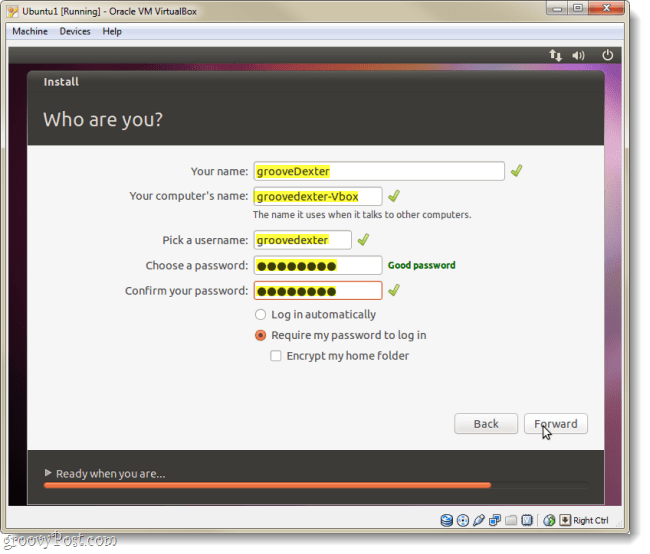
ขั้นตอนที่ 16
ตอนนี้เราจะเล่นเกมรออีกครั้ง แต่หลังจากนี้เกมจะถูกติดตั้งอย่างสมบูรณ์
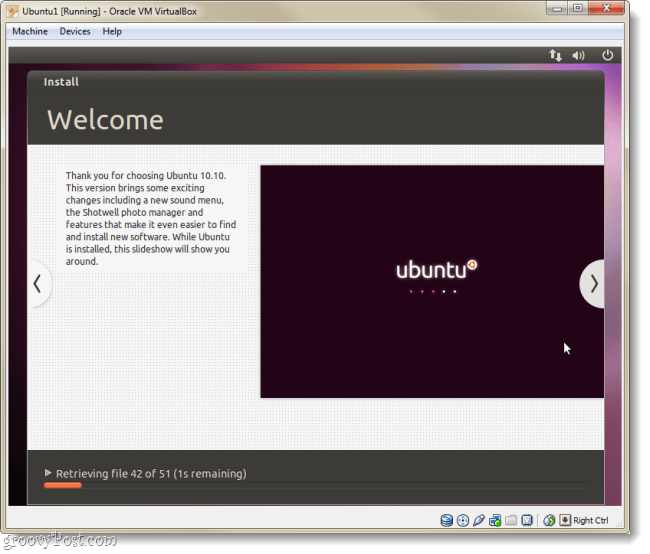
ขั้นตอนที่ 17
เมื่อการติดตั้งเสร็จสิ้น Ubuntu จะแจ้งให้คุณรีสตาร์ทคอมพิวเตอร์เสมือน
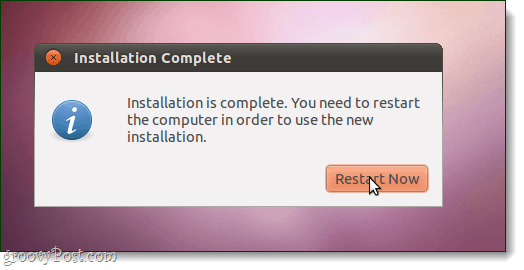
ทำ!
เมื่อบูทเครื่องสำรองข้อมูล Ubuntu ควรจะเป็นติดตั้งอัปเดตและพร้อมใช้งานแล้ว โปรดทราบว่าคุณอาจได้รับแจ้งให้ติดตั้งอีกครั้งหากไฟล์ Ubuntu ISO ยังคงโหลดอยู่ใน VirtualBox เพื่อป้องกันไม่ให้สิ่งนี้เกิดขึ้นทำตามคำแนะนำด้านล่างสำหรับการตั้งค่า Virtual Guest Additions
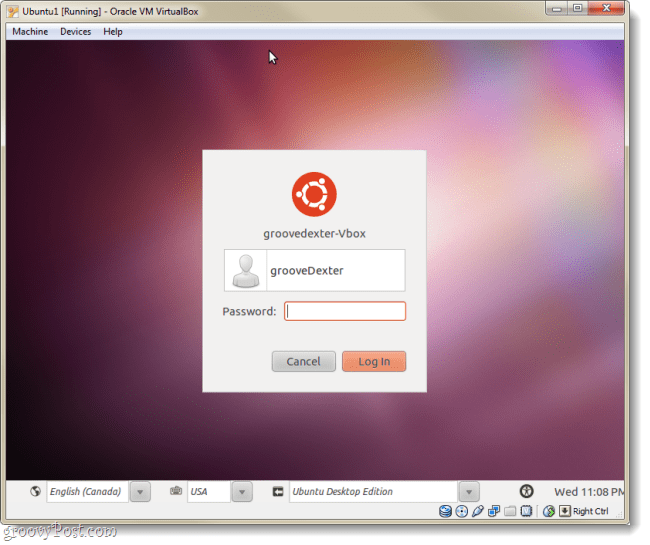
ติดตั้ง VirtualBox Guest Additions
VirtualBox Guest Additions อนุญาตให้ Ubuntuเปลี่ยนความละเอียดโดยอัตโนมัติเมื่อคุณปรับขนาดหน้าต่างเครื่องเสมือน นอกจากนี้ยังรวมฟังก์ชันแป้นพิมพ์และเมาส์เพื่อให้เมาส์ของคุณไม่ติดอยู่ใน VM ตลอดเวลา มีประโยชน์อื่น ๆ ไม่กี่เช่นกัน แต่ทั้งสองคนเดียวควรมีเหตุผลพอที่จะต้องการติดตั้งเพิ่มเติมซึ่ง คุณควรทำทันที!
ขั้นตอนที่ 1
ขณะที่เครื่องเสมือน Ubuntu กำลังทำงาน คลิก คน อุปกรณ์ เมนูจาก VirtualBox และ เลือก อุปกรณ์ซีดี / ดีวีดี> VBoxGuestAdditions.iso
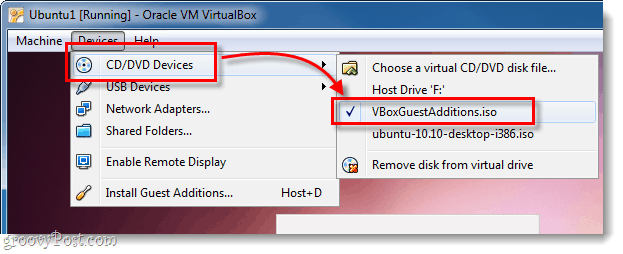
ขั้นตอนที่ 2
ดิสก์ควรปรากฏบนเดสก์ท็อปของ Ubuntu คลิกขวา ไอคอนดิสก์และ เลือก เปิดด้วย Autorun Prompt.
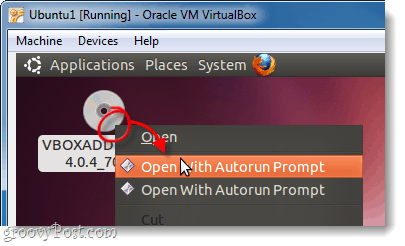
ขั้นตอนที่ 3
หน้าต่างจะปรากฏขึ้นเพื่อถามว่าคุณต้องการใช้งานซอฟต์แวร์นี้หรือไม่ คลิก วิ่ง.
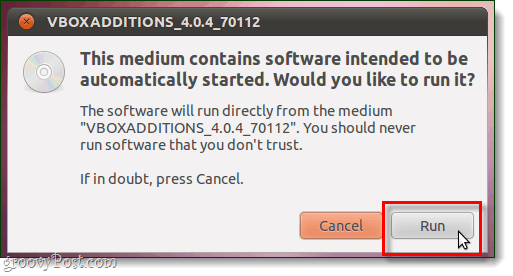
ขั้นตอนที่ 4
ประเภท ในรหัสผ่านบัญชี Ubuntu ของคุณ (สิ่งที่เราทำในขั้นตอนที่ 15 ด้านบน) นี่เป็นรหัสผ่านเดียวกับที่คุณใช้ในการเข้าสู่ระบบ Ubuntu
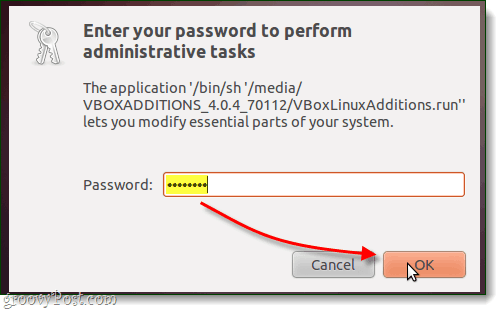
ขั้นตอนที่ 5
ตอนนี้เป็นครั้งสุดท้ายที่คุณต้องรอ การติดตั้งควรใช้เวลา 1-2 นาที เมื่อเสร็จสิ้น กด กลับ (หรือ Enter) บนแป้นพิมพ์ของคุณ
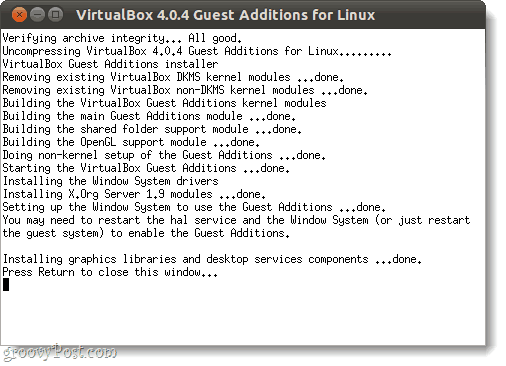
ขั้นตอนที่ 6
สิ่งที่เหลือให้ทำตอนนี้คือรีสตาร์ทคอมพิวเตอร์เสมือน คลิก คน ไอคอนพลังงาน ที่ด้านบนขวาของหน้าจอและ เลือก เริ่มต้นใหม่…
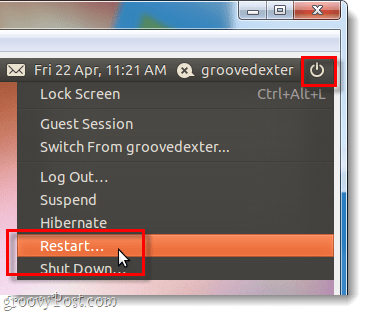
ทำ!
ตอนนี้อูบุนตูควรติดตั้ง VirtualBox Guest Additions แล้ว ยินดีด้วยคุณเสร็จแล้ว!










ทิ้งข้อความไว้