Ubuntu 11.10: ติดตั้งเวอร์ชันใหม่อย่างมืออาชีพ
Canonical ได้สร้างเดสก์ท็อป Linux อย่างต่อเนื่องสัมผัสกับผู้ใช้ในชีวิตประจำวันที่เข้าถึงได้มากขึ้น ทำตามขั้นตอนด้านล่างเพื่อติดตั้งเวอร์ชั่นล่าสุดและเวอร์ชั่น 11.10 ในแบบที่จะทำให้การอัพเกรดในอนาคตเป็นเรื่องง่าย

ในการเริ่มต้นให้ดาวน์โหลด รุ่นล่าสุด จากเว็บไซต์ของ Ubuntu สำหรับคนส่วนใหญ่รุ่น 32 บิตเริ่มต้นนั้นเป็นที่ยอมรับ
ทำตามคำแนะนำบนเว็บไซต์เพื่อสร้างแผ่นซีดีติดตั้งหรือคีย์ USB
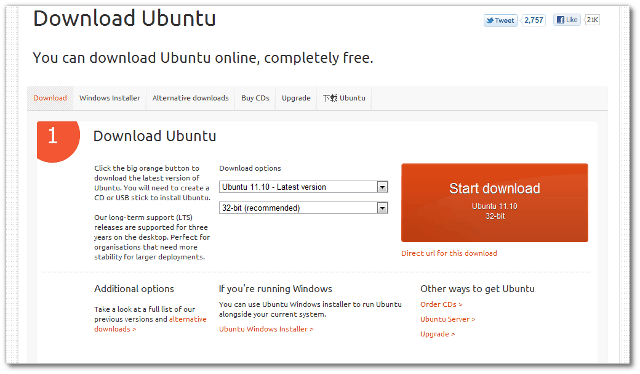
เมื่อเสร็จแล้วให้ใส่แผ่นซีดีหรือ USB ลงในคอมพิวเตอร์ของคุณแล้วรีสตาร์ทระบบ
เมื่อรีสตาร์ทหน้าจอต้อนรับจะปรากฏขึ้น คลิกติดตั้ง Ubuntu
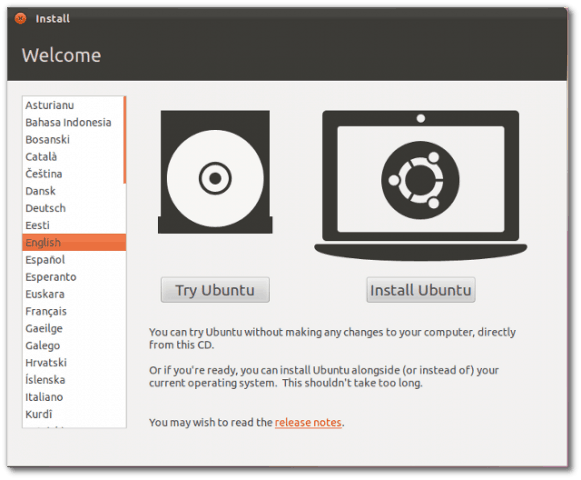
ในหน้าจอถัดไปคุณจะได้รับตัวเลือกดาวน์โหลดการอัพเดตขณะติดตั้งและติดตั้งซอฟต์แวร์บุคคลที่สามนี้ ตราบใดที่คุณมีการเชื่อมต่ออินเทอร์เน็ตบนคอมพิวเตอร์ของคุณให้เลือกตัวเลือกเหล่านี้
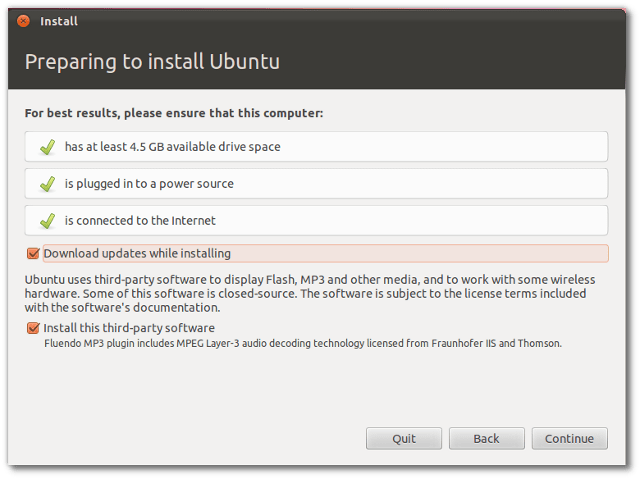
ในหน้าจอถัดไปให้เลือกตัวเลือก Something else สิ่งนี้ช่วยให้คุณสร้างพาร์ติชันแยกต่างหากแทนที่จะติดตั้งทุกอย่างลงในที่เดียว
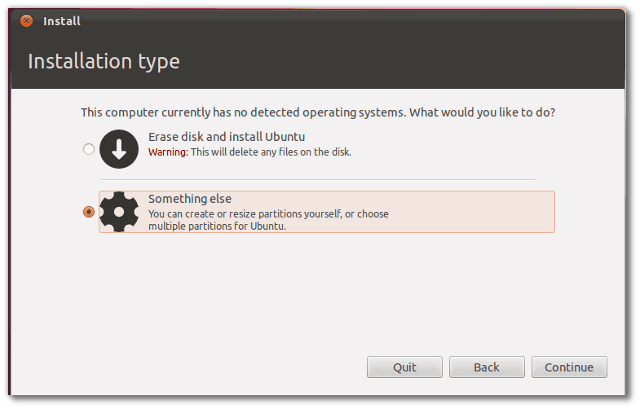
เลือกอุปกรณ์ของคุณในหน้าถัดไปและคลิกที่ New Partition Table ข้อความจะแจ้งให้คุณทราบว่าจะมีการสร้างตารางพาร์ติชั่นใหม่ คลิกดำเนินการต่อ
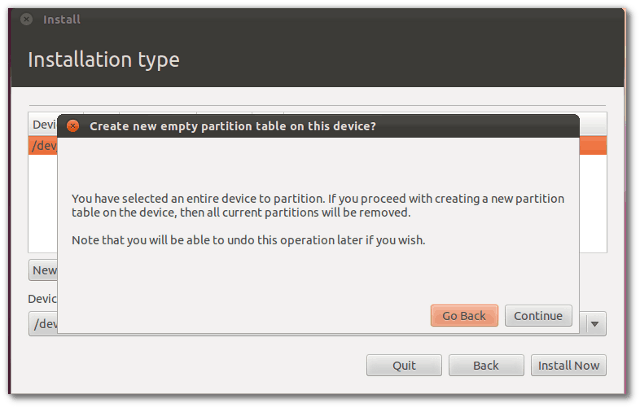
หน้าจอสร้างพาร์ติชันขึ้นมา มันแสดงรายการพื้นที่ว่างบนไดรฟ์ เน้นพื้นที่ว่างแล้วคลิกที่ปุ่มเพิ่ม
พาร์ติชันใหม่นี้จะใช้สำหรับระบบปฏิบัติการ Ubuntu แนะนำพื้นที่อย่างน้อย 15GB สำหรับระบบปฏิบัติการ ตรวจสอบให้แน่ใจว่าระบบไฟล์เจอร์นัล Ext4 ถูกเลือกและตั้งจุดเมานต์ของคุณเป็น / คลิกตกลง
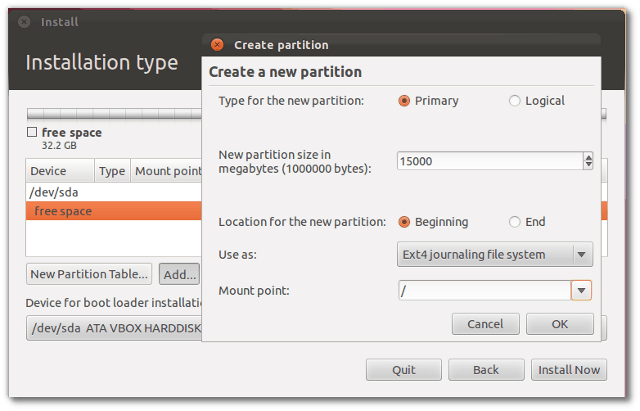
ถัดไปสร้างพาร์ติชันสลับ เลือกพื้นที่ว่างที่เหลือและคลิกที่เพิ่ม ตามกฎทั่วไปฉันรักษาขนาดของพาร์ติชัน swap ไว้ประมาณ 1 ½คูณหน่วยความจำระบบ ภายใต้ใช้เป็นให้เลือกพื้นที่สลับ คลิกตกลง
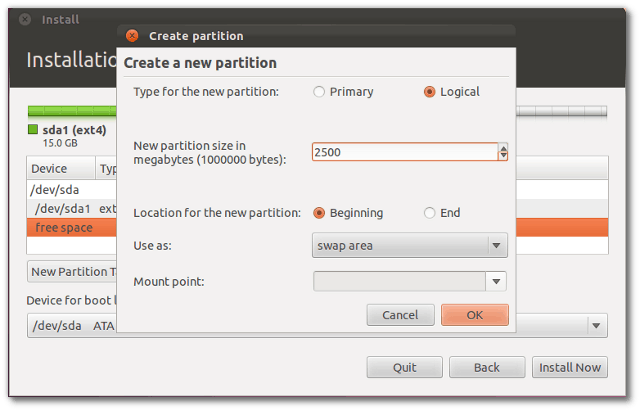
ส่วนที่เหลือของพื้นที่ว่างจะถูกใช้สำหรับโฮมโฟลเดอร์ การเก็บโฟลเดอร์ Home ไว้ในพาร์ติชันแยกต่างหากจากระบบปฏิบัติการทำให้ติดตั้งอูบุนตูใหม่ได้ง่ายขึ้นในอนาคต
เลือกพื้นที่ว่างอีกครั้งและคลิกที่ปุ่มเพิ่ม ตรวจสอบให้แน่ใจว่าระบบไฟล์เจอร์นัล Ext4 ถูกเลือกและตั้งค่าจุดเมานต์ของคุณเป็น / home คลิกตกลงเมื่อเสร็จสิ้น
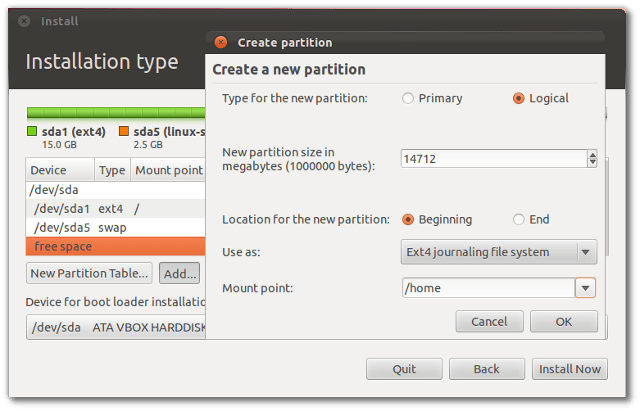
ตอนนี้ตั้งค่าตารางแล้วคลิก o ติดตั้งทันที
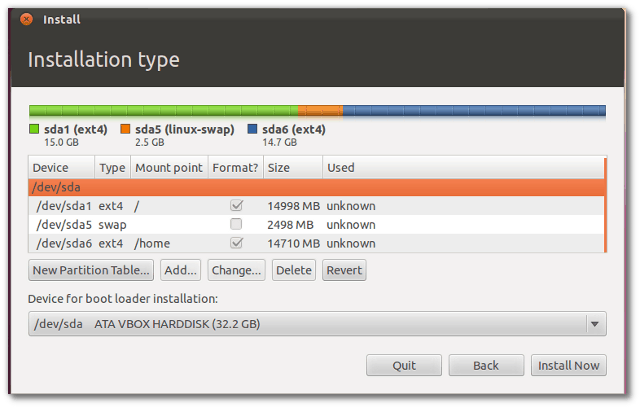
การติดตั้งเริ่มต้นขึ้น ป้อนตำแหน่งของคุณ เลือกชื่อเมืองใหญ่ที่ใกล้ที่สุดจากนั้นคลิกดำเนินการต่อ
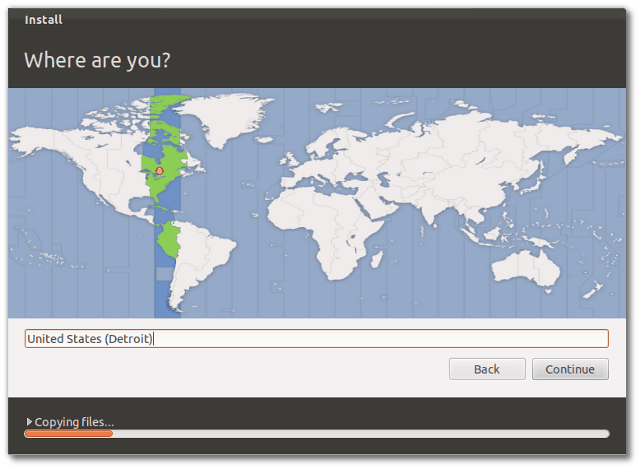
เลือกเค้าโครงแป้นพิมพ์ของคุณ คลิกดำเนินการต่อ
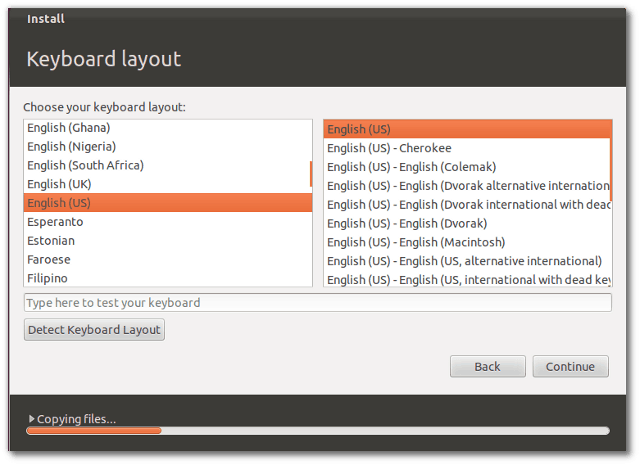
ในที่สุดก็กรอกข้อมูลผู้ใช้ คลิกดำเนินการต่อ
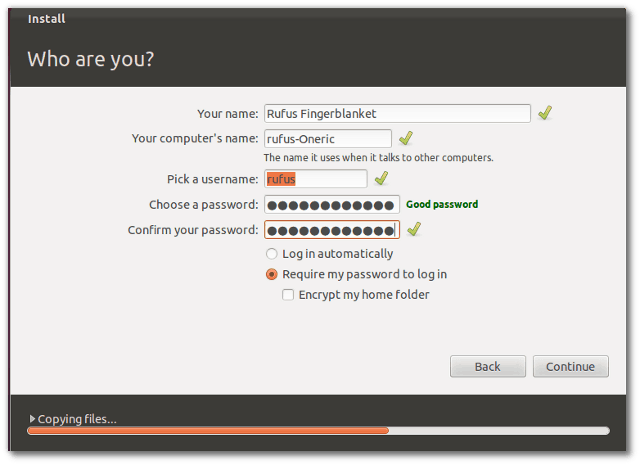
เวลาที่เหลือของการติดตั้งจะใช้เวลาประมาณ 15-30 นาที
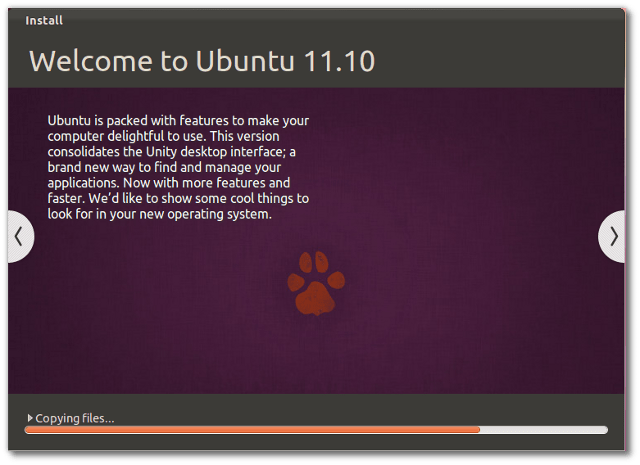
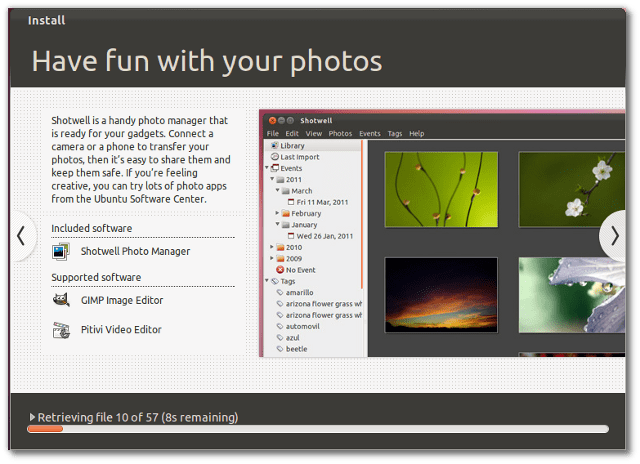
เมื่อเสร็จสิ้นให้รีสตาร์ทคอมพิวเตอร์ของคุณ ก่อนที่การรีสตาร์ทจะเสร็จสมบูรณ์คุณจะได้รับคำแนะนำให้นำแผ่น CD / USB ออก
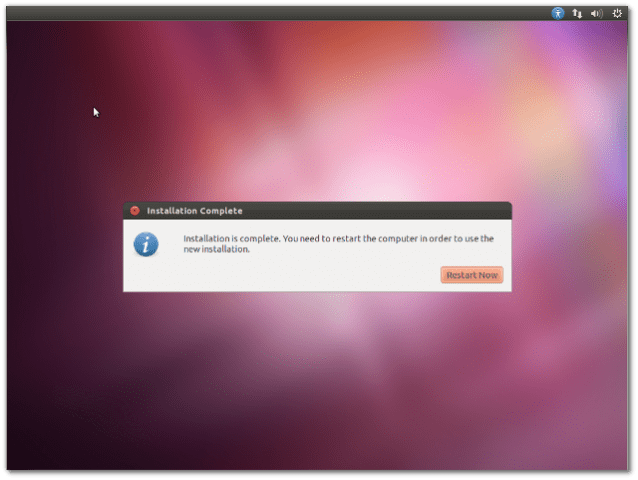
เมื่อ Ubuntu เริ่มทำงานให้ป้อนรหัสผ่านที่คุณสร้างระหว่างการติดตั้ง
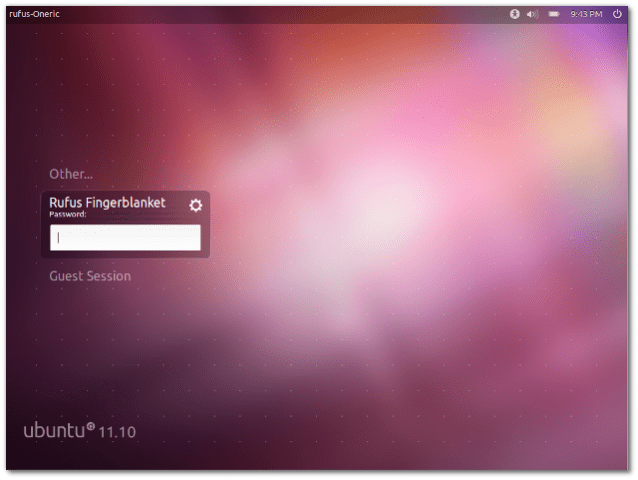
ตอนนี้สนุกกับ Ubuntu เวอร์ชันใหม่
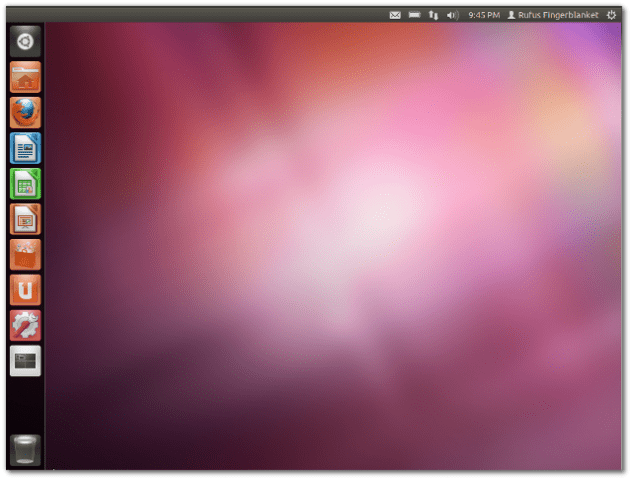
ใช้ขั้นตอนเหล่านี้เพื่อติดตั้ง Ubuntu 11.10 จะทำให้การอัพเกรดรุ่นถัดไปง่ายขึ้น





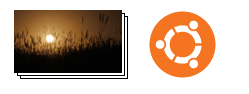




ทิ้งข้อความไว้