วิธีสร้างและใช้โฟลเดอร์การค้นหาใน Outlook 2010

ขั้นตอนแรก
เปิดใช้ Outlook และขยายบัญชีหรือไฟล์ข้อมูล Outlook ของคุณ ที่ด้านล่างของโครงสร้างบัญชีแต่ละบัญชีคุณจะสังเกตเห็นไอคอนที่ระบุว่า ค้นหาโฟลเดอร์.
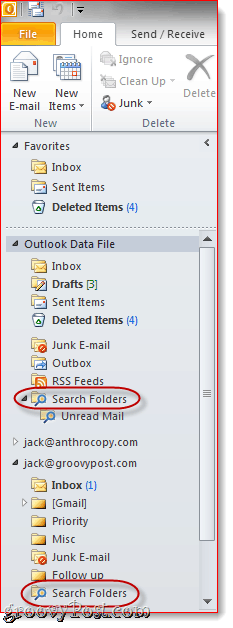
ขั้นตอนที่สอง
คลิกขวา ค้นหาโฟลเดอร์ ในบัญชีที่คุณต้องการใช้การค้นหาและ คลิก โฟลเดอร์การค้นหาใหม่ .... หากคุณต้องการให้สร้างโฟลเดอร์การค้นหาจากบัญชีทั้งหมดของคุณ คลิกขวา ค้นหาโฟลเดอร์ ภายใต้ ไฟล์ข้อมูล Outlook.
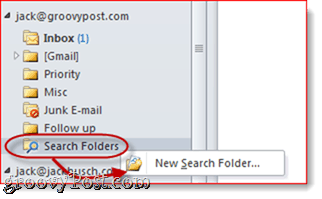
ขั้นตอนที่สาม
เลือกเกณฑ์สำหรับโฟลเดอร์การค้นหาของคุณและ คลิก ตกลง.
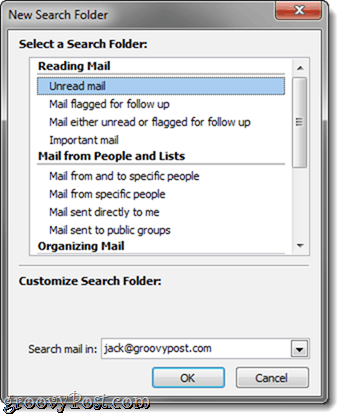
Outlook 2010 มีจำนวนโฟลเดอร์การค้นหาที่มีประโยชน์ตั้งไว้แล้ว คนที่คุณอาจต้องการเพิ่ม ได้แก่ :
- เมลที่ยังไม่ได้อ่าน
- จดหมายถูกตั้งค่าสถานะเพื่อติดตาม
- อีเมลสำคัญ
- เมลพร้อมไฟล์แนบ
บางโฟลเดอร์การค้นหาจำเป็นต้องมีเกณฑ์เช่น“จดหมายที่มีคำเฉพาะจริงๆแล้วนี่เป็นหนึ่งในโฟลเดอร์ค้นหาที่ฉันชื่นชอบ เลือก มันและ คลิก เลือก… เพื่อป้อนสตริงการค้นหาและคำที่จะส่งคืนด้วยโฟลเดอร์การค้นหาของคุณ
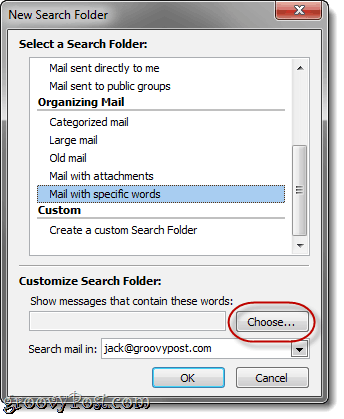
คุณสามารถป้อนคำหลักได้หลายคำ Outlook จะแทรก“หรือ" ระหว่างกันดังนั้นอีเมลจะปรากฏในโฟลเดอร์การค้นหาของคุณหากมีคำหรือสตริงใด ๆ ที่คุณเลือกที่นี่
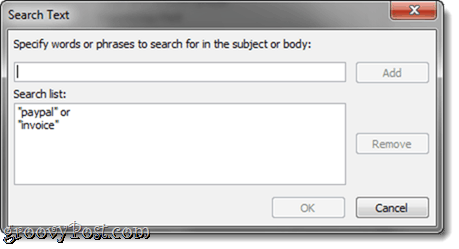
ที่ด้านล่างสุดเป็นตัวเลือกสำหรับโฟลเดอร์ค้นหาที่กำหนดเองซึ่งมีเกณฑ์ที่กำหนดเองได้ไม่ จำกัด ซึ่งคุณสามารถเพิ่มได้ - เป็นตัวเลือกที่ยอดเยี่ยมสำหรับผู้ใช้ที่มีอำนาจ
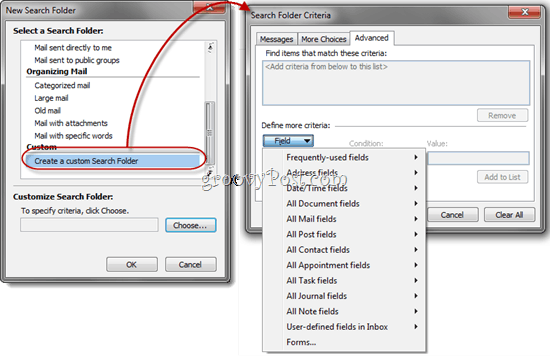
ขั้นตอนที่สี่
คลิก ตกลง เมื่อคุณตั้งค่าโฟลเดอร์การค้นหาและเกณฑ์แล้ว หมายเหตุ: คุณสามารถเปลี่ยนกล่องจดหมายและปฏิทินที่ต้องการค้นหาโดยใช้เมนูแบบเลื่อนลงที่ด้านล่าง
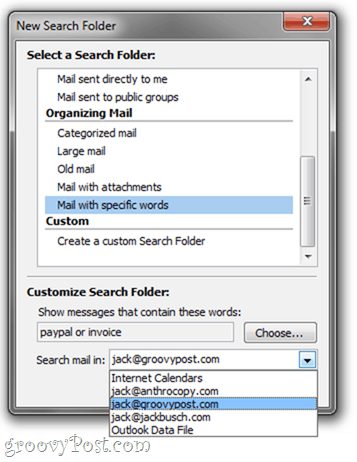
ขั้นตอนที่ห้า
คลิก ในใหม่ของคุณ ค้นหาโฟลเดอร์ เพื่อที่จะดูเนื้อหา
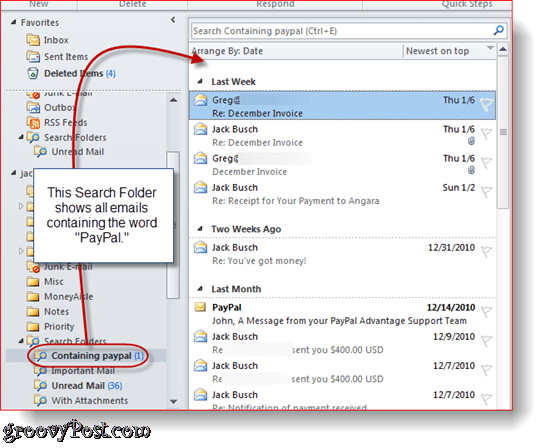
บันทึก: โฟลเดอร์การค้นหาไม่อัปเดตแบบสด - คุณจะต้องรีเฟรชหรือคลิกอีกครั้งเพื่อเติมข้อมูลอีกครั้ง ตัวอย่างเช่นหากคุณมีโฟลเดอร์เมลที่ยังไม่ได้อ่านข้อความจะไม่หายไปจากโฟลเดอร์เมื่อคุณอ่าน คุณจะต้องรีเฟรชโฟลเดอร์เพื่อลบรายการที่อ่าน ตามที่ได้กล่าวไว้โฟลเดอร์การค้นหาอาจเป็นเครื่องประหยัดเวลาขนาดใหญ่และในความคิดของฉันเป็นวิธีที่ดีกว่าในการจัดระเบียบอีเมลของคุณมากกว่าการกำหนดให้กับโฟลเดอร์แบบคงที่
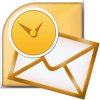

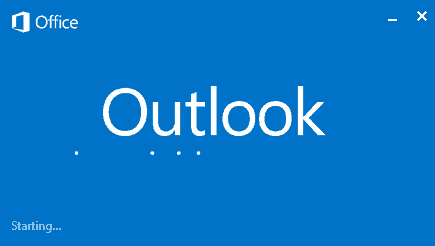
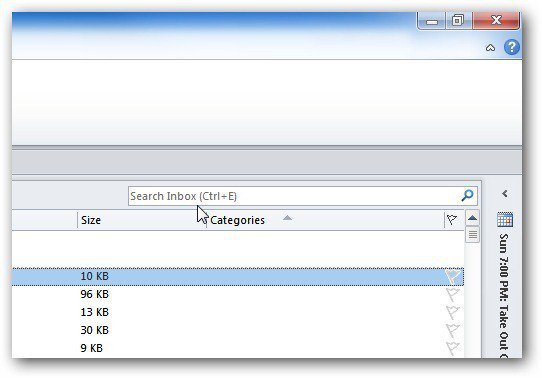
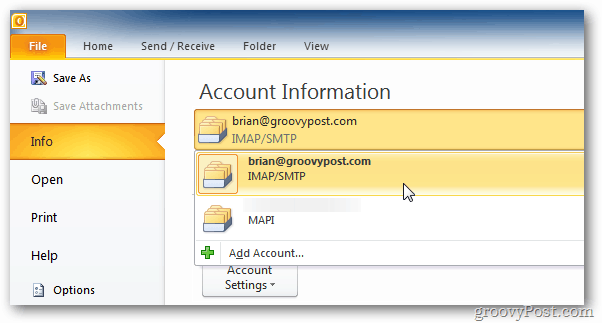
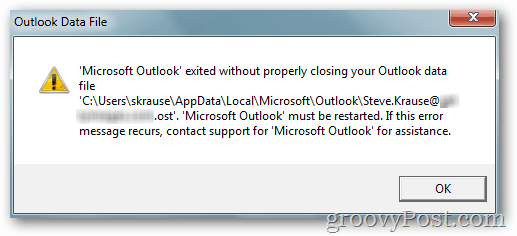



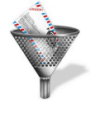
ทิ้งข้อความไว้